Cómo corregir errores de dispositivo de E / S de disco duro externo en Windows 11/10
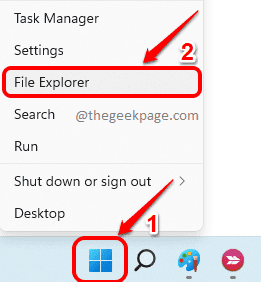
- 2512
- 472
- Jaime Delgadillo
Un error muy frustrante que muchos usuarios de Windows siguen informando es el error del dispositivo de E/S. E/S significa entrada/salida. Entonces, un error de dispositivo de E/S significa que hay un problema con la lectura/escritura de/a su disco duro. Este error aparece en dispositivos como USB, disco duro externo, HDD, SDD, DVD, CD, etc. Una vez que aparezca este error, no podrá copiar datos hacia o desde este dispositivo.
Hay muchas razones por las que podría recibir un error de dispositivo de E/S. Pruebe los métodos enumerados uno tras otro para solucionar su problema.
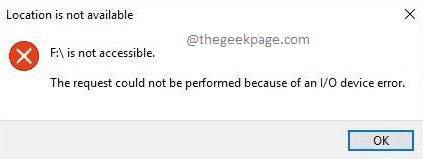
Tabla de contenido
- Método 1: Cambiar letra del controlador
- Método 2: Ejecutar la exploración de reparación de disco
- Método 3: Actualizar el controlador del dispositivo
- Método 4: Reinstale el controlador del dispositivo
Método 1: Cambiar letra del controlador
Paso 1: haga clic derecho en Icono de Windows y luego haga clic en Explorador de archivos opción.
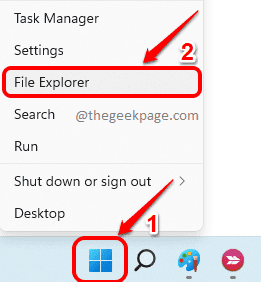
Paso 2: Botón derecho del ratón en Esta PC desde el panel izquierdo de la ventana primero y luego haga clic en Mostrar más opciones.
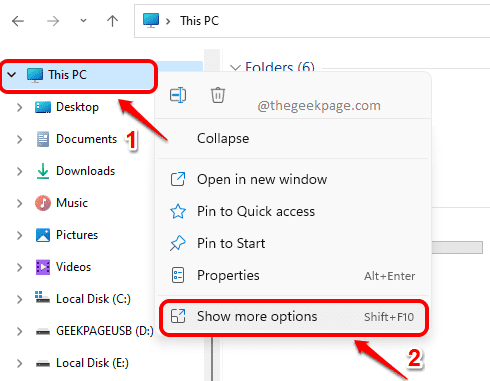
Paso 3: En el menú que se expande, haga clic en Administrar opción.
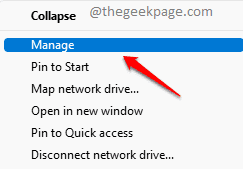
Etapa 4: Como siguiente, debajo Almacenamiento pestaña, haga clic en Gestión de discos opción.
En el ventana derecha panel, encontrar el Sección de disco para tu disco duro y botón derecho del ratón en eso. Desde el menú contextual de clic derecho, haga clic en la opción que dice Cambia la letra de manejo y caminos.
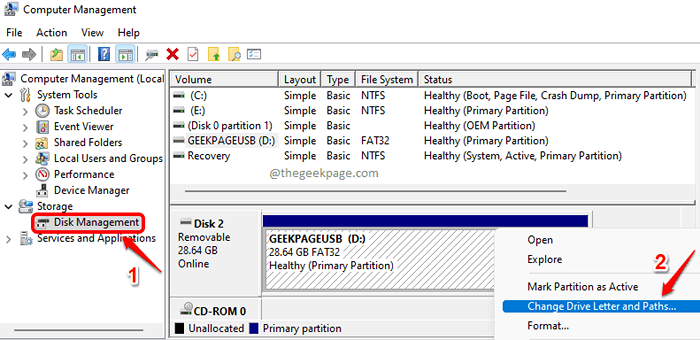
Paso 5: Como siguiente, haga clic en el Cambiar botón en la ventana que sigue.
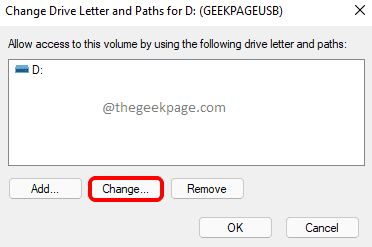
Paso 6: Haga clic en el menú desplegable asociado con el botón de radio Asigne la siguiente carta de unidad y elija una nueva carta para su impulso. Haga clic en DE ACUERDO botón una vez hecho.
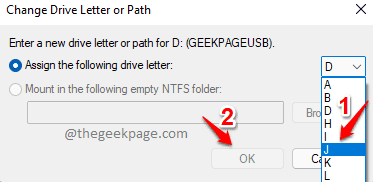
Método 2: Ejecutar la exploración de reparación de disco
Paso 1: Clickea en el Buscar ícono en la barra de tareas.
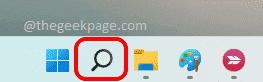
Paso 2: En la ventana de búsqueda que sigue, escriba CMD y haga clic en el Ejecutar como administrador opción.
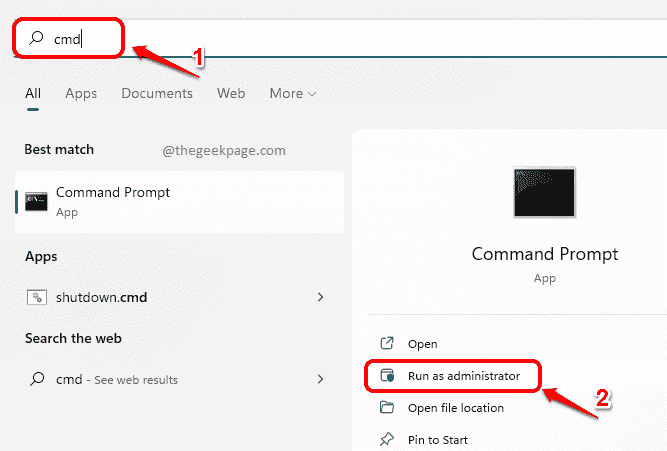
Paso 3: Como el siguiente, copiar pegar el siguiente comando y presione Ingresar clave para ejecutar el escaneo chkdsk.
chkdsk /f:
Nota: No olvide reemplazar con la letra de la unidad real de su unidad de disco duro que muestra un error.
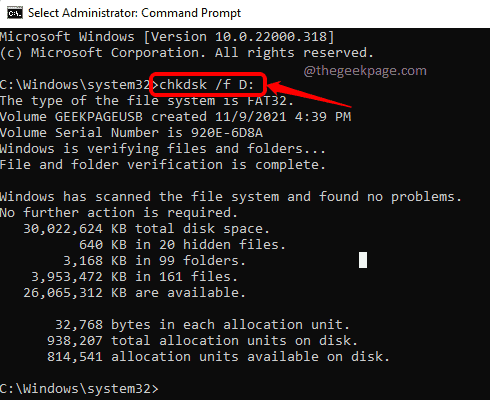
Método 3: Actualizar el controlador del dispositivo
Paso 1: Inicie el Correr Ventana presionando las teclas Ganar y r juntos. Escribir devmgmt.MSC y golpear el DE ACUERDO botón.
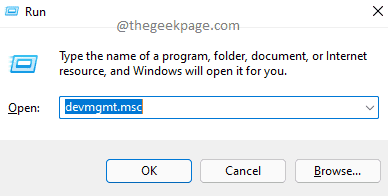
Paso 2: Cuando el Administrador de dispositivos La ventana se abre, expandir la sección Unidades de disco y botón derecho del ratón en tu disco duro.
Desde el menú contextual de clic derecho, haga clic en la opción Actualizar controlador.
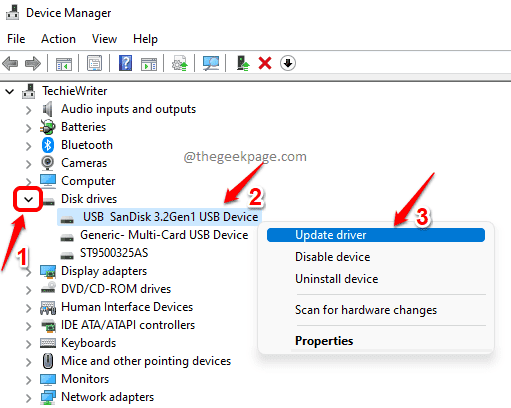
Paso 3: En la ventana que sigue, haga clic en la opción que dice Buscar automáticamente los controladores.
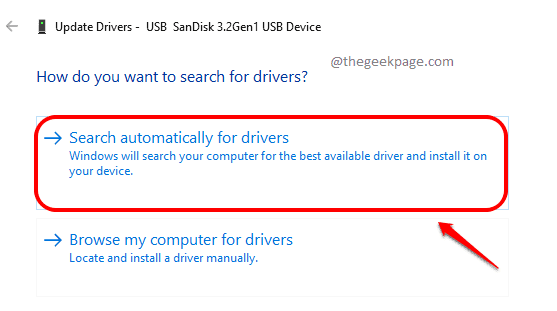
Eso es todo. Espere a que el proceso finalice y verifique si su problema se resuelve después de eso.
Método 4: Reinstale el controlador del dispositivo
Paso 1: Al igual que en el método anterior, inicie el administrador de dispositivos a través de la ventana Ejecutar.
Para eso, abra Correr Ventana presionando Win + R llaves juntas. Una vez que se abra, copie y pegue devmgmt.MSC y golpear Ingresar llave.
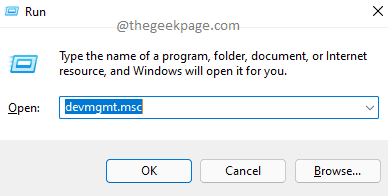
Paso 2: En la ventana del administrador de dispositivos, expandir la sección Unidades de disco. Botón derecho del ratón sobre el disco duro y haga clic en Desinstalar dispositivo opción.
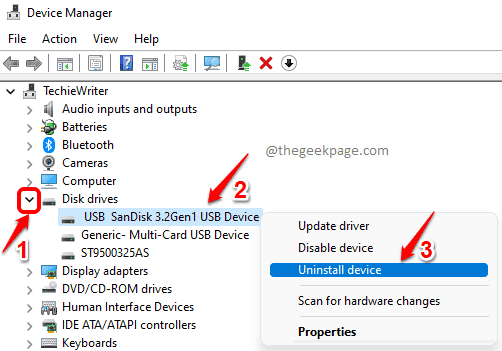
Paso 3: Cuando surja la ventana de confirmación de desinstalación, haga clic en el Desinstalar botón.
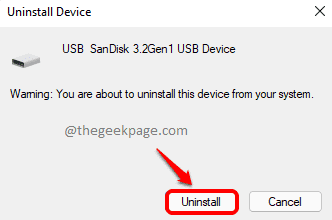
Si todavía enfrenta problemas en esto, envíenos un mensaje en la sección de comentarios. Gracias por leer.
- « Cómo corregir el código de error del defensor de Windows 0x800705b4 Error
- [Resuelto] No se realizó mapeo entre los nombres de las cuentas y las ID de seguridad »

