[Resuelto] No se realizó mapeo entre los nombres de las cuentas y las ID de seguridad
![[Resuelto] No se realizó mapeo entre los nombres de las cuentas y las ID de seguridad](https://ilinuxgeek.com/storage/img/images_2/[solved]-no-mapping-between-account-names-and-security-ids-was-done_2.png)
- 2434
- 231
- Sta. Enrique Santiago
Los usuarios de Windows informaron haber visto un problema después de hacer cambios en su nombre de usuario en uso. Incluso se sabe que cambiar o restablecer la contraseña causa este problema. El mensaje de error completo es como se muestra a continuación-
No se realizó mapeo entre los nombres de las cuentas y las ID de seguridad
Este artículo cubre las correcciones que pueden ayudarlo a superar el error anterior.
Tabla de contenido
- Arreglar 1: Uso del editor de registro
- FIJO 2: Uso de la consola de administración de Microsoft
- FIJO 3: Inicie sesión e inicie sesión en el sistema.
- FIJO 4: Desconecte la cuenta de Microsoft Live y vuelva a volver a ella.
Arreglar 1: Uso del editor de registro
1. Abierto Diálogo Ejecutar con las llaves Windows+R.
2. Escriba el comando "Regedit" y golpear Ingresar.
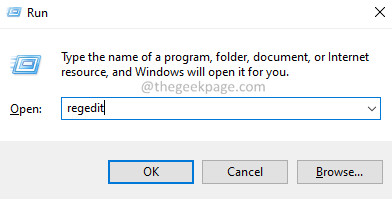
3. Si ve una ventana de UAC que busca permisos, haga clic en Sí.
4. En la ventana del editor de registro, copiar la ubicación a continuación en la barra de búsqueda y presione la Ingresar llave. Consulte la siguiente captura de pantalla para más detalles.
HKEY_LOCAL_MACHINE \ Software \ Microsoft \ Windows NT \ CurrentVersion \ Winlogon \ GPextensions \ 827D319E-6EAC-11D2-A4EA-00C04F79F83A
5. En el lado derecho, ubique la llave llamada ExtensionDebuglevel.
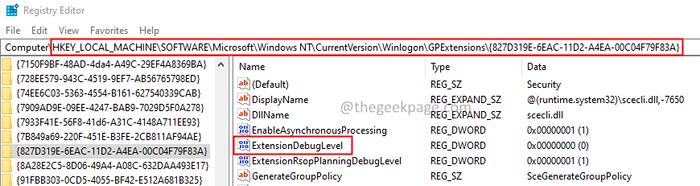
6. Haga doble clic en la clave para modificar su valor.
7. En la ventana Editar DWORD que se abre, configure el valor en 2 y golpear Ingresar.
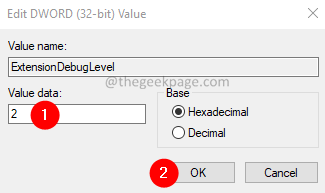
8. Reiniciar el sistema.
FIJO 2: Uso de la consola de administración de Microsoft
1. Sostener las llaves Win+R Para abrir el Correr Diálogo.
2. En el cuadro de diálogo Ejecutar, ingrese MMC y golpear Ingresar.
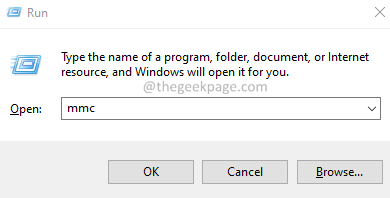
3. En la ventana Microsoft Management Console (MMC) que se abre, haga clic en Archivo y elige Agregar/eliminar Snap-In opción.
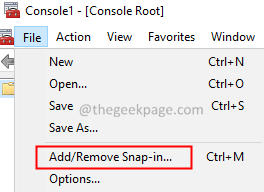
4. El Agregar o eliminar Snap-Ins Se abre la ventana. Desde el Snap-Ins disponibles Sección, ubicar Usuarios locales y grupos.
5. Luego haga clic en el Agregar botón.
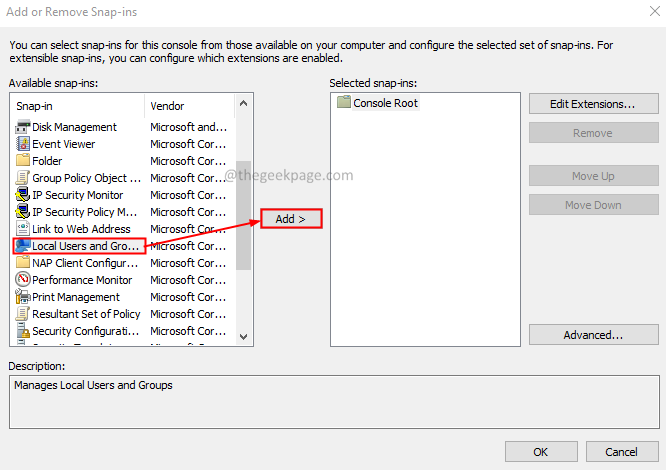
6. Verá que aparece la ventana de la máquina de destino. Marque en el Computadora local opción.
7. Clickea en el Finalizar botón.
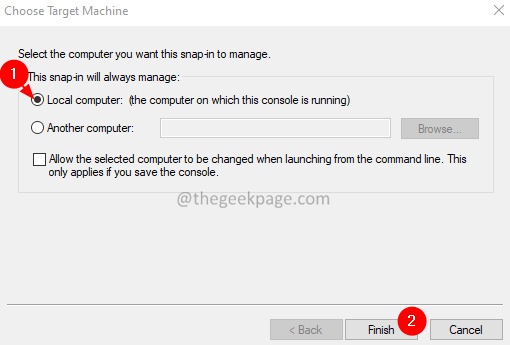
8. Ahora, deberías ver el Usuarios locales y grupos en el Snap-Ins seleccionados sección.
9. Clickea en el De acuerdo botón.
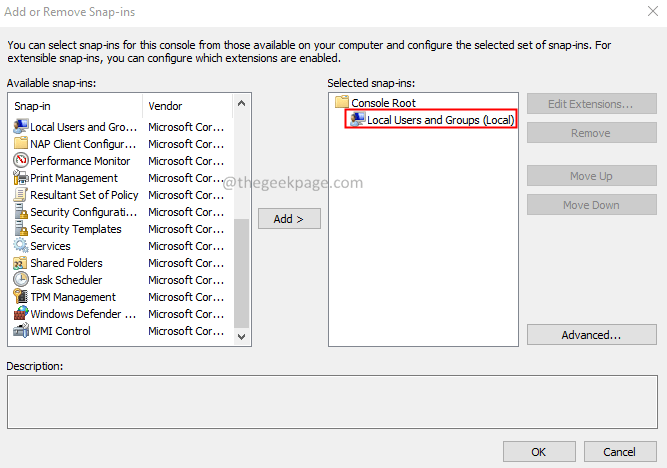
10. Clickea en el Usuarios locales y grupos en el lado izquierdo.
11. Ahora, haga clic en el Usuarios carpeta en el lado derecho.
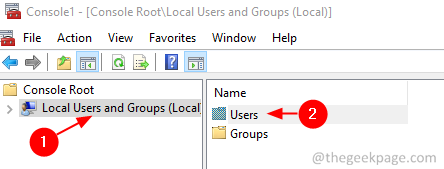
12. Clickea en el Acción y elige Nuevo Usuario.
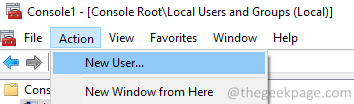
13. En el Nuevo Usuario ventana que se abre, ingrese las credenciales y haga clic en el Crear botón.
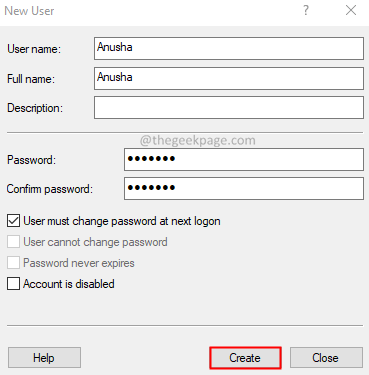
14. Finalmente, reinicie el sistema.
FIJO 3: Inicie sesión e inicie sesión en el sistema.
Esta solución simple ha ayudado a algunos de los usuarios.
1. Sostener las llaves Ctrl+Shift+Eliminar
2. En la pantalla Seleccione Desconectar.
3. Inicie sesión nuevamente y verifique si el problema se resuelve.
FIJO 4: Desconecte la cuenta de Microsoft Live y vuelva a volver a ella.
Si ha iniciado sesión en el sistema usando su cuenta de Microsoft, intente desconectarlo y luego intente registrarse nuevamente en él.
1. Usando las teclas Win+R, abre el Correr diálogo.
2. Tipo MS-Settings: correo electrónico y cuenta y presionar Ingresar.
3. Selle desde la cuenta de Microsoft.
4. Crear una cuenta de usuario local. Para obtener más detalles, consulte el enlace, cómo crear una cuenta local de Windows 10
5. Reinicie su sistema.
6. Iniciar sesión en la cuenta de usuario local.
7. Ahora, vuelva a la cuenta de Microsoft.
8. Rsetart el sistema nuevamente.
Eso es todo.
Esperamos que este artículo haya sido informativo. Gracias por leer.
Por favor comenta y háganos saber si esta solución te ayudó.
- « Cómo corregir errores de dispositivo de E / S de disco duro externo en Windows 11/10
- Se corrige el registro se refiere a un entorno de tiempo de ejecución de Java inexistente en Windows 11/10 »

