Cómo arreglar los discos duros defectuosos usando la utilidad de disco de cheque en Windows 10
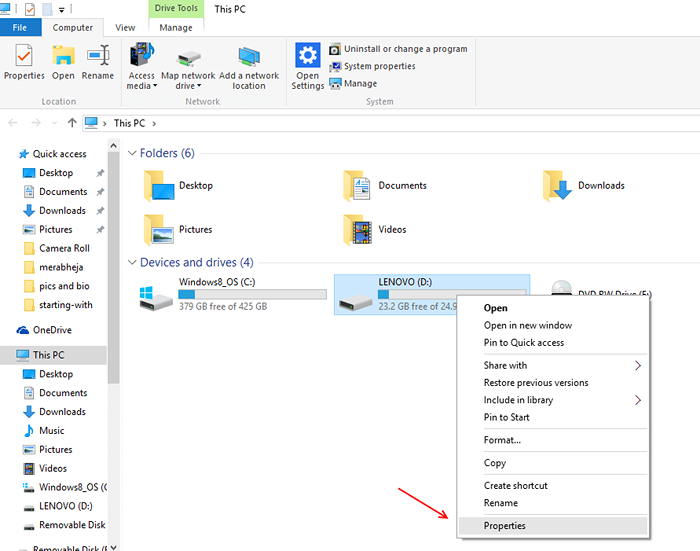
- 3872
- 766
- Sra. Lorena Sedillo
Después de un cierto período de uso, sus discos duros eventualmente se abarrotan de los datos y comienzan a reverirse con archivos temporales y fragmentados.
Leer: Proceso de desfragmentación de Windows 10
Debido a dicho almacenamiento, su disco duro puede tener problemas y funcionar de manera ineficiente, si no ha desfragmentado el disco duro durante mucho tiempo u organizado el disco duro regularmente.
Afortunadamente, Windows ofrece una utilidad nativa que puede ayudarlo a verificar sus diferentes discos duros en busca de errores y fallas y solucionarlos automáticamente. Se llama la utilidad de disco de cheque o chkdsk.exe.
La utilidad de disco de verificación es una característica muy útil de Windows, está programado para ejecutarse automáticamente en caso de un bloqueo o ejecutar las verificaciones programadas en segundo plano para garantizar el funcionamiento adecuado de su sistema operativo.
Windows le permite ejecutar la herramienta a través de varios métodos diferentes, ahora le mostraré las dos formas principales a través de las cuales puede ejecutar la utilidad de disco de verificación para corregir errores y un comportamiento defectuoso de su disco duro.
A- Ejecutar la utilidad de disco de cheque desde esta PC
Microsoft reemplazó mi computadora con esta PC, en su última entrega de Windows, aunque la mayoría de las funciones siguen siendo las mismas y en los mismos lugares.
Para ejecutar la utilidad de cheque de disco,
1- Abra esta PC.
2- Haga clic derecho en la unidad que desea verificar los errores y seleccionar propiedades.
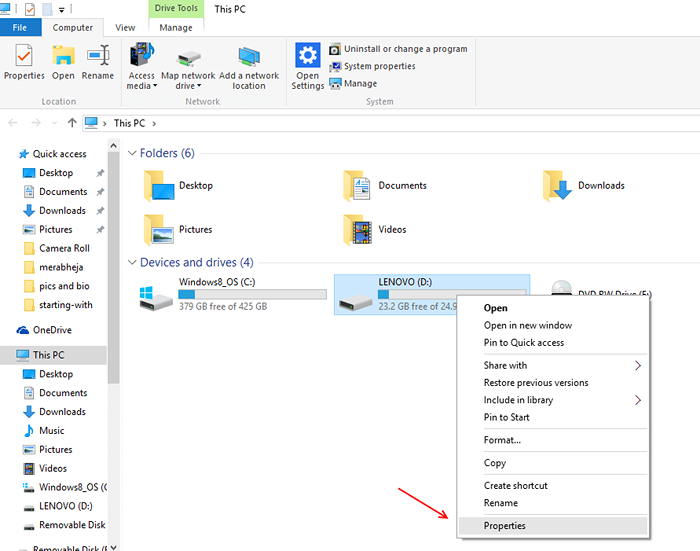
3- Una vez que se abra la ventana, busque el herramientas pestaña arriba y haga clic en ella.
4- En la opción de comprobación de errores, haga clic en verificar.
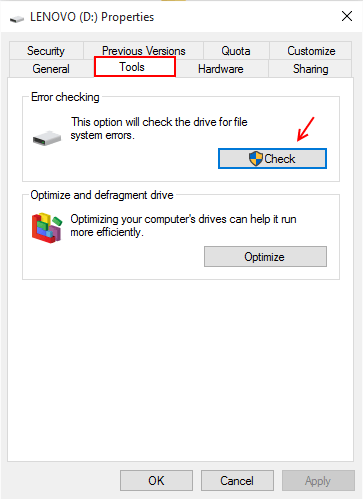
5- ahora aparecerá una ventana indicando la salud de la unidad seleccionada, dependiendo de los cheques programados anteriores por Windows.
6- Todavía puede verificar los errores, incluso si es saludable según su sistema. Simplemente seleccione la opción que dice una unidad de escaneo en la ventana.
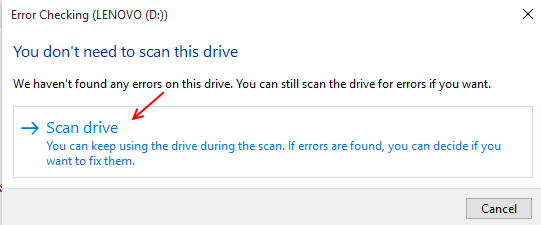
7- Windows ahora verificará su unidad seleccionada en busca de errores. Tener paciencia y esperar a que termine el proceso.
8- Después de completar la operación, Windows le mostrará una ventana emergente, indicando lo mismo.
9- En la misma ventana, haga clic en Mostrar detalles Para ver los resultados del escaneo.
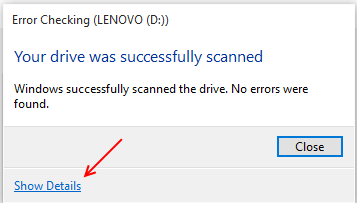
Ahora, vea el resultado detallado del escaneo desplazando la ventana de resultados como se muestra.
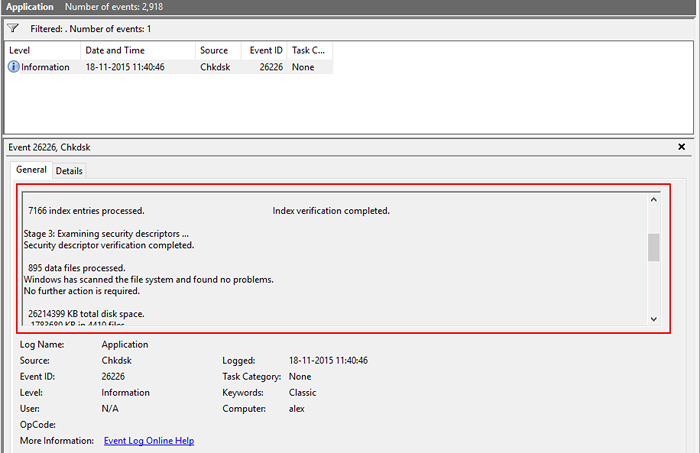
Método alternativo: verificar un disco duro de errores utilizando el símbolo del sistema
Al igual que cualquier otra utilidad/ herramienta/ programa, la utilidad del disco de verificación también se puede ejecutar utilizando el símbolo del sistema.
Siga los pasos para iniciar la utilidad del disco de verificación utilizando el símbolo del sistema.
1- Haga clic en el botón Inicio.
2- Haga clic en la barra de búsqueda y busque el símbolo del sistema.
3- Seleccione el símbolo del sistema de los resultados para abrirlo.
4- Una vez que el símbolo del sistema está abierto, escriba el siguiente comando:
Chkdsk c:/f
Donde C: ¿Se verifica los errores el disco, como ejemplo, como ejemplo, puede reemplazarlo con la letra designada del disco duro, que desea verificar los errores.
Nota: Este comando correge errores en el disco.
A continuación se muestra la lista completa de comandos de chkdsk
C: \> chkdsk /? Verifica un disco y muestra un informe de estado. Chkdsk [volumen [[ruta] filename]]] [/f] [/v] [/r] [/x] [/i] [/c] [/l [: size]] [/b] volumen Especifica el volumen letra de unidad (seguido de un colon), punto de montaje o nombre de volumen. FileName Fat/Fat32 solamente: Especifica los archivos para verificar la fragmentación. /F corrige errores en el disco. /V en Fat/Fat32: muestra la ruta completa y el nombre de cada archivo en el disco. En NTFS: muestra mensajes de limpieza si. /R localiza sectores malos y recupera información legible (implica /f). /L: solo NTFS de tamaño: Cambia el tamaño del archivo de registro al número especificado de kilobytes. Si no se especifica el tamaño, muestra el tamaño actual. /X obliga al volumen a desmontar primero si es necesario. Todas las manijas abiertas al volumen no serían inválidas (implica /f). /I NTFS solamente: realiza una verificación menos vigorosa de las entradas de índice. /C NTFS solamente: omita la verificación de los ciclos dentro de la estructura de la carpeta. /B NTFS solamente: Reevalúa los grupos malos en el volumen (implica /r) el interruptor /i o /c reduce la cantidad de tiempo requerida para ejecutar chkdsk saltando ciertas cheques del volumen.
5- Sea paciente y espere a que Windows termine de comprobar su disco duro para errores.
6- Puede ver los resultados en el visor de eventos.
a) Use la combinación, Windows Key+ Q a
Abra la barra de búsqueda.
b) Busque el visor de eventos y haga clic en él
Cuando aparece en los resultados.
c) Cuando la ventana abre la búsqueda de
Windows registra el panel izquierdo del
ventana.
d) Haga doble clic en él y seleccione la aplicación
desde debajo de él.
e) Ahora haga clic en el contenido de filtro Iniciar sesión en el
panel derecho de la ventana después de seleccionar
Aplicación en Registros de Windows.
f) Se abrirá una nueva ventana, simplemente escriba
CHKDSK en la opción ID de evento del
Ventana y haga clic en Aceptar.
g) Ahora verá los resultados de su escaneo.
Así es como puede verificar los discos duros defectuosos y problemáticos para obtener errores y resolverlos utilizando la utilidad Chkdsk de Windows 🙂
- « Cómo usar la barra de direcciones de Explorer como una caja de ejecución en Windows 10
- Corrige las líneas de videos grabados de la aplicación de la cámara Windows 10/11 »

