Cómo usar la barra de direcciones de Explorer como una caja de ejecución en Windows 10
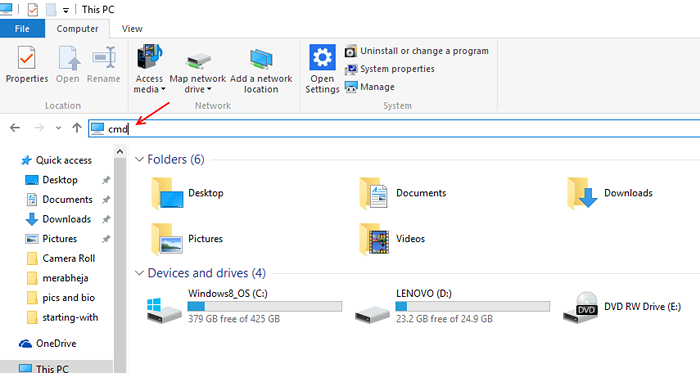
- 1721
- 85
- Sra. Lorena Sedillo
La última entrega de Windows de Microsoft, Windows 10 tiene muchas características nuevas y renovadas.
Recomendado : 101 comandos de ejecución de Windows 10
Una de estas características es la capacidad de ejecutar diferentes comandos y acceder a diferentes ubicaciones y utilidades simplemente utilizando la barra de direcciones en el explorador de archivos de Windows 10.
Sí, puede usar varios comandos diferentes para iniciar diferentes herramientas del Explorador de archivos y también acceder a diferentes bibliotecas en su PC.
Por ejemplo: coloque el cursor en la barra de direcciones. Ahora escriba en el bloc de notas y luego presione Enter.
El resultado sería un nuevo documento, listo para editar, abrir en el bloc de notas para usted.
Probemos una ubicación ahora.
Coloque el cursor en la barra de direcciones, escriba descargas y presione Enter cuando esté listo. Notará que el explorador de archivos ha navegado automáticamente a la ubicación de las descargas de la carpeta.
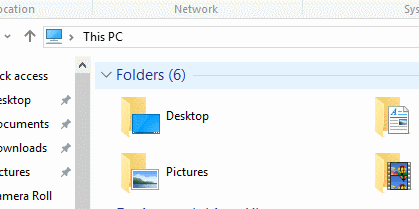
Intentemos acceder a algo más poderoso y útil, como el símbolo del sistema.
Coloque el cursor en la barra de direcciones simplemente haciendo clic en él en cualquier lugar. Una vez que se coloca el cursor, escriba CMD y presione Enter.
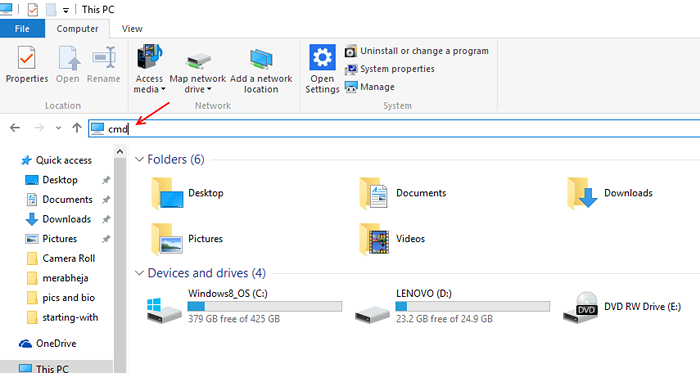
Verá que se abre el símbolo del sistema. Ahora puede usar el símbolo del sistema para iniciar cualquier cosa en Windows. Esencialmente tener la capacidad de acceder al símbolo del sistema desde la barra de direcciones hace que la posibilidad de acceder a diferentes programas y utilidades en la PC se haga realidad.
Pero Microsoft ha introducido numerosos comandos que se pueden usar directamente en el Explorador de archivos, simplemente identifica el comando que desea utilizar según sus necesidades, escriba en la barra de direcciones y presione Enter.
He clasificado los diferentes comandos en dos categorías distinguibles
1- Accesos atajos de ubicación
Atajos que se pueden usar para acceder a diferentes ubicaciones.
2- Comandos
Varios comandos dependiendo del tipo de utilidad/ herramienta/ programa que activan.
Accesos directos de ubicación
Microsoft Windows tiene varias carpetas ubicadas en diferentes ubicaciones de acuerdo con su uso y función nativa, esto a su vez puede ser un gran obstáculo mientras se transmite múltiples. Puede usar atajos de ubicación para acceder a estas ubicaciones de manera más rápida.
a) Documentos: la carpeta de documentos
b) Descargas: la carpeta de descargas
c) Fotos- las imágenes de la carpeta
d) Videos: la carpeta de videos
e) Control- El panel de control
f) Favoritos: la carpeta de favoritos
Comandos
Windows esencialmente tiene diferentes comandos que pueden iniciar diferentes utilidades desde diferentes ubicaciones, siendo el más versátil el símbolo del sistema. Pero incluso se debe acceder al símbolo del sistema desde algún lugar, por lo tanto, tener muchos atajos ayuda en una situación pegajosa, como bloqueo, falla de software, archivos infectados, etc. Aquí hay algunos comandos que puede escribir en el Explorador de archivos para acceder a varias herramientas y programas diferentes.
a) Calc-Calculadora Abra
b) Cleanmgr- Cleanup de disco abierto
c) Compmgmt.MSC- Abra la gestión de computadora
e) devmgmt.MSC- Abra el administrador de dispositivos
f) IExplore- Abra el Explorador de Internet
g) magnificador de lupa
h) Panel de entrada MIP- Matemáticas
i) MSINFO32- Mostrar información del sistema
j) Herramienta de diagnóstico DXDIAG- DirectX
k) OSK- en la pantalla del teclado
l) Narrador- Narrador abierto
m) pintura
n) Regedit- Open Registry Editor
o) SnippingTool- Herramienta de recorte abierto
p) Taskmgr- Manager de tareas
q) WMPlayer- Windows Media Player
r) Write- Open WordPad
Estos fueron algunos de los comandos que puede escribir en el explorador de archivos y usarlo para iniciar varias utilidades y herramientas y acceder a diferentes carpetas. 🙂
- « Cómo instalar la fuente descargada y desinstalarla en Windows 10
- Cómo arreglar los discos duros defectuosos usando la utilidad de disco de cheque en Windows 10 »

