Cómo solucionar el problema 'el nombre de archivo es demasiado largo' en Windows

- 2177
- 198
- Mario Gollum
Si alguna vez has visto este problema, probablemente fue una solución simple para ti. Si ha visto este error más de dos veces, también sabe que a veces puede ser un problema complejo solucionar.
Esperemos que solo se encuentre con la variedad de reparación fácil, pero también lo prepararemos para las soluciones menos fáciles, garantizadas para trabajar.
Tabla de contenido
Windows tiene cosas conocidas como variables del sistema. Estas son variables en las que se basa Windows para funcionar, porque Windows siempre sabrá qué significan las variables y dónde están, incluso cuando estamos moviendo bits y bytes por todas partes. La variable del sistema Max_path es el que restringe los nombres de archivo y las rutas de archivo a menos de 260 caracteres.
Siendo una variable, pensarías que podríamos cambiarlo. No, no deberíamos. Sería como sacar un hilo de un suéter. Tan pronto como cambia una variable del sistema, otras variables y componentes del sistema que dependen de ellas comienzan a desentrañarse.
¿Cómo lo solucionamos??
La solución fácil
Si tiene suerte, recibirá el error y sabrá exactamente qué nombre está causando el problema. O al menos dónde encontrar el archivo. Tal vez tengas un nombre de archivo que se vea como:
C: \ User \ GUYMC \ Documents \ My ReumessumeWithanamesOlongThatitcausesProblems yBecomEPartofsomegusarsarticleEntheBhowDoyouliKemenow.dogx
Es obvio quién es el delincuente en este caso. Encontrar el archivo en Explorador de Windows, o Explorador de archivos Como se llama en Windows 10, haga clic una vez en él, presione F2 para cambiarlo y cambiar ese nombre de archivo tonto a algo más razonable. Problema resuelto.
Las soluciones menos fáciles
No siempre es tan fácil solucionar este problema. A veces es posible que no pueda cambiar los nombres de archivos o directorios por cualquier razón.
Las siguientes soluciones te harán el truco. No son difíciles de hacer.
Mover, eliminar o copiar archivos o directorios utilizando PowerShell
A veces recibe un error al intentar mover, eliminar o copiar directorios donde el recuento de caracteres para la ruta del archivo es más de 260.
Tenga en cuenta que el directorio de palabras y la carpeta son intercambiables. Usaremos 'directorio' en el futuro. Los siguientes cmdlets de PowerShell también se pueden usar en archivos.
Quizás la ruta del archivo se vea como:
C: \ Users \ GUYMC \ Documents \ this \ is \ Exacti \ the \ precise \ Directory \ Path \ that \ i \ to \ have \ to \ keep \ my \ files \ sorted \ en \ a \ way \ that \ that \ \ Hace \ sense \ to \ me \ so \ vamos \ fingir \ this \ is \ an \ real \ filepath \ que \ you \ también \ también \ have \ on \ your \ windows \ comput \ y \ no \ think \ think \ It \ documento.dogx
Esa ruta del archivo tiene 280 caracteres. Por lo tanto, no podemos copiar el directorio de allí a otro lugar con el método normal de copia y pasta. Obtenemos el Camino de destino demasiado tiempo error.
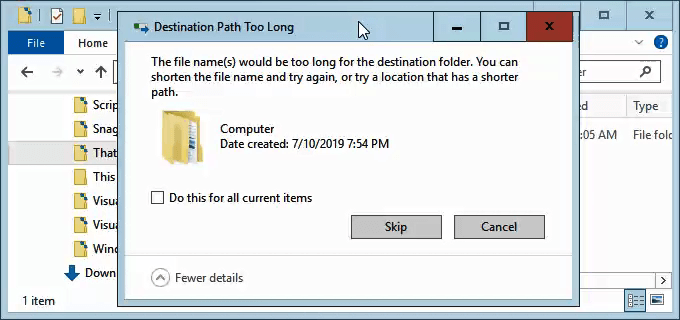
Supongamos que por cualquier razón, no podemos cambiar el nombre de los directorios en los que el archivo está anidado. Qué hacemos?
Powershell abierta. Si aún no ha usado PowerShell, disfrute de nuestro artículo usando PowerShell para usuarios domésticos: una guía para principiantes. Sin embargo, puede hacer los próximos pasos sin leer el artículo.
Cuando se abre PowerShell, estará en la raíz de su directorio de usuario. Sigue por lo que asume C: \ Users \ GUYMC es su directorio de usuario.
El directorio nombrado Este está dentro del Documentos directorio. Para pasar al directorio de documentos, usamos el comando DOS documentos de CD.

Verás el cambio rápido a C: \ Users \ GUYMC \ Documents. Eso es bueno. Estamos trabajando más cerca de los directorios que facilitarán las cosas.
Copiar directorio usando Copy-item
Queremos copiar el directorio Este y su contenido en Que newpolder. Usemos el cmdlet de PowerShell Ítem de copia con los parámetros -Destino y -Recurrir.
-El destino le dice a PowerShell dónde queremos. -Recurse le dice a PowerShell que copie todos los elementos dentro del destino. La copia deja los originales donde están y hace todos los nuevos en el destino.
Copy -item This -destination que Newfolder -Curse

Mover directorio usando Move-item
Digamos que queremos mover el directorio esto, y todos los directorios y archivos en él, a Que newpolder. Mover no deja el original en su lugar.
Podemos usar el cmdlet de PowerShell Mudanza con los parámetros -Camino y -Destino. -La ruta define el elemento que queremos mover y -Destination le dice a PowerShell dónde lo queremos.
El cmdlet colocará esto dentro de esa persona. También moverá todo lo que está dentro de este directorio. Move-Item se puede usar para mover archivos o directorios, y funciona independientemente de la ruta del archivo o la longitud del nombre de archivo.
Move -Item -Path Esta -Destinación que se refiere a

Para asegurarse de que funcionara, use el CD que Newfolder ordenar entrar en Que newpolder. Entonces usa el prostituta Comando para enumerar los directorios en esa persona. Verás que este directorio está ahí.
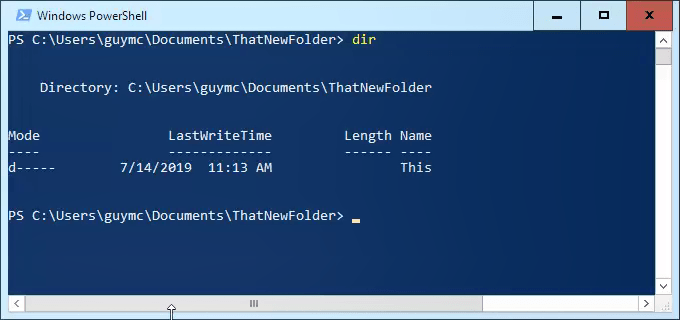
Eliminar directorio usando remove item
Si queremos eliminar el Este directorio, y todo en él, usamos el Remover el artículo cmdlet.
El cmdlet de remove item tiene una seguridad incorporada que dificulta eliminar un directorio con cosas dentro de él. En nuestro ejemplo, sabemos que queremos eliminar todo, por lo que usaremos los parámetros -Recurrir para que elimine todo dentro y -Fuerza Para hacer que haga eso sin preguntarnos si estamos seguros de cada artículo en el interior.
Advertir! Recuperar cualquier cosa eliminada de esta manera sería extremadamente difícil. Puede probar los métodos sobre cómo recuperar archivos eliminados accidentalmente, pero no esperes mucho.
Eliminarlo -ítem este -curse -force

Puede usar el comando Dir nuevamente para asegurarse de que se haya ido.
Hacer que Windows 10 acepte rutas de archivos largos
Si sabe que usará rutas de archivos largos y nombres de archivos largos repetidamente, es más fácil hacer que Windows funcione para usted. No tiene sentido usar PowerShell para hacer el trabajo todos los días.
Hay dos formas en que podemos hacer esto. Uno es para usuarios domésticos de Windows 10 y el otro es para usuarios de Windows 10 Pro o Enterprise. Estos métodos pueden funcionar para Windows 8.1 o antes, pero no podemos garantizar que.
Hacer que Windows 10 Home acepte rutas de archivos largos
Para hacer que Windows 10 Home acepte rutas de archivos largos, necesitamos abrir el Editor de registro. Si no ha trabajado en el editor de registro antes, tenga cuidado. Eliminar o cambiar las cosas accidentalmente aquí puede evitar que Windows funcione por completo.
Siempre haga una copia de seguridad de su registro antes de hacer cambios. Aprenda todo lo que necesita saber sobre eso en nuestra guía final para hacer una copia de seguridad y restaurar el registro de Windows.
Una vez que tenga el editor de registro abierto y su copia de seguridad realizada, navegue a la ubicación HKEY_LOCAL_MACHINE \ SYSTEM \ CurrentControlset \ Control \ Filesystem Y encuentra la clave Longpathsenable.
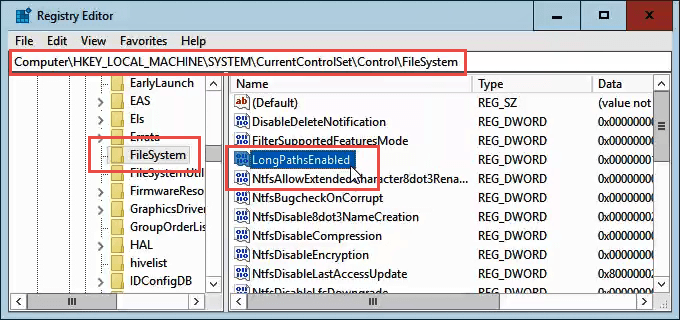
Hacer doble clic en Longpathsenable. En el Datos de valor: campo, asegúrese de que el número 1 esta ahí. Hacer clic DE ACUERDO Para cometer el cambio.
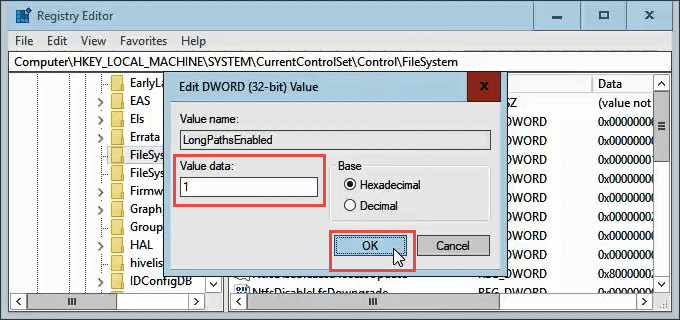
Editor de registro de salida y debería poder trabajar con rutas de archivos largos locos ahora.
Hacer que Windows 10 Pro o Enterprise acepte rutas de archivos largos
Para permitir que Windows 10 Pro o Enterprise use rutas de archivos largos, vamos a usar el Editor de políticas grupales. Es una herramienta que nos permite establecer políticas sobre cómo funciona Windows en la computadora y los niveles de usuario.
Tenemos varios artículos sobre el uso de políticas grupales para hacer cosas como deshabilitar o habilitar las opciones de Internet Explorer, o agregar un mensaje a la pantalla de inicio de sesión.
Abra el editor de políticas del grupo yendo al Comenzar menú y escribir gpedit. El resultado principal debería ser Editar política grupal. Haga doble clic en eso.
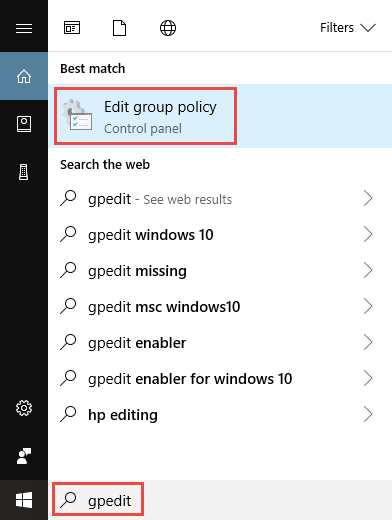
Una vez que se abra el editor de políticas del grupo, navegue a Configuración de la computadora> Plantillas administrativas> Sistema> Sistema de archivos. AlláVerás la política Habilitar Win32 Long rutas.
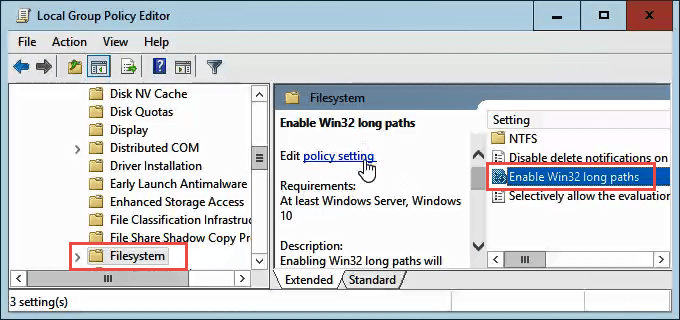
Haga doble clic en él para editar la configuración de políticas. Cambiarlo de Desactivado a Activado, Luego haga clic en el DE ACUERDO botón para confirmar el cambio.
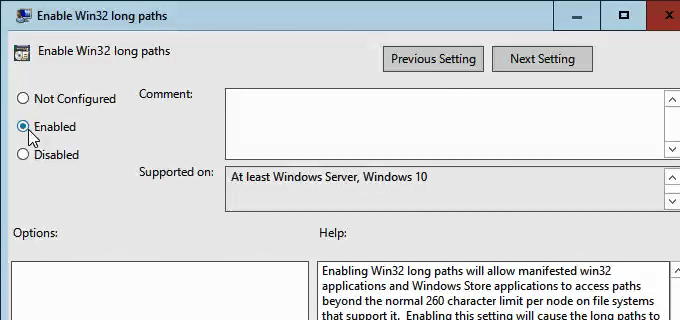
La política puede no entrar en vigencia de inmediato. Sin embargo, puede obligar a la política grupal a actualizar.
Eso es todo
Hay algunas otras formas de trabajar en torno a los nombres de archivo y rutas de archivos largos, pero lo que hemos pasado por aquí son los métodos más simples y efectivos.

