Cómo solucionar el problema de los complementos de Firefox No funcionan
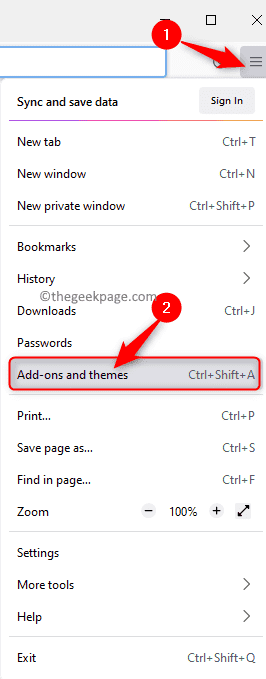
- 4009
- 485
- Eduardo Tapia
Los complementos o extensiones del navegador son módulos que permiten la personalización de los navegadores, agregar funcionalidad y ayudar a mejorar la experiencia de navegación de los usuarios. Hoy en día, todos los principales navegadores como Chrome, Firefox y Microsoft Edge brindan soporte para complementos o extensiones.
Sin embargo, muchos usuarios han informado un problema en el que los complementos en Firefox han dejado de funcionar una vez que lanzan el navegador. Para algunos usuarios, el problema se ve con solo algunos de los complementos en el navegador, mientras que para otros, los complementos no se ven en absoluto o todos los complementos no funcionan. Este problema puede ocurrir si su navegador Firefox está desactualizado, la configuración de fecha/hora del sistema no es correcta o el perfil de usuario en Firefox está dañado. Si se enfrenta a este problema con los complementos de su navegador Firefox, continúe y lea este artículo para encontrar algunas soluciones de solución de problemas que puedan ayudarlo a solucionar este problema en su PC de Windows.
Tabla de contenido
- Método 1-Vuelva a habilitar manualmente los complementos
- Método 2 - Cambie la configuración de fecha y hora del sistema
- Método 3 - Desactivar preferencia de extensión en Firefox
- Método 4 - Eliminar las barras de herramientas y la personalización de los botones
- Método 5 - Desactivar el almacenamiento DOM en Firefox
- Método 6 - Habilitar la historia de Firefox
- Método 7 - Modificar las extensiones.archivo json
- Método 8: eliminar el archivo de la carpeta de almacenamiento del perfil de usuario de Firefox
- Método 9 - Eliminar archivos de extensión del perfil de usuario
- Método 10: crear un nuevo perfil de usuario
- Método 11 - Actualiza el navegador
- Método 12 - Desactivar los requisitos de certificado de complementos
Método 1-Vuelva a habilitar manualmente los complementos
Paso 1. Abre el Mozilla Firefox navegador.
Paso 2. Vaya a la esquina superior derecha de la ventana y haga clic en el Tres líneas horizontales botón para abrir el menú.
Paso 3. En el menú, haga clic en Complementos y temas.
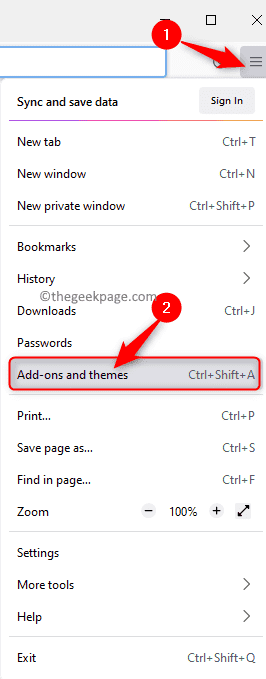
Etapa 4. Sobre el Añadir ONS página, haga clic en el Extensiones pestaña en el panel izquierdo.
Paso 5. En primer lugar, desactivar Todos los complementos en la lista por apagar la palanca asociado con cada.
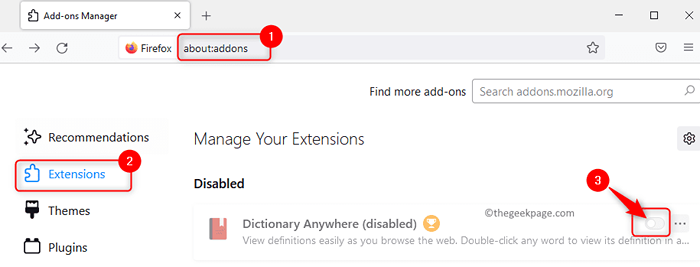
Paso 6. Entonces, permitir los complementos por alternando en el interruptor al lado de los complementos.
Después de que todos los complementos se hayan vuelto a habilitar, verifique si los complementos están funcionando.
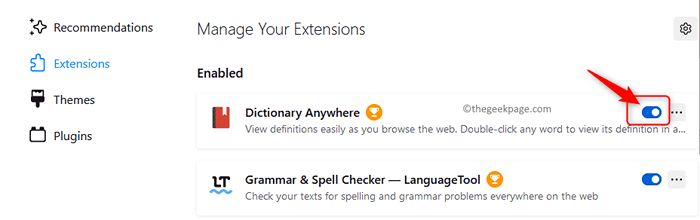
Paso 7. Si el problema aún persiste, puede Agregar otra extensión en Firefox y verifique si el problema se soluciona.
Paso 8. Si el problema aún no se ha resuelto, entonces puede Eliminar los complementos y verifique si estaba causando el problema.
Para eliminar un complemento, en el Complementos página, haga clic en el menú de tres puntos al lado de la extensión y elija Eliminar.
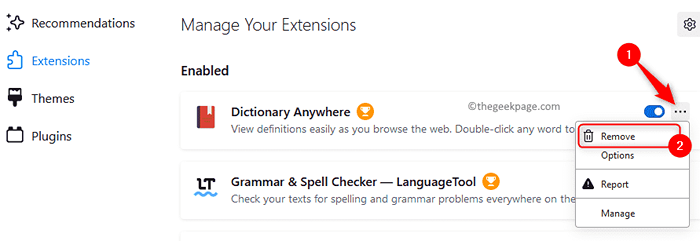
Haga clic en Eliminar nuevamente para confirmar la eliminación de complementos.
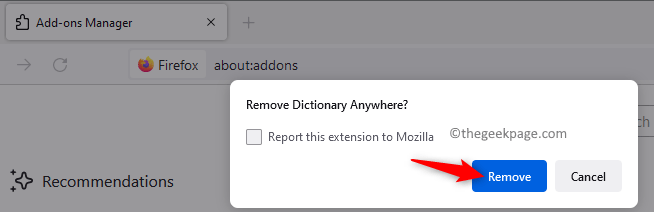
Compruebe si el problema se resuelve después de eliminar el complemento.
Método 2 - Cambie la configuración de fecha y hora del sistema
Paso 1. Haga clic con el botón derecho en el reloj en el extremo derecho de su barra de tareas y seleccione Ajustar la fecha y la hora.
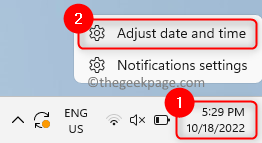
Paso 2. Sobre el Fecha y hora Página de configuración, alternar el interruptor asociado con las opciones Establecer el tiempo automáticamente y Establecer la zona horaria automáticamente.
Paso 3. A continuación, haga clic en el Cambiar botón junto a Establecer fecha y hora manualmente.
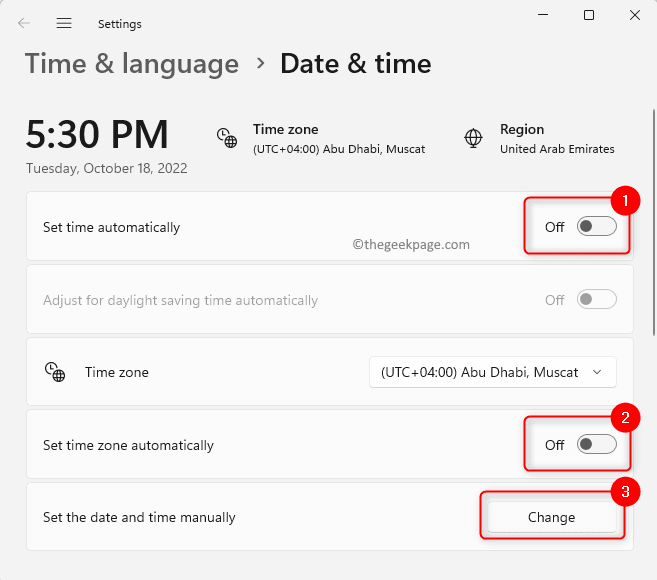
Etapa 4. En el Cambiar fecha y hora Ventana que se abre, establezca la fecha y hora correctas.
Entonces, haga clic en Cambiar.
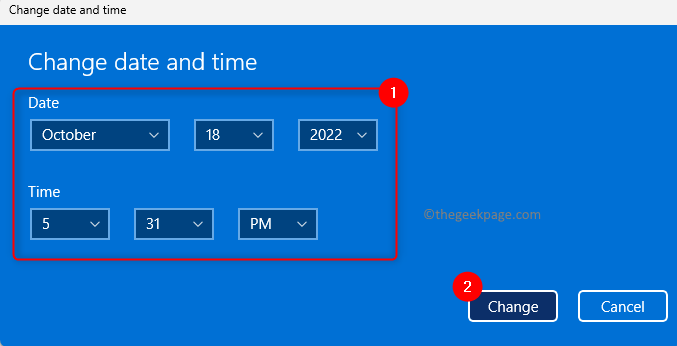
Paso 5. Use el menú desplegable en el Zona horaria sección, y elija la zona horaria correcta de la lista.
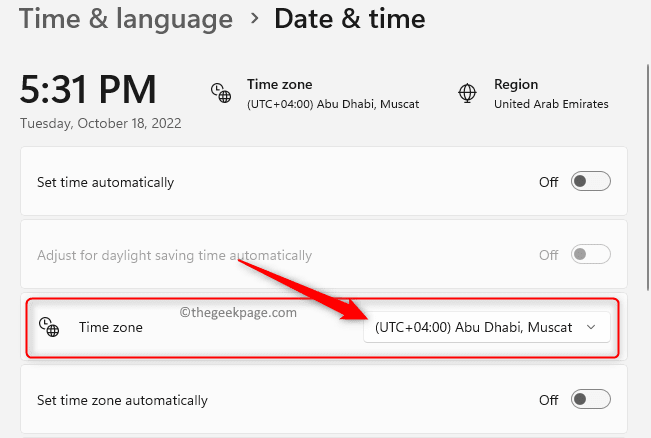
Paso 6. Relanzar Firefox y verifique si los complementos funcionan sin ningún problema.
Método 3 - Desactivar preferencia de extensión en Firefox
Si la preferencia de extensión en Firefox está habilitada, entonces Firefox puede deshabilitar todas las extensiones suponiendo que todos estén fuera de proceso. Por lo tanto, puede deshabilitar esta preferencia de extensión y verificar si el problema se soluciona.
Paso 1. Abrir Firefox.
En la barra de direcciones en la parte superior, escriba Acerca de: config y golpear Ingresar ir al Preferencias avanzadas página.
Paso 2. Haga clic en Aceptar el riesgo y continuar En la advertencia con respecto a cambiar las preferencias de configuración avanzadas.

Paso 3. En el cuadro de búsqueda en la parte superior, escriba extensiones.webextensions.remoto buscar la preferencia de extensiones.
Etapa 4. Utilizar el interruptor de palanca asociado con esta preferencia y cambiarlo a FALSO.
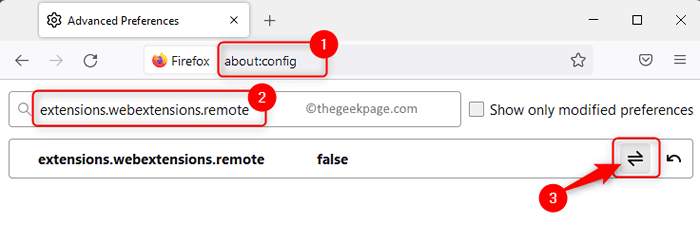
Paso 5. Cerrar y volver a abrir el navegador.
Compruebe si los complementos funcionan sin crear ningún problema al iniciar el navegador.
Método 4 - Eliminar las barras de herramientas y la personalización de los botones
Paso 1. Abrir Firefox.
Clickea en el Menú botón en la esquina superior derecha.
Paso 2. En el menú que se abre, haga clic en Más herramientas.
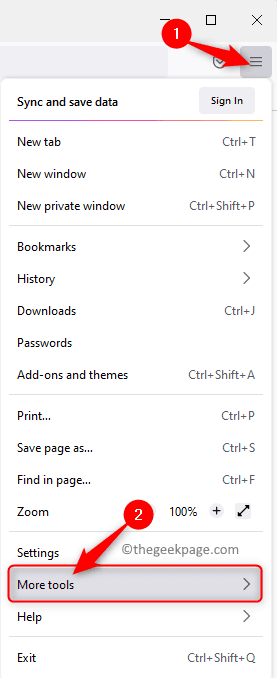
Ahora, haga clic en Personalizar la barra de herramientas… En el submenú que se abre.
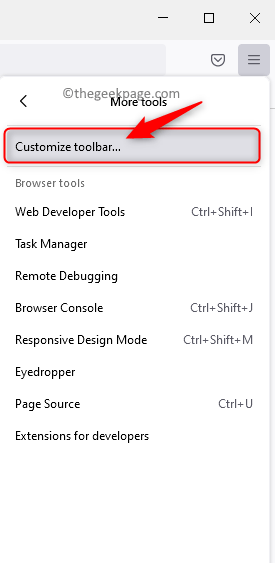
Paso 3. En el Personalizar Firefox página, haga clic en el botón Restaurar Valores predeterminados en la esquina inferior derecha.
Entonces, haga clic en Hecho.
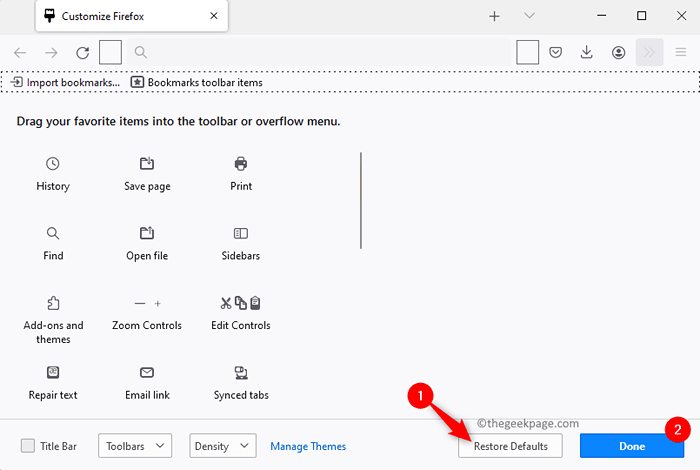
Etapa 4. Una vez que se restablece la configuración predeterminada, verifique si el problema con los complementos se resuelve en Firefox.
Método 5 - Desactivar el almacenamiento DOM en Firefox
Al igual que las cookies de navegador, DOM Storage en Firefox se utiliza para almacenar información específica de dominio o dominio en el navegador. Cualquier error en el almacenamiento DOM puede afectar el funcionamiento normal de los complementos de Firefox. Por lo tanto, puede deshabilitar el almacenamiento DOM y ver si el problema se soluciona.
Paso 1. En la barra de direcciones de Firefox, escriba Acerca de: config y golpear Ingresar.
Paso 2. Haga clic en Aceptar el riesgo y continuar en la página de advertencia que se abre.

Paso 3. En el cuadro de búsqueda en la parte superior, escriba el texto a continuación
domina.cicatriz.usadoSdevicePathSyntax
Etapa 4. Cambiar el valor de esta preferencia a FALSO (si se establece en verdadero) utilizando la alternancia al lado.
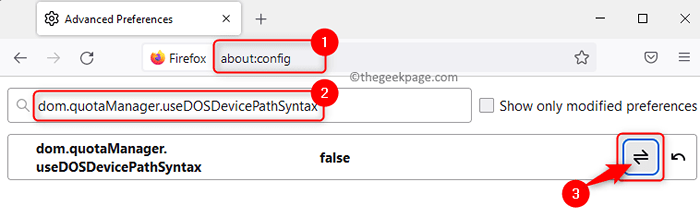
Paso 5. Cerrar y reabrir Firefox y verificar si el problema de complementos se resuelve.
Método 6 - Habilitar la historia de Firefox
Paso 1. Lanzar el Firefox navegador.
Paso 2. En la barra de direcciones, escriba Acerca de: Preferencias#Privacidad ir al Privacidad & Seguridad Página de configuración del navegador.
Paso 3. Desplácese hacia abajo hasta el Historia sección.
Etapa 4. En esta sección, haga clic en la lista desplegable junto a Firefox y elige la opción Recuerda la historia de la lista.
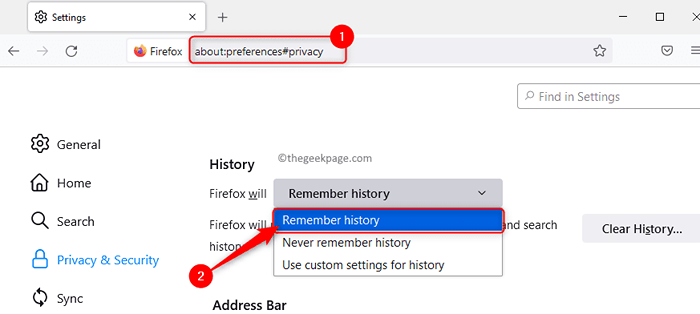
Paso 5. Relanzar el navegador y verifique si los complementos funcionan sin crear ningún problema.
Método 7 - Modificar las extensiones.archivo json
Paso 1. En la barra de direcciones del navegador Firefox, escriba Acerca de: apoyo y presionar Ingresar.
Paso 2. Localizar el Carpeta de perfil fila en la tabla con el título Conceptos básicos de la aplicación.
Paso 3. Aquí, haga clic en el Carpeta abierta botón junto a Carpeta de perfil.
Esto abre el explorador de archivos con la carpeta de perfil de Firefox que se está utilizando.
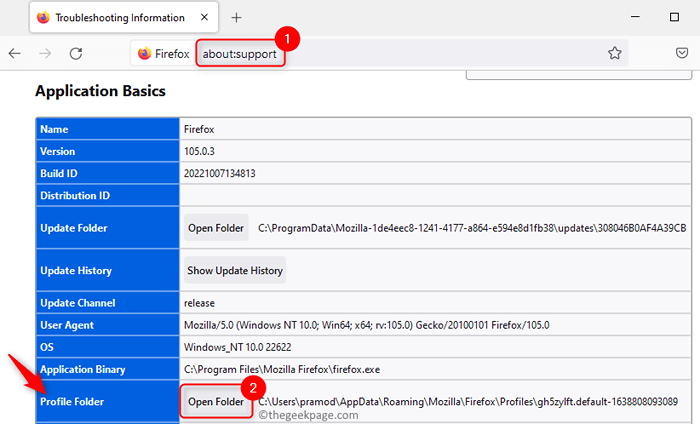
Etapa 4. Minimizar el explorador de archivos y cerrar la ventana de Firefox.
Abre el Manager de tareas (CTRL + Shift + ESC) y termine todos los procesos de ejecución relacionados con Firefox.
Paso 5. Volver a Carpeta de perfil en el explorador de archivos.
Busca el extensiones.json archivo y abrirlo usando el bloc de notas o cualquier editor de texto preferido.
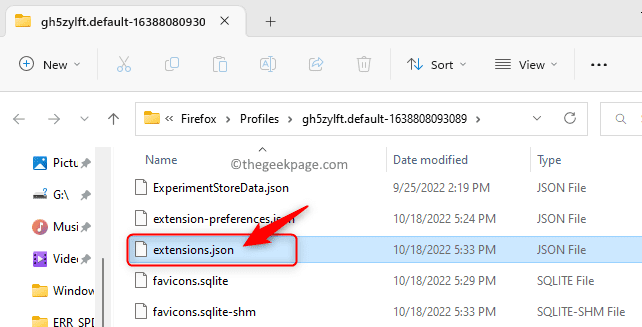
Paso 6. Ahora presiona Ctrl + F Para abrir el Encontrar caja.
Tipo appDisable en el cuadro de búsqueda y presione Ingresar Para buscar el texto en el archivo.
Cambiar el valor a FALSO (si se establece en verdadero) para todas las ocurrencias de appDisable.
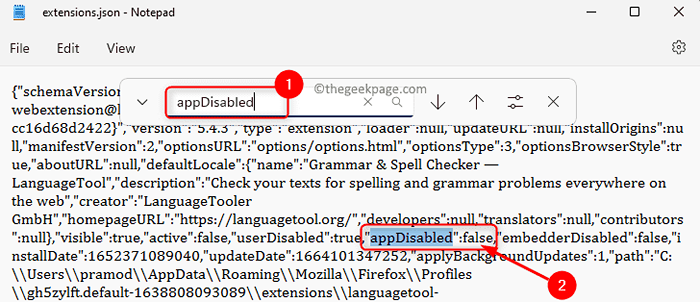
Paso 7. A continuación, realice una búsqueda como se indica en Paso 6 para Estado firmado entrada.
Cambiar el valor para todos los ocurrencias de Estado firmado a 2 (si se establece en 1).
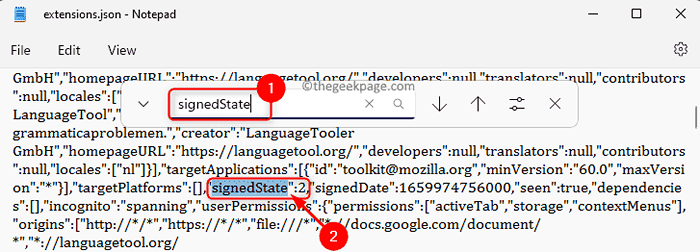
Paso 8. Prensa Ctrl + S Para guardar el archivo.
Salir de las extensiones.archivo json.
Paso 9. Reiniciar tu computadora.
Abra Firefox y verifique si el problema con complementos no funciona está resuelto.
Método 8: eliminar el archivo de la carpeta de almacenamiento del perfil de usuario de Firefox
Paso 1. Llevar a cabo Pasos 1 - 4 Como se mencionó en Método 7 arriba para ir al Carpeta de perfil En el explorador de archivos.
Paso 2. En la carpeta de perfil, busque la carpeta llamada almacenamiento.
Paso 3. Haga doble clic en esta carpeta de almacenamiento para abrirla.
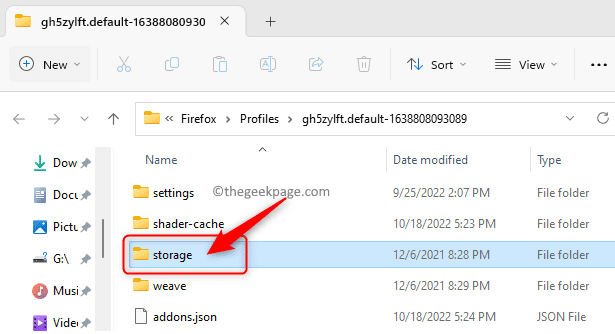
Etapa 4. Prensa Ctrl + A Para seleccionar todos los archivos en esta carpeta y presione el Eliminar el icono (bin) en la parte superior para eliminar todos los archivos en esta carpeta.
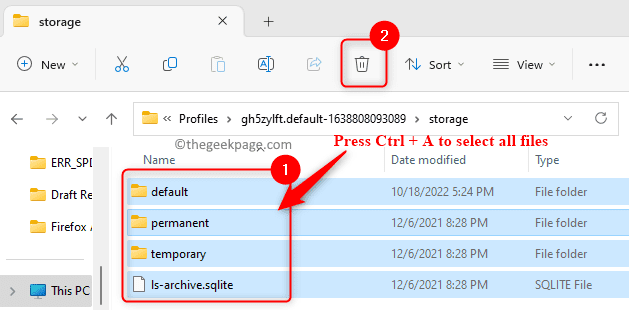
Paso 5. Reiniciar tu computadora.
Después del inicio, abra Firefox y verifique si los complementos están funcionando.
Método 9 - Eliminar archivos de extensión del perfil de usuario
Paso 1. Ir a Método 7 arriba y ejecutar Pasos 1 - 4 Para abrir el Carpeta de perfil En el explorador de archivos.
Paso 2. Buscar extensión archivos en la carpeta de perfil.
Seleccionar estos archivos de extensión y toque el Eliminar el icono (bin) Para eliminarlos.
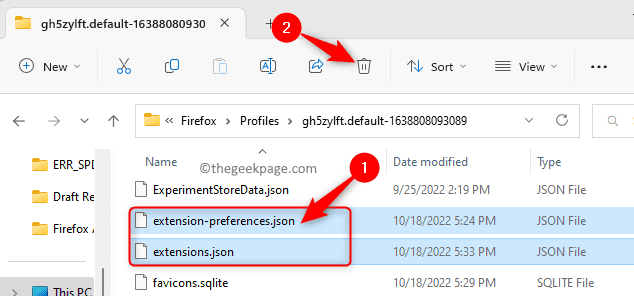
Paso 3. Localizar el compatibilidad.ini archivo y haga clic en el Borrar ícono en la parte superior.
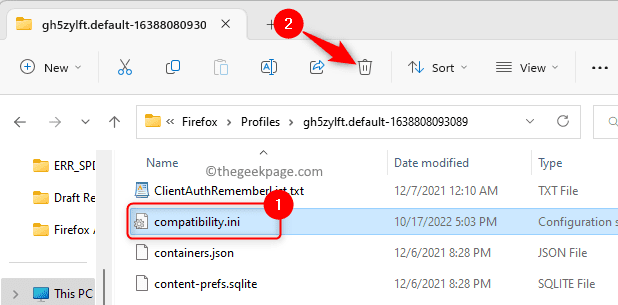
Etapa 4. Reiniciar tu computador.
Compruebe si el problema con complementos en Firefox se soluciona o no.
Método 10: crear un nuevo perfil de usuario
Paso 1. Prensa Windows + Riñonal Para abrir el Correr caja.
Paso 2. Tipo Firefox.exe -pag y golpear Ingresar Para abrir el Administrador de perfil de Firefox.
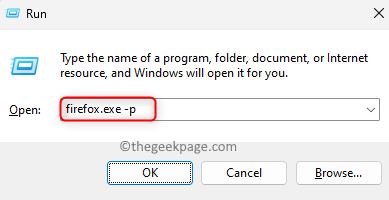
Paso 3. En el Gerente de perfil Ventana, haga clic en Crear perfil…
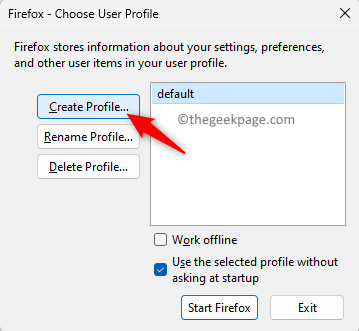
Etapa 4. Haga clic en Próximo en el Crear perfil Mago que se abre.
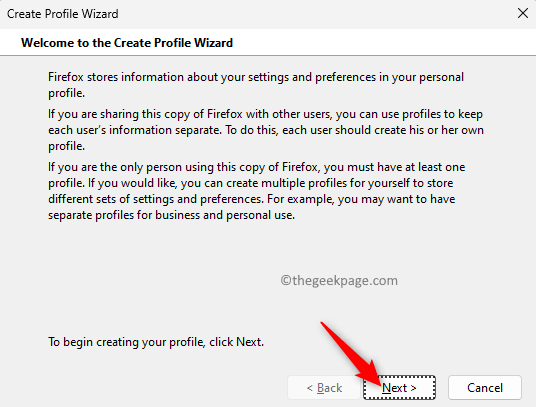
Paso 5. Dé un nombre para el nuevo perfil de usuario en el cuadro de texto a continuación Ingrese el nuevo nombre de perfil.
Para almacenar este nuevo perfil, puede usar la carpeta predeterminada o seleccionar una ubicación diferente haciendo clic en la carpeta Choose.
Finalmente, haga clic en Finalizar.
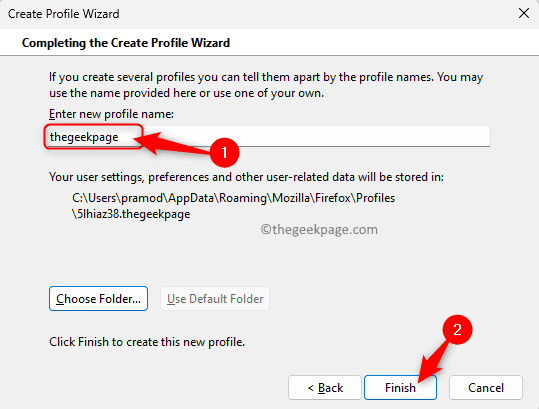
Paso 6. De nuevo en Elija perfil de usuario, Seleccione el nuevo nombre de perfil y haga clic en Iniciar Firefox.
Una vez que comienza Firefox, verifique si se supera el problema con complementos.
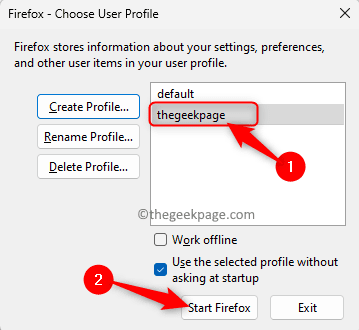
Método 11 - Actualiza el navegador
Paso 1. Iniciar el navegador Firefox.
Tipo Acerca de: apoyo En la barra de direcciones en la parte superior.
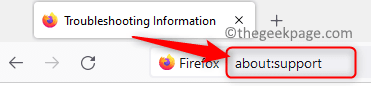
Paso 2. Esto abre el Información para solucionar problemas ventana.
Aquí, haga clic en Actualizar Firefox .. botón a la derecha.
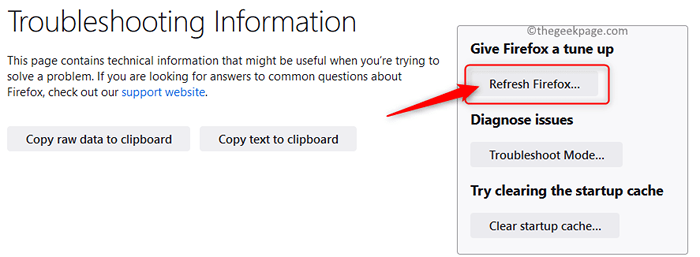
Paso 3. En la solicitud de confirmación que aparece, haga clic en Actualizar Firefox.
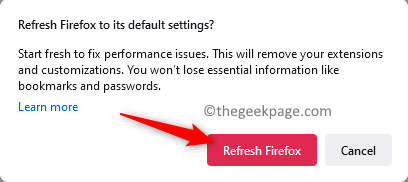
Etapa 4. Una vez que el navegador se abre después de la actualización, verifique si el problema con los complementos no funciona se soluciona.
Método 12 - Desactivar los requisitos de certificado de complementos
Paso 1. En la barra de direcciones de Firefox, escriba el texto a continuación
Acerca de: config
Paso 2. Para continuar, haga clic en Aceptar el riesgo y continuar en la página de advertencia.

Paso 3. En el cuadro de búsqueda, escriba el texto a continuación para buscar la preferencia de requisitos de certificado.
Xpinstall.firmas.requerido
Etapa 4. Cambiar el valor de esta preferencia a FALSO mediante el uso del palanca a la derecha.
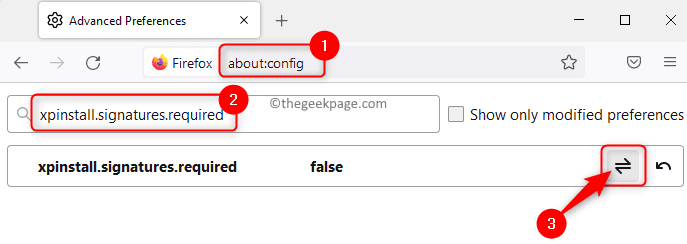
Paso 5. Cerrar y reabrir Firefox.
Compruebe si se resuelve el problema de los complementos que no funcionan.
Si el problema con los complementos aún persiste después de probar las correcciones anteriores, entonces abra Firefox en Modo de depuración.
Para abrir en modo de depuración, en el tipo de barra de direcciones Acerca de: depuración.
Ir a Este Firefox pestaña en el panel izquierdo.
Ahora, haga clic en el Cargar complemento temporal .. botón.
Compruebe si los complementos funcionan en el modo de depuración.
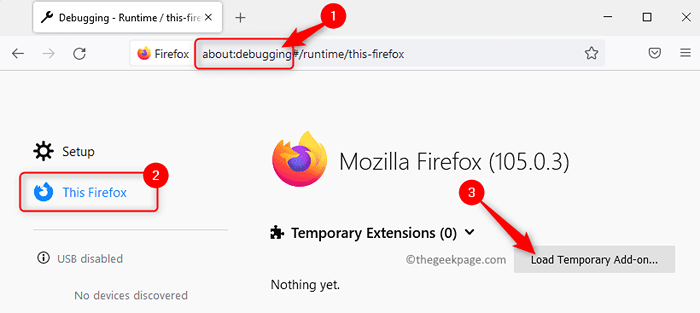
Eso es todo!
Gracias por leer.
Esperamos que haya resuelto el problema con los complementos que no funcionan en Firefox utilizando una de las soluciones mencionadas en este artículo. ¿Encontraste este artículo útil?? Háganos saber sus pensamientos y el método que funcionó para resolver el problema para usted en la sección de comentarios a continuación.
- « Cómo arreglar EA.com incapaz de conectar el problema
- Cómo solucionar Google Play Store sigue deteniendo el problema »

