Cómo solucionar el problema de bloqueo de juegos en Windows 10
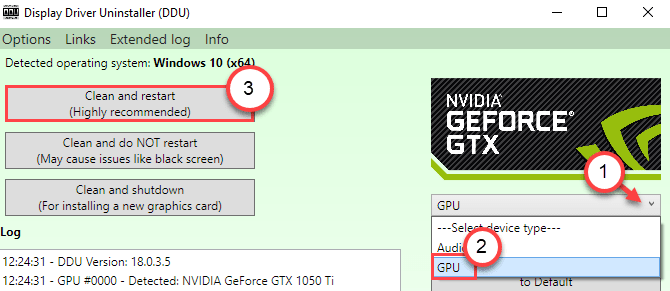
- 4807
- 1130
- Sta. Enrique Santiago
¿Tu computadora se está bloqueando mientras intentas jugar tu juego favorito?? Ciertos en los juegos no es una rareza en absoluto. A veces los archivos de juego corruptos pueden causar esto. Pero si su computadora se bloquea o se congela mientras intenta jugar cualquier juego, entonces eso es un asunto que no debes descuidar más. Este puede ser un caso de un controlador de gráficos dañados o un mal sector en la unidad de memoria que está causando este problema en su computadora.
Soluciones -
1. Antes de continuar, verifique si hay alguna actualización de Windows pendiente en su sistema.
2. Deshabilite cualquier antivirus de terceros en su sistema. Compruebe si esto funciona para usted.
Tabla de contenido
- FIJAR 1 - Ejecutar diagnóstico de memoria
- SEX 2 - Instale el último controlador de gráficos
- FIJO 3 - Modificar las propiedades del juego
- FIJO 4 - Desactive el estado de energía del enlace
- FIJO 5 - Limpie el arranque de su dispositivo
FIJAR 1 - Ejecutar diagnóstico de memoria
Al principio, vamos a probar si hay alguna corrupción en la unidad de memoria.
1. Simplemente presione el Clave de Windows+R llaves juntas.
2. En la ventana Ejecutar, escriba "mdsched.exe"Y golpear Ingresar.
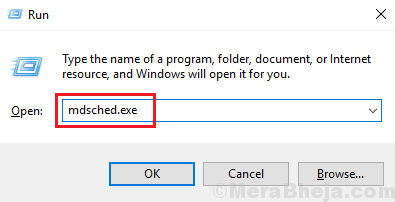
3. Ahora, debe elegir una opción entre las dos opciones disponibles.
Si desea reiniciar su máquina e iniciar la verificación, haga clic en el "Reiniciar ahora y verificar los problemas (recomendado)" opción.
De lo contrario, para verificar el sistema mientras su sistema se reinicia la próxima vez, haga clic en el "Verifique los problemas la próxima vez que inicie mi computadora" opción.
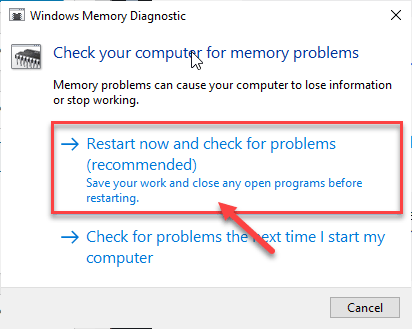
Espere a que se complete el proceso de corriente.
SEX 2 - Instale el último controlador de gráficos
Si no hay corrupción en la unidad de memoria, tal vez haya algo de corrupción en el controlador de gráficos.
Etapa 1 - Descargue el zip ddu
1. Simplemente haga clic en este enlace para descargar la DDU.Zip en tu computadora
2. Después de descargar el archivo zip. extracto el contenido de su dispositivo.
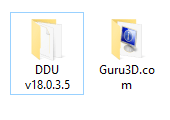
3. Luego, haga clic derecho en el Windows icono y haga clic en el "Correr".
4. Después de eso, escriba "impresoras de control"Y haga clic en"DE ACUERDO"Para acceder al Dispositivo e impresoras.
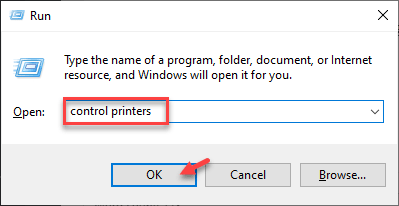
5. Entonces, botón derecho del ratón en su dispositivo de computadora y haga clic en "Configuración de instalación de dispositivos".
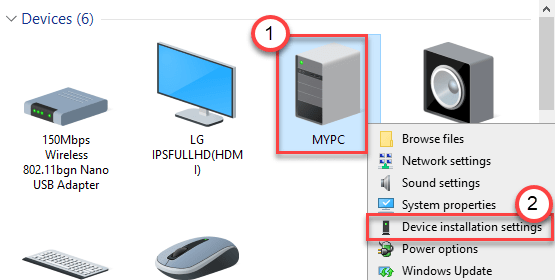
6. Después de eso, debe verificar el "No (su dispositivo podría no funcionar como" esperado)" opción.
7. A continuación, debe hacer clic en "Guardar cambios".
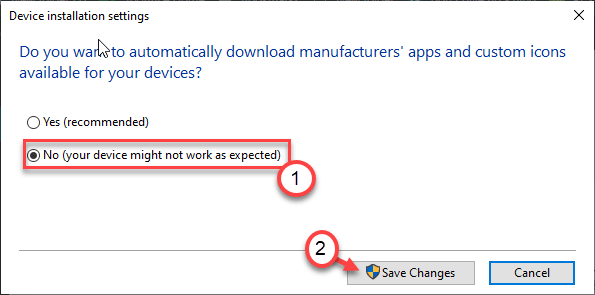
Cerrar la ventana.
8. Al principio, vaya al sitio web de NVIDIA Driver.
8. Ponga especificaciones particulares del controlador en la sección apropiada (como 'tipo de producto', su 'sistema operativo', etc.).
9. Finalmente debe hacer clic en el "Buscar".
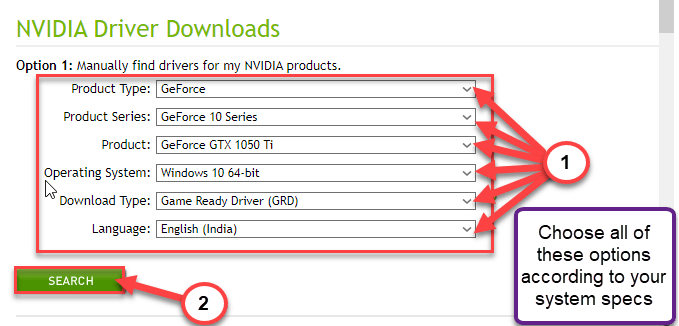
10. Para descargar el controlador en su sistema, haga clic en "Descargar".
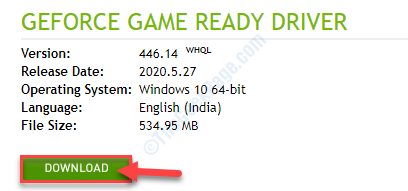
Cierre la ventana del navegador después de descargar el controlador.
Etapa 2: arranca en modo seguro y desinstale el controlador de gráficos
1. presione el Windows Key+I teclas juntas y haga clic en "Actualización y seguridad".
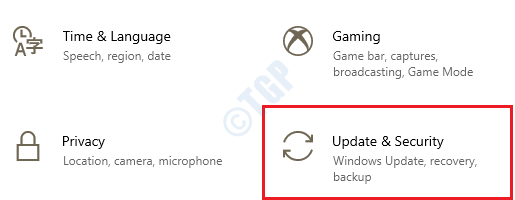
2. Luego, haga clic en "Recuperación".
3. Después de eso, debajo 'Startu avanzadoP ', haga clic en "Reiniciar ahora".
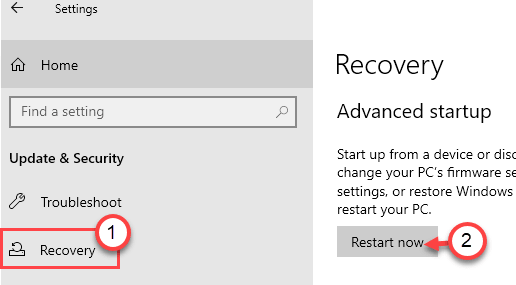
4. Su dispositivo se iniciará en Windows Entorno de recuperación.
5. Una vez que aparece Windows RE, haga clic en "Resolución de problemas".
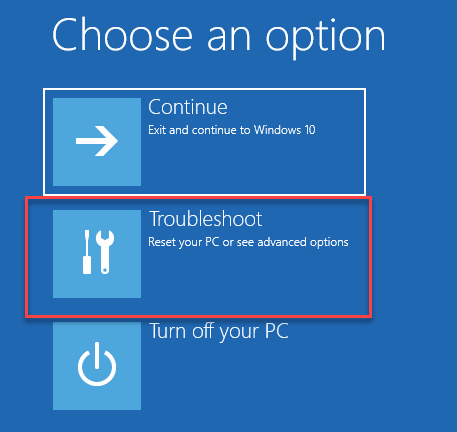
6. Simplemente haga clic en "Opciones avanzadas".
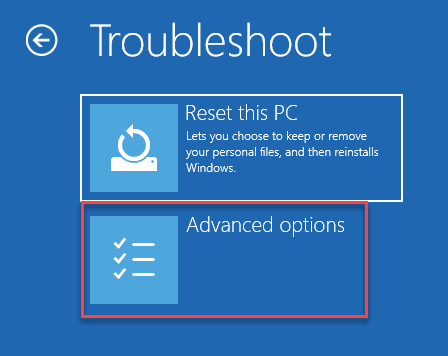
7. Entonces tienes que hacer clic en el "Configuración de inicio".
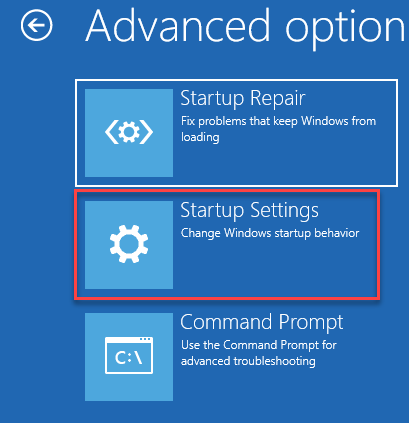
8. Luego, haga clic en "Reanudar".
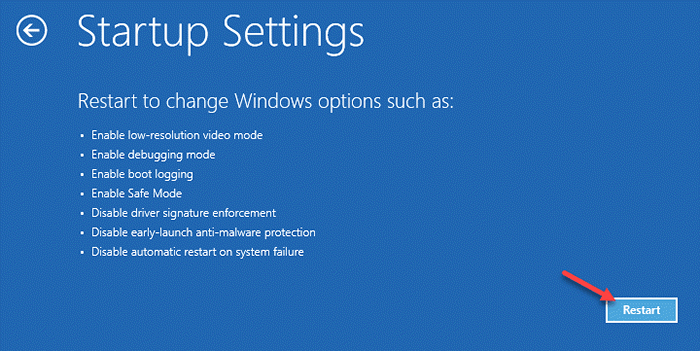
9. Una vez que esté en la configuración de inicio, presione el F4 clave para "Habilitar el modo seguro".
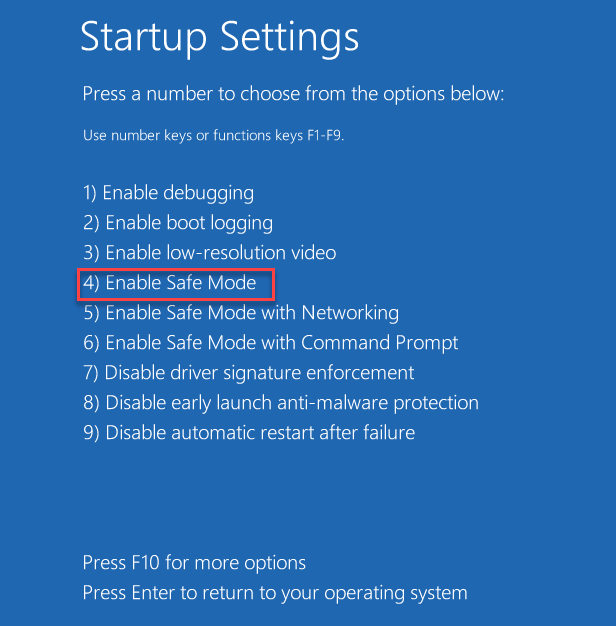
10. Vaya a la ubicación donde haya extraído el Ddu.cremallera.
11. Tienes que ir a la carpeta extraída, y luego haga doble clic sobre el "Instalador del controlador de visualización".
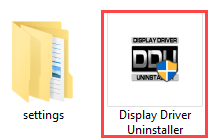
12. Cuando el Desinstalador del controlador de visualización La pantalla se abre, en el lado izquierdo, haga clic en el menú desplegable junto "Seleccionar el tipo de dispositivo"Y haga clic" "GPU"
13. Aquí tienes que finalmente hacer clic en "Limpiar y reiniciar".
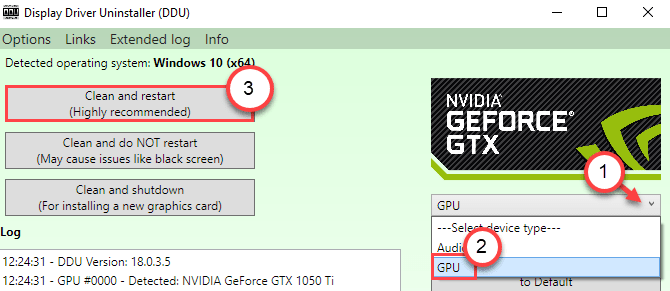
DDU desinstalará el controlador NVIDIA existente de su sistema. Tu computadora se reiniciará.
Etapa 3 - Instale el controlador de gráficos manualmente
Una vez que su computadora se reinicie una vez que DDU desinstale el controlador, siga estos pasos.
1. Vaya a la ubicación donde ha descargado el controlador de gráficos antes.
2. Entonces, necesitas haga doble clic en el instalador fuera de línea para iniciarlo.
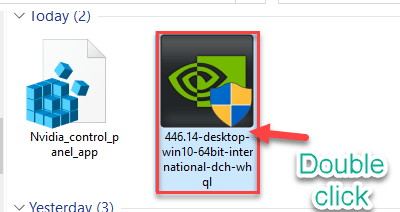
3. Cuando el Controlador de gráficos nvidia Aparece la ventana, haga clic en "Nvidia Graphics Driver y GeForce Experience"
4. Después de eso, haga clic en "Aceptar y continuar".
5. Aquí, seleccione el "Modificado avanzado)"Opción para probarlo.
6. Haga clic en "Próximo".
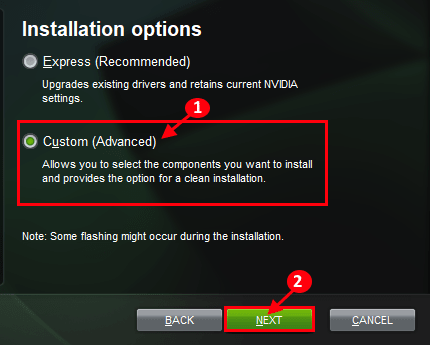
7. Finalmente, haga clic en el "Realizar una instalación limpia" caja.
8. Un clic en "Próximo"Y el proceso de instalación comenzará.
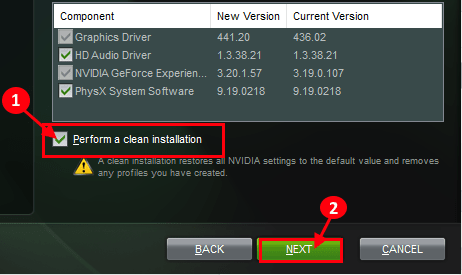
Una vez que se realice la instalación, haga clic en "Cerca"Para cerrar el Instalador de controladores de gráficos nvidia ventana.
Reanudar su computadora para dejar que el proceso de instalación se complete.
Nivel 4 - Habilitar actualizaciones automáticas
Todo lo que queda es volver a habilitar la actualización automática de sus dispositivos.
1. Una vez que haya reiniciado su dispositivo, haga clic con el botón derecho en el icono de Windows y haga clic en "Correr".
2. Escriba este código y haga clic en "DE ACUERDO".
impresoras de control
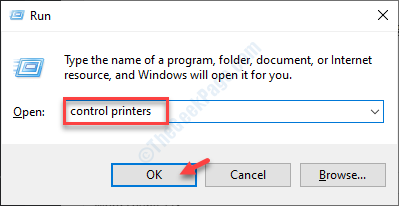
3. Aquí necesitas botón derecho del ratón en su computadora y haga clic en "Configuración de instalación de dispositivos".
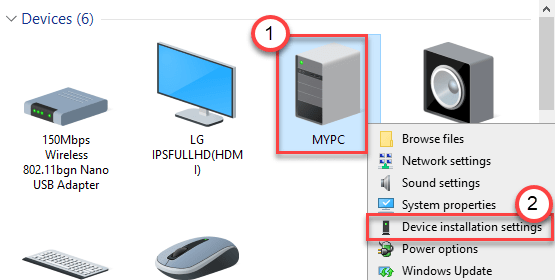
4. Simplemente marque el "Sí (recomendado)"Opción y luego haga clic en"Guardar cambios".
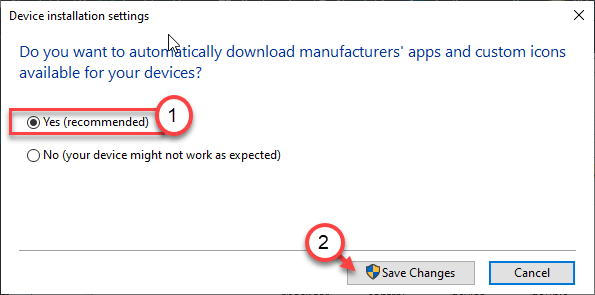
Una vez que hayas hecho esto, intenta jugar el juego de nuevo. Esto debería haber solucionado su problema.
FIJO 3 - Modificar las propiedades del juego
Puedes modificar las propiedades del juego del juego donde te enfrentas a este problema.
1. Abra el cliente Steam en su sistema.
2. Después de eso, en el lado izquierdo verá la lista de juegos.
3. Haga clic derecho en el juego problemático y haga clic aún más en el "Propiedades".
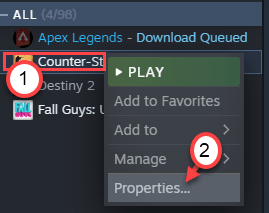
4. Después de eso, haga clic en el "ARCHIVOS LOCALES".
5. En la misma ventana, en el lado derecho, haga clic en el "NAVEGAR… ".
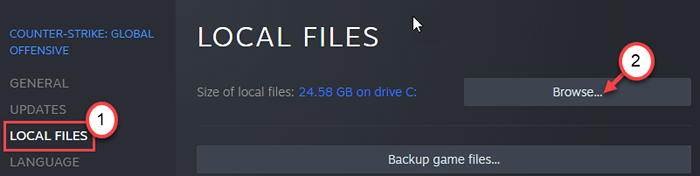
La ubicación del archivo se abrirá.
6. Ahora, haga clic derecho en el ejecutable del juego (el .exe archivo) y haga clic en el "Propiedades".
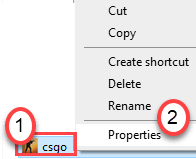
7. Entonces, solo ve al "Compatibilidad" pestaña.
8. Después de eso, haga clic en el "Ejecuta este programa en modo compatibilidad para:"Y elige el"Windows 8" o "Windows 7".
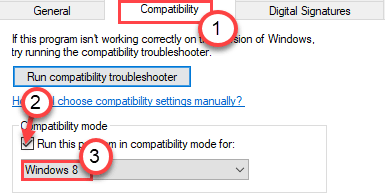
9. Finalmente, marque la casilla al lado "Ejecutar este programa como administrador".
10. Después de todo esto, haga clic en "Aplicar" y "DE ACUERDO".
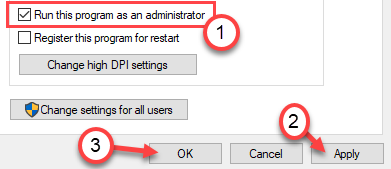
Iniciar el juego y la prueba.
FIJO 4 - Desactive el estado de energía del enlace
Según algunos usuarios, la deshabilitación del modo de estado de enlace Power State ha detenido el problema en su computadora.
1. Para lanzar un Correr Terminal, prensa Clave de Windows+R juntos.
2. Después, tipo o copiar pegar este comando de ejecución y luego presionar Ingresar.
powercfg.CPL
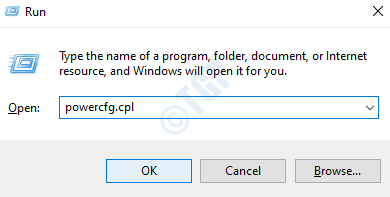
3. Elegir el "Alto rendimiento" ajustes.
4. Luego, haga clic en el "Configuración del plan de cambio".
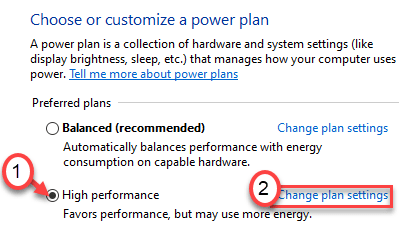
5. Establezca el 'apagar la pantalla:' a "Nunca".
6. Después de eso, elija 'Pon la computadora a dormir:' a "Nunca".
7. Clickea en el "Cambiar la configuración de potencia avanzada".
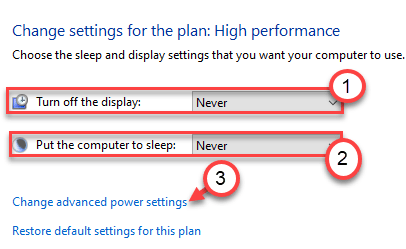
8. Simplemente haga clic en el "PCI-Express".
4. Luego, haga clic en el "Enlace de gerente de energía estatalt "para expandirlo.
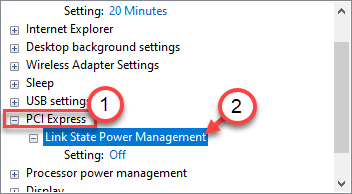
5. Simplemente, haga clic en la 'Configuración:' y alternarlo a "Apagado"De las opciones enumeradas.
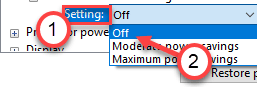
6. Finally es hora de cambiar la configuración. Haga clic en "Aplicar" y "DE ACUERDO".
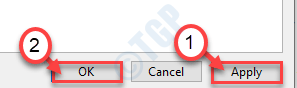
Reanudar el sistema, si es necesario. Después de eso, lanza el juego.
FIJO 5 - Limpie el arranque de su dispositivo
El arranque limpio del dispositivo permite que su computadora arrance su dispositivo sin dispositivos de terceros.
1. presione el Clave de Windows+R llaves juntas.
2. Escriba este código en la terminal Ejecutar. Haga clic en "DE ACUERDO".
msconfig
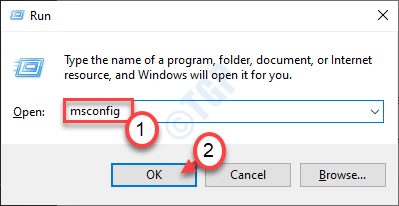
3. Simplemente ve al "General" pestaña.
4. En el segundo paso, elija el botón de radio junto al "Selectivo puesta en marcha" opción.
5. Después de ese paso tienes que garrapata la caja junto al "Servicios del sistema de carga.
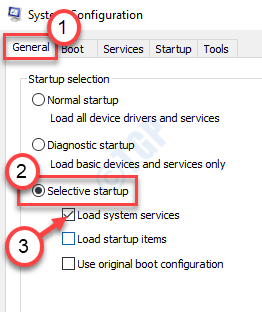
6. Después de hacer eso, ve al "Servicios" sección.
7. A continuación, lo que tienes que hacer es controlar el "Esconder todos los servicios de Microsoft".
8. Finalmente, haga clic en el "Desactivar todo".
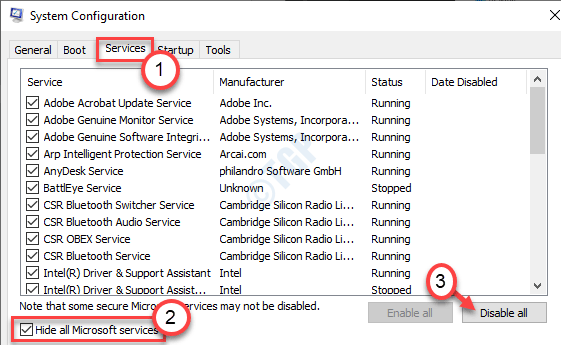
Esto deshabilitará todos los servicios de terceros en su computadora.
9. Solo, haga clic en "Aplicar"Y luego en"DE ACUERDO".
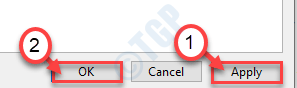
Si ve un mensaje para reiniciar, haga clic en "Reiniciar ahora"Para reiniciar su computadora en modo limpio.
NOTA -
1. A veces, algunas aplicaciones externas de terceros como el motor de juegos Extreme, Game Plus ha causado el problema. Puedes deshabilitarlo desde tu computadora. Prueba los juegos.
2. Puede desinstalar la experiencia GeForce de su computadora.
a. presione el Clave de Windows+R.
b. Tipo "appwiz.CPL"Y haga clic en"DE ACUERDO".
C. Descubra el "Experiencia de GeForce"De las listas de aplicaciones. Haga clic derecho en él y haga clic en "Desinstalar".
Una vez que está desinstalado, reinicie el sistema.
Tu problema debe resolverse.
- « Error de BSOD de corrupción del montón del modo de kernel en Windows 10 corrección
- Cómo reinstalar los controladores de audio en Windows 10/11 »

