Error de BSOD de corrupción del montón del modo de kernel en Windows 10 corrección
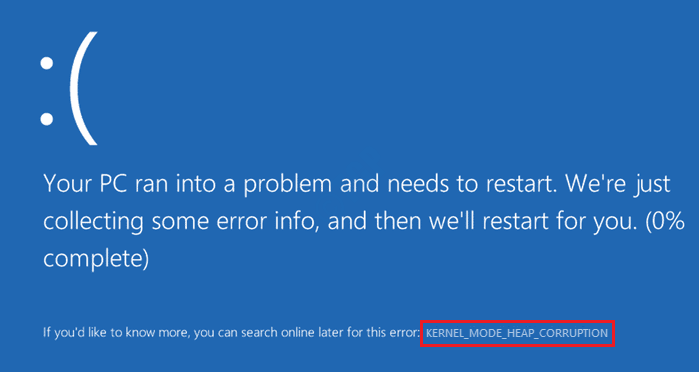
- 1410
- 40
- Claudia Baca
A veces, cuando su sistema realiza algunas actividades intensas de CPU, como los juegos, puede obtener la pantalla azul del error de muerte, el modo del núcleo del núcleo, la corrupción del montón. A veces, incluso cuando el sistema realiza tareas normales, podría bloquearse dando la pantalla azul, dando este mensaje de error.
Las razones de este error BSOD son diversas y están en su mayoría relacionadas con archivos de sistema corruptos, controladores gráficos anticuados o corruptos, conflictos de software, problemas de hardware, etc. Aunque los errores de la pantalla azul de la muerte son frustrantes, a menudo son fácilmente solucionables.
Pruebe los métodos enumerados a continuación uno por uno para resolver este problema por su cuenta sin tener que visitar a un técnico.
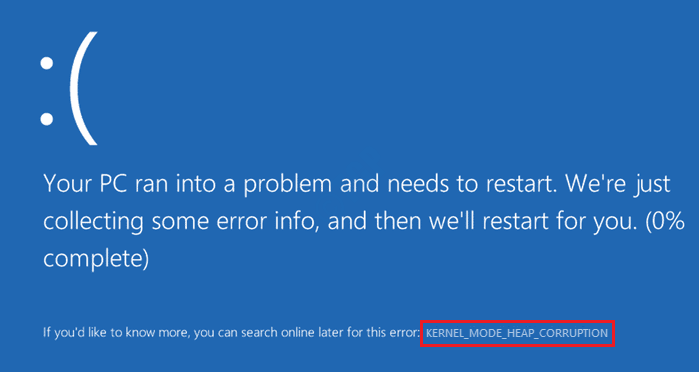
Tabla de contenido
- Modo seguro para arrancar Windows
- Método 1: Verifique el visor de eventos de Windows
- Método 2: actualizar el controlador de la tarjeta gráfica
- Método 3: Controlador de tarjeta gráfica de reversión
- Método 4: Reinstalar el controlador de la tarjeta gráfica
- Método 5: Ejecutar el administrador del verificador del controlador
- Método 6: Verifique los problemas de hardware de la tarjeta gráfica
- Método 7: Verifique el software conflictivo
- Método 8: Verifique los problemas de RAM
- Método 9: Ejecutar el verificador de archivos del sistema
- Método 10: Herramienta ENTM
- Método 11: Realizar la restauración del sistema de Windows
Modo seguro para arrancar Windows
La mayoría de los errores de la pantalla azul de la muerte ofrecen a los usuarios sin otra opción que reiniciar la máquina. Cuando la máquina se reinicia, se verá obligado a reiniciarse nuevamente mostrando el mismo mensaje. En casos como este, arrancar en Windows a través del modo seguro podría ser la única opción que queda. Los siguientes pasos detallan cómo puede arrancar en su máquina e intentar solucionar los errores BSOD desde el modo seguro.
1. El primer paso sería cerrar su máquina por completo. Una vez que se apague por completo, encienda el sistema presionando el botón de encendido. Ahora podrá ver la pantalla de arranque normal donde aparece el logotipo del fabricante. En el momento en que esto sucede, largo presione el botón de encendido para apagarlo nuevamente. Debe repetir este proceso de cierre hasta que aparezca la siguiente pantalla en lugar de la pantalla de arranque normal.
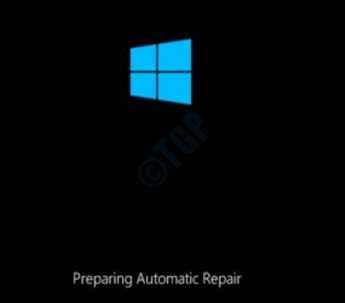
2. Después Preparando reparación automática pantalla, Diagnosticando tu PC la pantalla será visible para usted y solo tomará un momento para el Reparación automática pantalla para mostrar. Opciones avanzadas El botón es el siguiente a hacer clic.
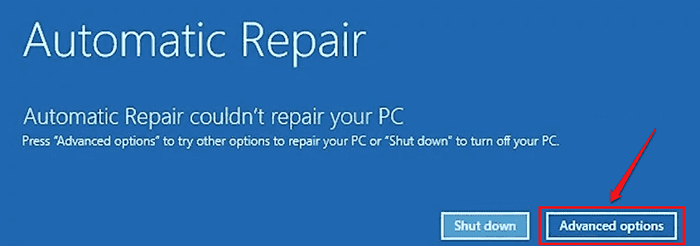
3. Ahora tendrá 2 opciones para elegir: continuar y solucionar problemas. Haga clic en Resolución de problemas.
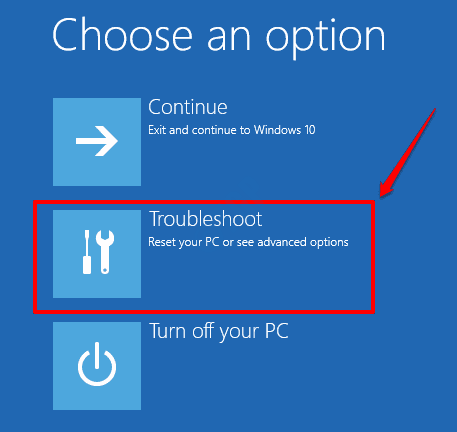
4. Haga clic en Opciones avanzadas próximo.
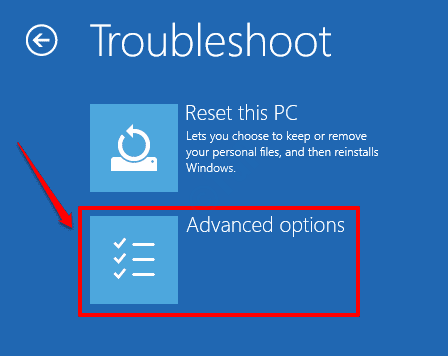
5. Hay múltiples opciones disponibles en la pantalla Opciones avanzadas.
6. Haga clic en reparación inicial opción y ver si soluciona su problema o no. Si no continúa con el siguiente paso.
En lo que tenemos que hacer clic es el Puesta en marcha Ajustes opción.
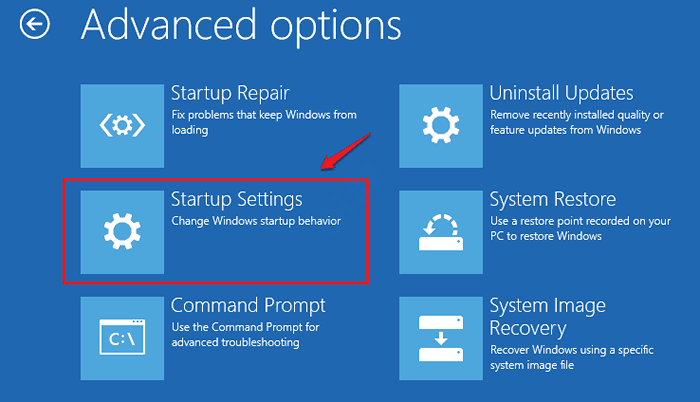
6. Para proceder a la opción de reinicio de modo seguro, haga clic en el Reanudar botón como se muestra a continuación:
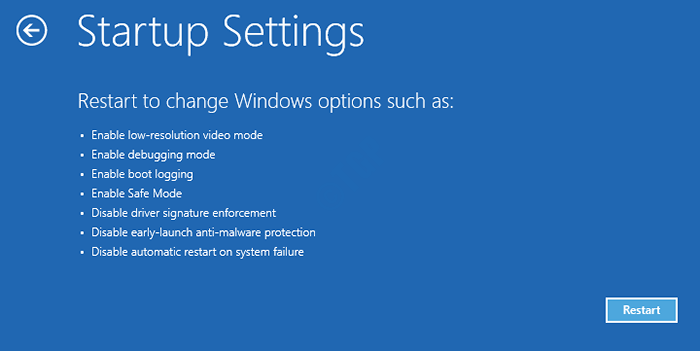
7. Finalmente, se puede ingresar el modo seguro presionando el número 4 o el número 5 según su requerimiento.
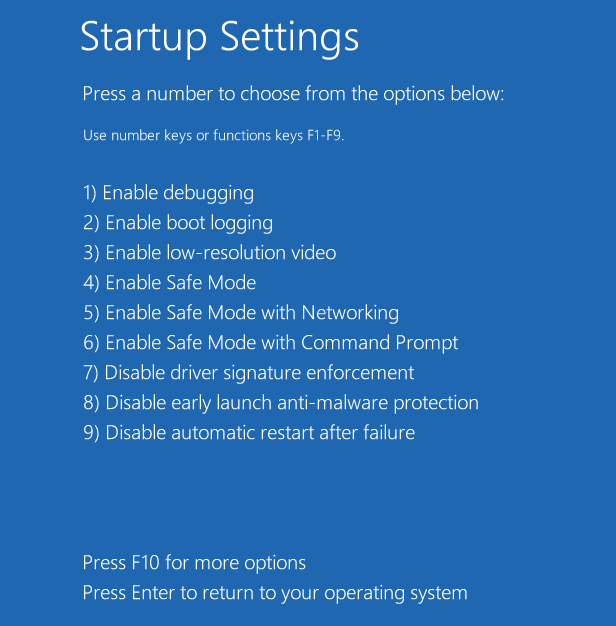
El arranque del modo seguro ahora sucederá. Para solucionar el problema de la pantalla azul de la muerte de la corrupción del modo de núcleo, ahora puede probar los métodos que hemos enumerado a continuación uno por uno.
Método 1: Verifique el visor de eventos de Windows
El visor de eventos de Windows es muy útil al solucionar problemas de problemas relacionados con Windows. Cuando recibe un error de BSOD, el visor de eventos de control puede ser útil, ya que podría decirle cuál es la razón exacta del problema. Por ejemplo, puede informarle qué controlador de hardware se bloqueó o si un controlador de sistema corrupto en particular es el motivo del problema o no. Los siguientes pasos se pueden usar para verificar los registros del visor de eventos.
1. Presione las teclas Win + R juntos y mencionar el Correr ventana. Escribir eventvwr y golpear Ingresar llave.
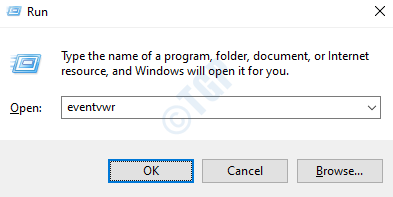
2. En el ventana izquierda panel, expandir la sección Registros de Windows y luego expandir Sistema. En el ventana derecha cristal, podrás ver todos los eventos.
Seleccione el evento que quieres ver los detalles de. En este caso, he elegido el primer evento como ejemplo. Puede usar la columna de fecha y hora o puede desplazarse hacia abajo y encontrar el evento de montón de modo de kernel en su máquina.
Ahora en la pestaña General, puede ver descripción del evento que puede brindarle suficiente información sobre cuál es exactamente la causa de su problema.
Además, puede buscar en línea con el Fuente archivado y ID de evento Datos de campo para recopilar más información sobre el problema.
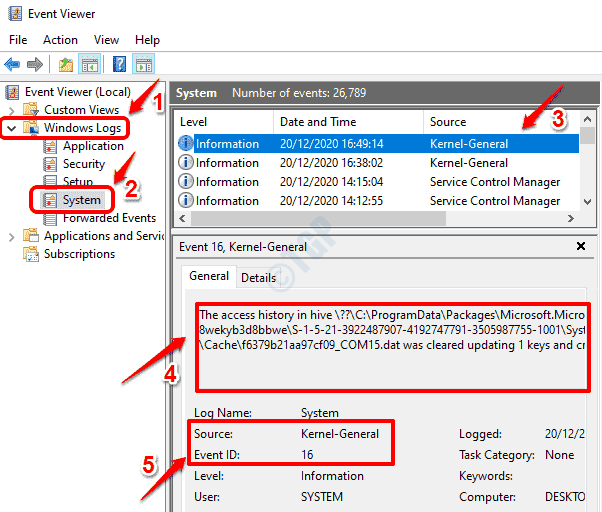
Dirígete al siguiente método si Event Viewer no pudo proporcionarle mucha información relacionada con el problema de la corrupción del montón del núcleo.
Si desea saber más sobre el análisis de los registros de Windows a través del visor de eventos, consulte cómo usar el visor de eventos para analizar los errores en Windows 10.
Método 2: actualizar el controlador de la tarjeta gráfica
La razón más común por la cual ocurre el error BSOD de corrupción del modo de núcleo es debido a los controladores corruptos de la tarjeta gráfica. Siga los pasos a continuación para actualizar el controlador de su tarjeta gráfica.
1. Prensa Ganar y r llaves juntas para abrir la ventana de ejecución. devmgmt.MSC tiene que ser escrito en. Cuando termine, presione Ingresar.

2. Como a continuación, expanda la sección Adaptadores de pantalla y Haga clic derecho en su tarjeta gráfica listado. Como siguiente, presione la opción Actualizar controlador.
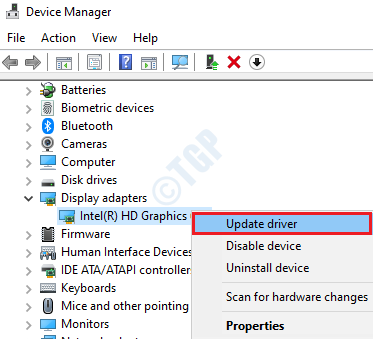
3. En la ventana que sigue, elija Buscar automáticamente el software de controlador actualizado y siga las instrucciones en pantalla para completar el proceso de actualización.
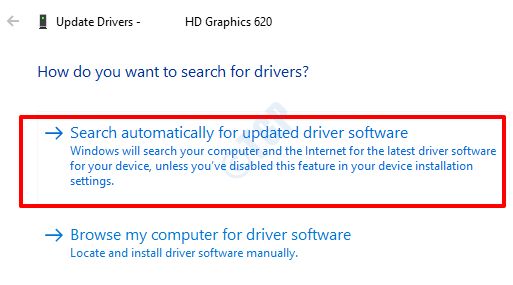
Una vez que se actualiza el controlador, Reinicie su máquina y verifique si el problema se resuelve.
Método 3: Controlador de tarjeta gráfica de reversión
Si no hubiera actualizaciones disponibles en el método anterior, el problema podría ser que la versión del controlador de la tarjeta gráfica que tiene en su máquina es inestable. Revolver la última actualización podría solucionar su problema.
1. Prensa Win + R llaves juntas y abren el Correr ventana. Escribir devmgmt.MSC y presionar Ingresar llave.

2. Como el siguiente, expandir el Adaptadores de pantalla sección y Haga clic derecho en su tarjeta gráfica listado. Como siguiente, haga clic en el Propiedades opción.
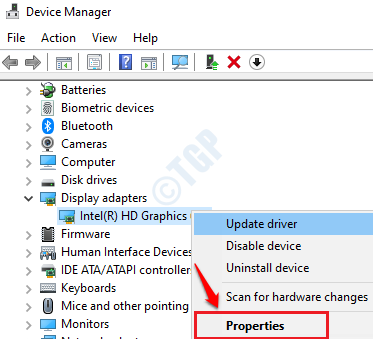
3. Haga clic en Conductor pestaña. Luego haga clic en el Tirador de retroceso botón si está activo. Una vez hecho, haga clic en DE ACUERDO botón.
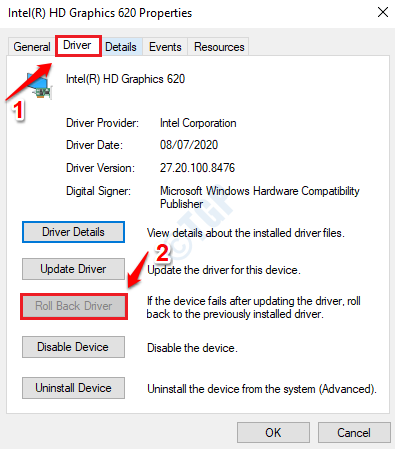
Una vez que el controlador vuelve a la versión previamente instalada, Reinicie su PC y verifique si el error de la corrupción del montón del núcleo se ha ido o no.
Método 4: Reinstalar el controlador de la tarjeta gráfica
Si la actualización y el reverso de los métodos del controlador de la tarjeta gráfica no funcionaron para usted, intente volver a instalar el controlador. Para eso, siga los pasos a continuación:
1. Abierto Correr ventana presionando el Ganar y r llaves juntas. Tipo devmgmt.MSC y presionar Ingresar llave.

2. Como el siguiente, expandir el Adaptadores de pantalla sección y Haga clic derecho en su tarjeta gráfica listado. Como siguiente, haga clic en el Desinstalar dispositivo opción.
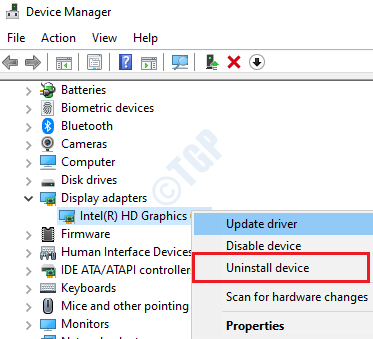
3. Cuando se le solicite la confirmación de desinstalación, haga clic en el Desinstalar botón.
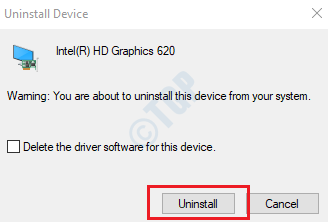
4. Reinicie su máquina. Al reiniciar, Windows instalará automáticamente todos los controladores que faltan en su máquina.
Si por alguna razón no sucede, puede visitar el sitio web del fabricante y descargar el controlador requerido para su PC. Si está confundido sobre cómo encontrar el controlador correcto que sea compatible, consulte nuestro artículo Encuentre el controlador correcto compatible con el modelo de portátil Windows 10?
Una vez que tenga el archivo ejecutable para el controlador, solo necesita ejecutarlo haciendo doble clic en él para instalarlo.
Método 5: Ejecutar el administrador del verificador del controlador
Si el controlador de la tarjeta gráfica no es el problemático, entonces puede ejecutar la herramienta del verificador del controlador para encontrar si hay problemas con cualquier otro controlador.
1. Escribir potencia Shell a Búsqueda de menú de inicio de Windows bar. Botón derecho del ratón en Windows PowerShell y elige Ejecutar como administrador opción.
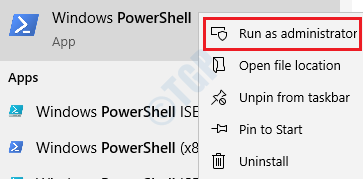
2. Cuando se abre Windows PowerShell, escriba verificador y golpear el Ingresar Clave para abrir Administrador del verificador del controlador.
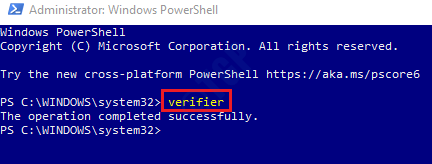
3. Seleccione el botón de radio asociado con la tarea Crear configuraciones estándar. Hacer clic Próximo botón en la parte inferior.
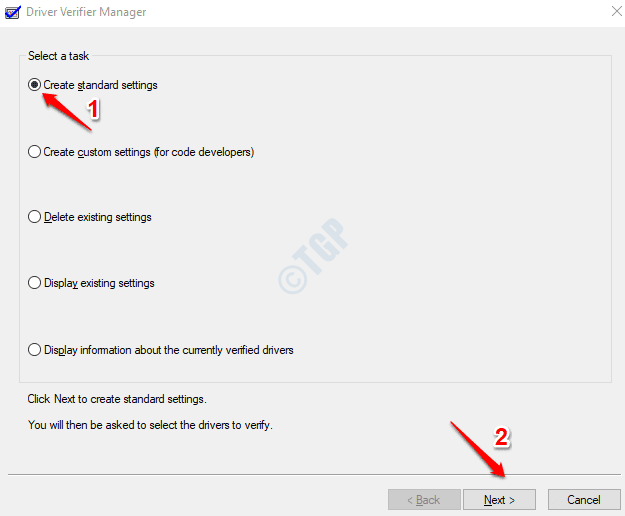
4. Como Siguiente, seleccione Seleccione automáticamente todos los controladores instalados en esta computadora opción y luego presione el Finalizar botón.
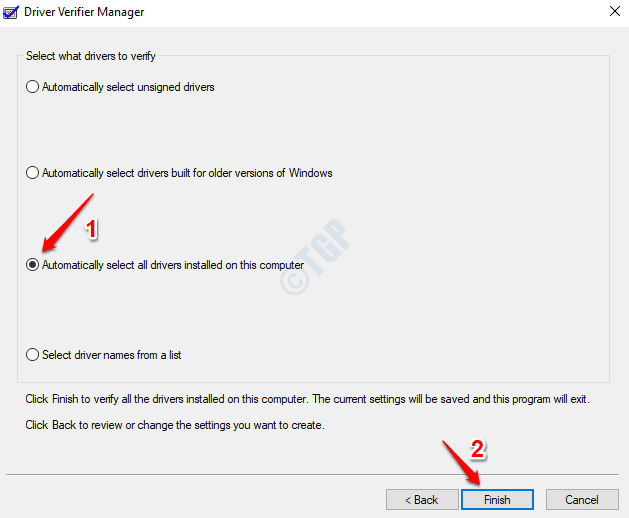
Una vez que se reinicie el sistema, todos los controladores con problemas serán mostrados por el administrador de verificadores de controladores. Luego puede actualizar o revertir o reinstalar estos controladores como se detalla en los métodos 2, 3 y 4 respectivamente.
Método 6: Verifique los problemas de hardware de la tarjeta gráfica
Si ha insertado por error la tarjeta gráfica en el carril PCIe incorrecto, entonces eso puede causar el error de la corrupción del modo de núcleo BSOD. Asegúrese de que la tarjeta gráfica esté en la ranura correcta. Para obtener las instrucciones adecuadas sobre cómo hacer esto, revise el manual de su placa base.
Método 7: Verifique el software conflictivo
Si ha instalado recientemente alguna aplicación o videojuegos nuevas, intente abrirlas una por una y verifique si uno de ellos está causando el problema. Si tiene el problema cuando se abre una de las aplicaciones/juegos, entonces eso significa que las especificaciones de su sistema no admiten la ejecución de ese software en particular. En ese caso, desinstale ese software y verifique si el problema persiste.
Método 8: Verifique los problemas de RAM
Los problemas de memoria son a menudo la causa del error de la corrupción del montón del núcleo BSOD Error. Por lo tanto, verificar si hay algún problema presente con su RAM es un paso importante para solucionar este error.
1. Escribir memoria de diagnóstico En la barra de búsqueda del menú de inicio de Windows. Elegir Diagnóstico de memoria de Windows De los resultados.
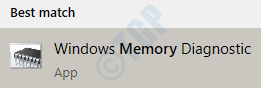
2. Como siguiente, haga clic en Reiniciar ahora y verificar los problemas opción. Esto reiniciará su máquina.
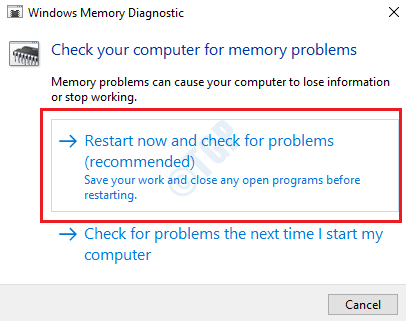
3. Una vez que la máquina se reinicia, abra el visor de eventos de Windows. Para esa prensa Win + R claves juntas y escriben eventvwr en el Correr caja de diálogo.
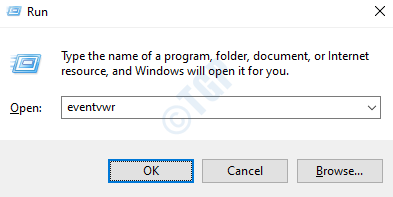
4. Navegar a Registros de Windows -> Sistema. Habrá una sección llamada Comportamiento. Debajo, haga clic en el Registro de corriente de filtro opción.
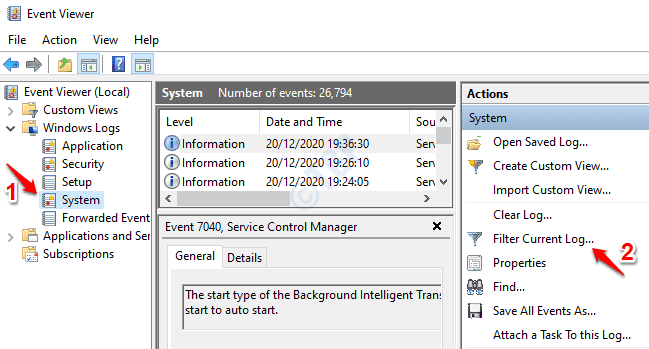
5. Clickea en el Filtrar pestaña. Como a continuación, habilite la casilla de verificación asociada con la opción MemoryDiagnóstico-Resultados para Fuentes de eventos desplegable como se muestra en la captura de pantalla a continuación. Golpear DE ACUERDO botón para que el filtro enumere todos los registros de prueba de memoria.
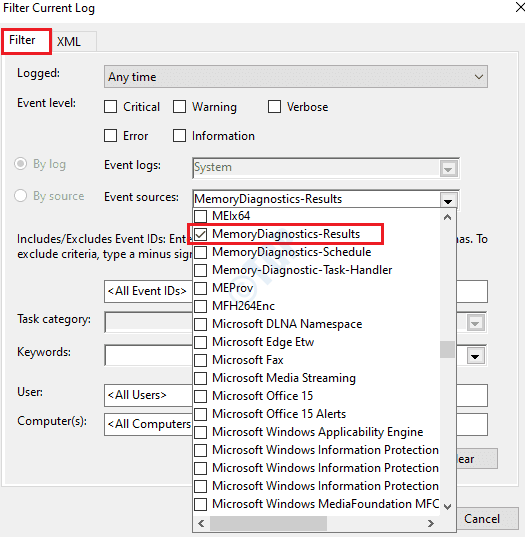
6. Al hacer clic en el último evento le dará información sobre la prueba que acaba de ejecutar. Si la prueba fue una falla, puede consultar el campo Descripción del evento para solucionar los problemas de memoria que se encontraron durante la prueba.
Método 9: Ejecutar el verificador de archivos del sistema
Otra razón por la que podría obtener el error de BSOD de corrupción del modo de núcleo del kernel es un registro de PC corrupto. Una utilidad poderosa que tiene Windows es la utilidad de línea de comandos de verificación de archivos del sistema. Esta herramienta se puede utilizar para ubicar y corregir los archivos de sistema corrupto en su PC.
1. Como se muestra en la captura de pantalla a continuación, abra el símbolo del sistema en modo elevado desde la barra de búsqueda del menú de inicio de Windows.
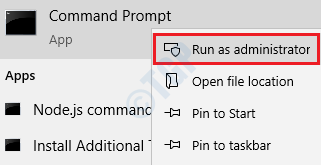
2. El comando sfc /escanno debe ejecutarse a continuación como se muestra a continuación:
sfc /escanno
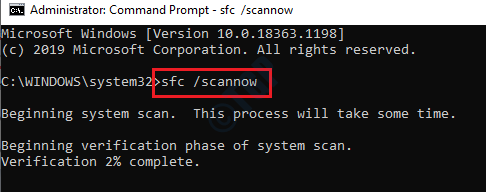
Cuando termina el escaneo, Reinicie su máquina. Una vez que el sistema retrocede, se reemplazarán todos los archivos de registro corruptos. Compruebe si todavía está recibiendo el error BSOD.
Método 10: Herramienta ENTM
La herramienta Dism (Servicio y administración de imágenes de implementación) es otra herramienta útil para corregir los archivos de sistema corrupto. Siga los pasos a continuación para ejecutar la herramienta Dism.
1. Abra el símbolo del sistema en modo administrador como se muestra a continuación. Barra de búsqueda de menú de inicio se puede usar para esto.
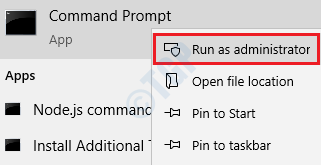
2. En el símbolo del sistema, copie Pegue el siguiente comando y presione la tecla ENTER.
Dism /online /limpiando-imagen /restauración
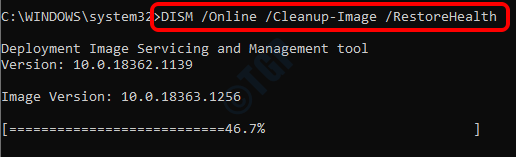
Reinicie su máquina Una vez que termina el escaneo. Compruebe si se resuelve el error BSOD.
Método 11: Realizar la restauración del sistema de Windows
Si la función de restauración del sistema ya está habilitada en su máquina y ya hay puntos de restauración creados por su máquina, entonces es posible volver a un momento en que su máquina estaba libre del problema de corrupción de la corrupción del montón del kernel. Siga los pasos a continuación para aprender cómo:
1. Escriba el panel de control a la barra de búsqueda de inicio de Windows y luego abra el panel de control. En la opción de búsqueda del panel de control, escriba la recuperación y luego inicie el Recuperación ventana de opciones.
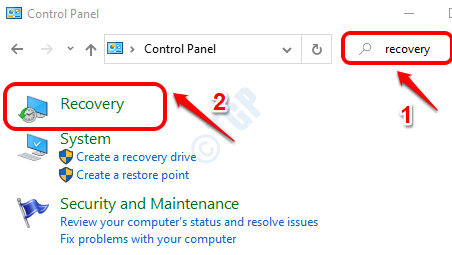
2. Como siguiente, haga clic en el enlace Abrir recuperación del sistema.
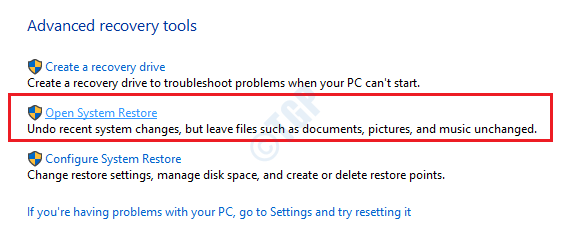
3. Haga clic en Próximo botón.
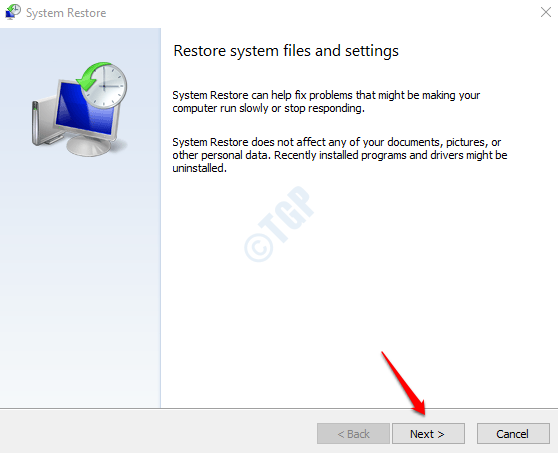
4. En primer lugar, habilitar Mostrar más puntos de restauración caja.
Ahora debes pensar en el momento en que el problema de la pantalla azul de la muerte de la corrupción del modo de núcleo ocurrió inicialmente. Si puede recordar el tiempo aproximado, elija un punto de restauración antes de este tiempo. Una vez que hayas elegido el punto de restauración, puedes golpear el Próximo botón.
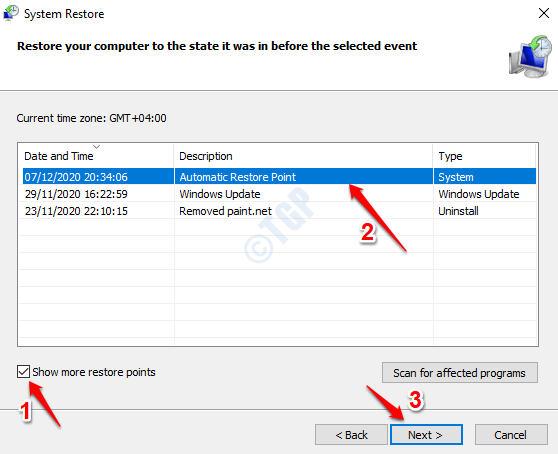
5. Para iniciar la restauración del sistema, haga clic en el botón Finalizar.
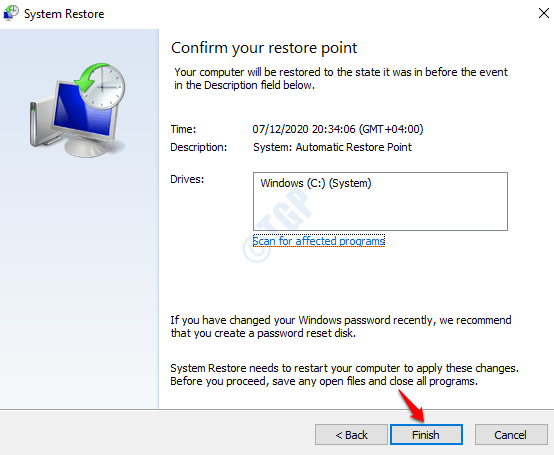
Cuando se realice el proceso de restauración, intente reiniciar su máquina para verificar si el problema persiste.
Por favor, deje en los comentarios qué método funcionó para usted.
- « Google Chrome no muestra la solución de las miniaturas de los sitios más visitados
- Cómo solucionar el problema de bloqueo de juegos en Windows 10 »

