Google Chrome no muestra la solución de las miniaturas de los sitios más visitados
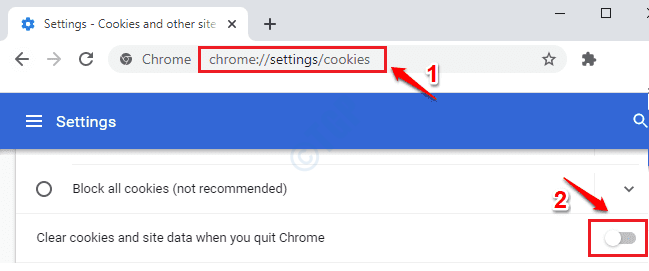
- 4331
- 171
- Mateo Pantoja
Una característica sorprendente que Google Chrome tiene es su función de miniaturas más visitada que aparece en su página de inicio. Para que cada vez que lance Google Chrome, solo tenga que hacer clic en estas miniaturas para llegar a sus sitios web favoritos. Sin embargo, para algunos usuarios, ha sido una experiencia frustrante cuando Google Chrome de repente dejó de mostrar estas miniaturas para ellos. Si también está experimentando el mismo problema, no se preocupe, lo tenemos cubierto.
Tabla de contenido
- Método 1: Desactivar la eliminación de datos al salir de Chrome
- Método 2: Verifique la configuración de Google Chrome
- Método 3: Modificar las banderas de Google Chrome
- Método 4: Actualice Google Chrome a la última versión
- Método 5: Restablecer Google Chrome
- Método 6: Utilice la extensión de dial SPPED de Chrome
Método 1: Desactivar la eliminación de datos al salir de Chrome
Si ha habilitado la función para eliminar las cookies y los datos al salir de Chrome, entonces Chrome no podría recordar sus sitios web más visitados y, por lo tanto, no podrá mostrar sus miniaturas del sitio web más visitadas. Por favor, verifique si ese es el caso contigo.
1. Inicie Google Chrome, escriba la siguiente y presione la tecla ENTER.
Chrome: // Configuración/Cookies
Ahora alternarf El botón correspondiente a la opción Borrar cookies y datos del sitio cuando renuncia a Chrome.
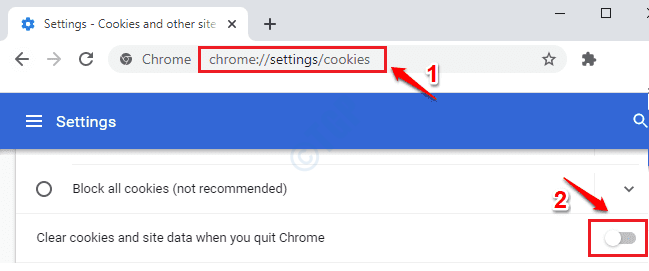
2. Relanzar Google Chrome y verificar si el problema aún está presente.
Método 2: Verifique la configuración de Google Chrome
1. Iniciar Google Chrome. En la página de inicio, en la esquina inferior derecha, haga clic en el Personalizar botón.
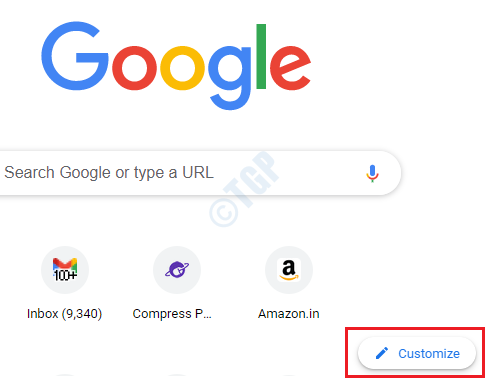
2. Haga clic en Atajos opción en el lado izquierdo de la ventana. Ahora en el lado derecho, apagar El botón de alternar correspondiente a la opción Ocultar atajos. Una vez hecho, golpear Hecho botón.
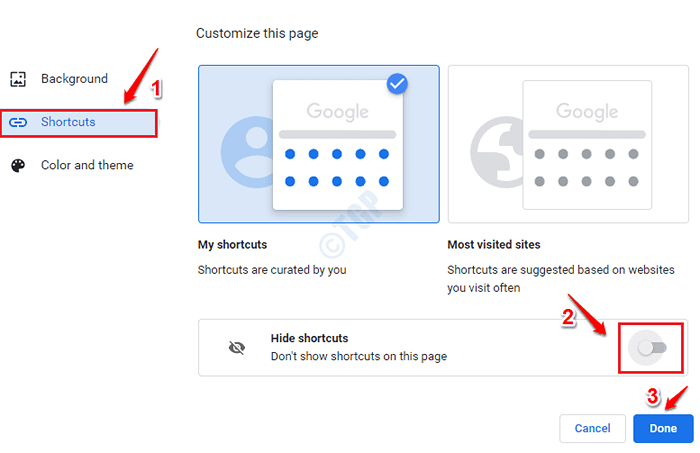
El cambio debe ser instantáneo. Sin embargo, si no nota ningún cambio, entonces relance Google Chrome y verifique si las miniaturas de acceso directo están apareciendo. Si no es así, pruebe el siguiente método.
Método 3: Modificar las banderas de Google Chrome
Si el problema aún no se resuelve, intentemos modificar algunas de las banderas de Google Chrome para verificar si eso soluciona su problema.
Habilitar la nueva bandera de la página de pestaña
1. Iniciar Google Chrome y en la barra de direcciones, copiar y pegar el siguiente y golpeado Ingresar llave.
chrome: // flags/#use-google-Local-ntp

2. En la barra de búsqueda local de Chrome, escriba NTP local. De los resultados que aparecen, elija Activado opción desde el menú desplegable asociado con Use la página de pestaña nueva de Webui al abrir una nueva pestaña.
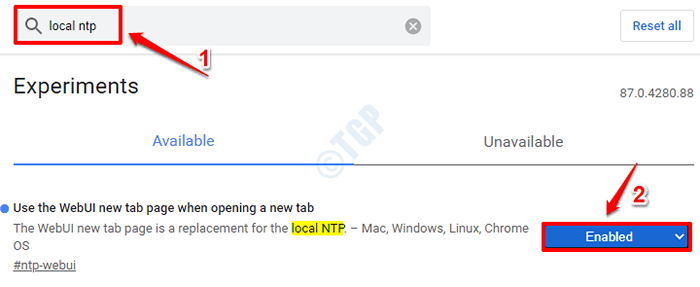
Relanzar Chrome y verifique si las miniaturas de acceso directo están bien o no.
Cambiar el diseño de la interfaz de usuario de Chrome a la normalidad
1. Inicie Google Chrome y escriba lo siguiente en la barra de URL.
Chrome: // flags/#top-chrome-touch-ui

2. Elegir Desactivado opción desde el Toque el diseño de la interfaz de usuario Menú desplegable.

Relanzar Google Chrome y verificar si el problema se ha ido.
Método 4: Actualice Google Chrome a la última versión
1. Iniciar Google Chrome. Clickea en el 3 puntos ícono en el esquina superior derecha de la página. Como siguiente, haga clic en el Ayuda opción y luego haga clic en Acerca de Google Chrome opción.
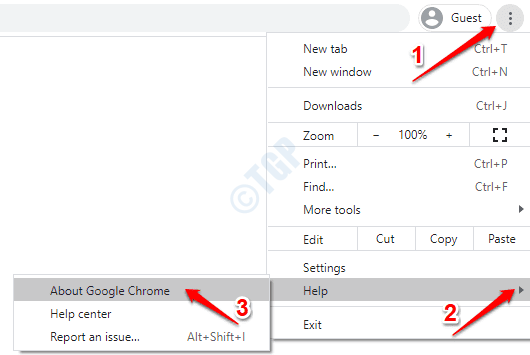
2. El Sobre Chrome La página web ahora se abriría y verificará instantáneamente y actualizará su Chrome si hay nuevas actualizaciones disponibles.
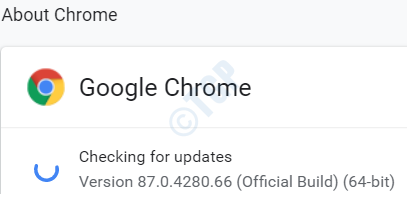
Una vez que se completa el proceso de actualización, verifique si su problema está resuelto.
Método 5: Restablecer Google Chrome
Si ninguno de los métodos anteriores funcionó para usted, entonces existe la opción RESET, que debería ser su último intento. Tenga en cuenta que esto podría eliminar una configuración importante de Chrome y los datos guardados que ha tenido anteriormente.
1. Abra Google Chrome y escriba lo siguiente en la barra de direcciones y presione la tecla ENTER.
Chrome: // Configuración/reinicio
Como siguiente, haga clic en la opción Restaurar la configuración de sus valores predeterminados originales.
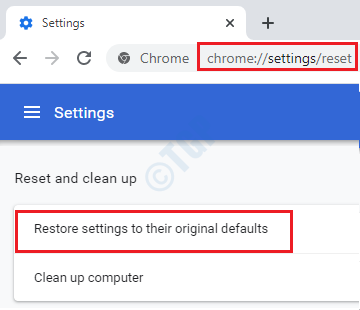
2. Clickea en el Reiniciar ajustes botón después de leer qué configuraciones se restablecerán a los valores predeterminados.
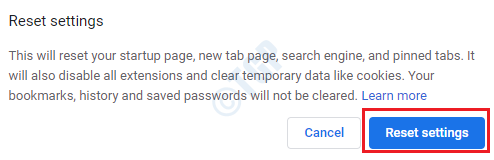
Uno de los métodos anteriores definitivamente debería haber solucionado su problema. Por favor díganos en los comentarios cuál hizo.
Método 6: Utilice la extensión de dial SPPED de Chrome
1 -Descargue e instalar De marcación rápida de la tienda de extensión de Chrome
- « Cómo borrar el historial de búsqueda de Windows 10 y cómo deshabilitarlo
- Error de BSOD de corrupción del montón del modo de kernel en Windows 10 corrección »

