Cómo borrar el historial de búsqueda de Windows 10 y cómo deshabilitarlo
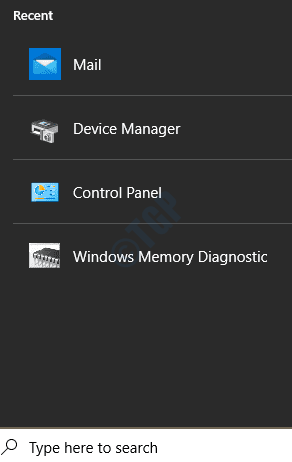
- 1611
- 280
- Hugo Vera
Cada vez que se realiza una búsqueda a través de la barra de tareas, Windows recuerda esta información para proporcionar a los usuarios una mejor experiencia de usuario. Sin embargo, no todos los usuarios se sienten cómodos con este almacenamiento de información y algunos desean eliminar el historial de búsqueda de dispositivos de Windows para que su búsqueda en la barra de tareas siempre esté vacía. Si eres uno de esos usuarios, estás en el lugar correcto. Siga leyendo para aprender cómo borrar su historial de búsqueda de dispositivos de Windows 10 y desactivar esta función, para que no se registren futuras búsquedas, en algunos pasos muy simples.
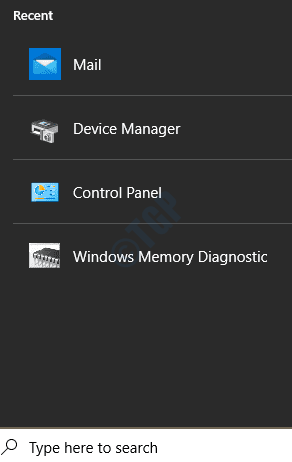
Tabla de contenido
- Cómo borrar el historial de búsqueda de dispositivos de Windows 10
- Cómo apagar la función del historial de búsqueda de dispositivos de Windows 10
- Método 1: Apague la función del historial del dispositivo de Windows a través de la aplicación Configuración
- Método 2: Desactive la función del historial de dispositivos de Windows a través del editor de registro de Windows
Cómo borrar el historial de búsqueda de dispositivos de Windows 10
1. Iniciar las ventanas Ajustes aplicación. Puedes hacerlo presionando el Ganar y yo llaves juntas. Una vez lanzado, haga clic en el Buscar pestaña.
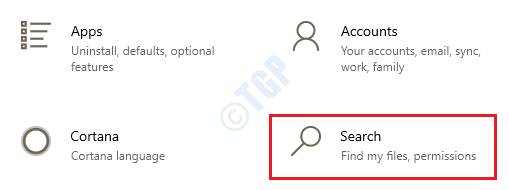
2. En el Windo izquierdow panel, asegúrese de estar en el Permisos e historia pestaña y en el ventana derecha panel, debajo Historia Sección, haga clic en el botón que dice Borrar el historial de mi dispositivo.
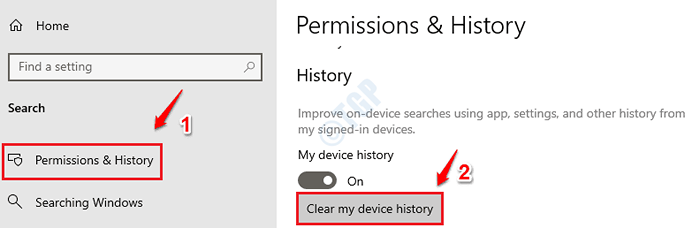
Eso es todo. Intente hacer clic en el icono de búsqueda de la barra de tareas ahora. Su historial de búsqueda ahora debe limpiarse.
Cómo apagar la función del historial de búsqueda de dispositivos de Windows 10
Ahora que ha eliminado todo su historial de búsqueda de dispositivos de Windows, es posible que desee desactivar esta función para que no se almacenen sus futuras búsquedas en Windows. Hay 2 formas en que puedes hacer esto. Uno es a través de la aplicación Configuración y el otro es a través del editor de registro de Windows.
Método 1: Apague la función del historial del dispositivo de Windows a través de la aplicación Configuración
1. Ventanas abiertas Ajustes Aplicación presionando Ganar y yo llaves a la vez. Clickea en el Buscar Pestaña Siguiente.
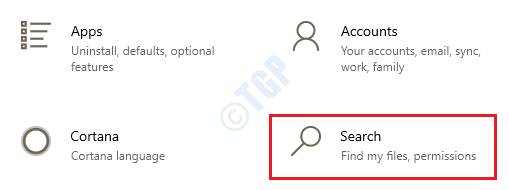
2. En el ventana izquierda Panel, haga clic en la opción Permisos e historia. En el ventana derecha panel, localizar la sección Historia. Como siguiente, apagar El botón de alternar correspondiente a la opción Historial de mi dispositivo.
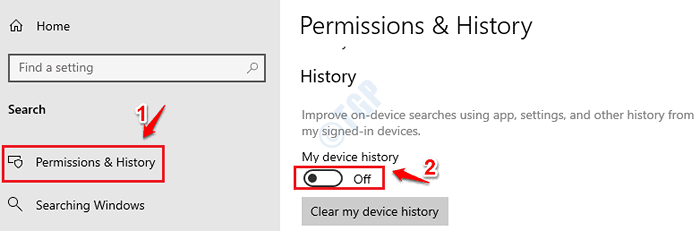
Método 2: Desactive la función del historial de dispositivos de Windows a través del editor de registro de Windows
Una memoria de registro dañada puede causar serios problemas de estabilidad del sistema. Dado que este método implica modificar la configuración de su registro de Windows, se recomienda encarecidamente que tome una copia de seguridad de la configuración de su registro de Windows antes de continuar.
1. Lanzamiento Correr cuadro de diálogo presionando Ganar y r llaves juntas. Ahora, escriba regedit y golpear el Ingresar llave.
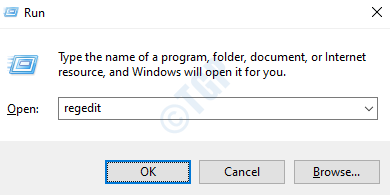
2. Como siguiente, navegue a la siguiente ruta:
Computer \ Hkey_Current_user \ Software \ Microsoft \ Windows \ CurrentVersion \ Searchsettings
Verifique si está en el camino correcto después de navegar. Ahora, haga clic derecho en el Configuración de búsqueda carpeta y luego haga clic en Nuevo Y luego en Valor dWord (32 bits).
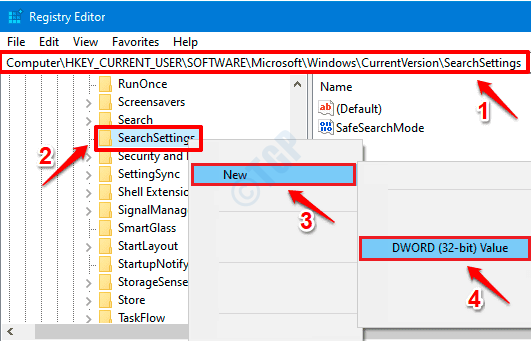
3. El siguiente paso es rebautizar el valor DWORD recién creado para ISDEVICESEARCHHISTORYENABLED. Puede Presione la tecla F2 para cambiar el nombre.
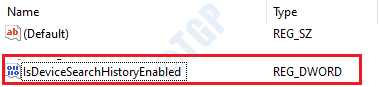
4. Ahora, para editar el ISDEVICESEARCHHISTORYENABLED Valor DWORD, haga doble clic en eso. Una vez que se abra la ventana Editar, configure Datos de valor a 0 y golpear el DE ACUERDO botón en la parte inferior.
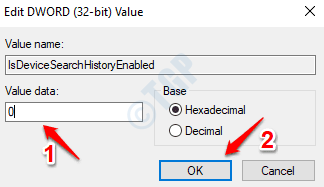
Eso es todo. Windows ahora dejará de registrar el historial de búsqueda de su dispositivo a nivel local. Espero que hayas encontrado el artículo útil.
- « Estado de instalación pendiente en Windows 10 Fix
- Google Chrome no muestra la solución de las miniaturas de los sitios más visitados »

