Estado de instalación pendiente en Windows 10 Fix
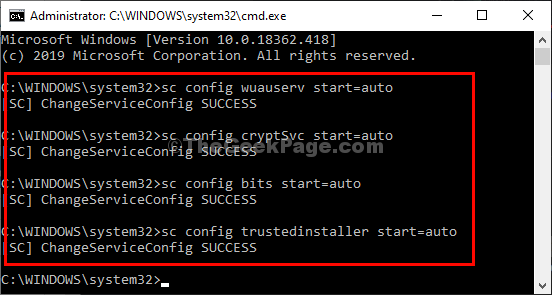
- 1764
- 14
- Jaime Delgadillo
A veces puede notar que un estado de 'instalación pendiente' está apareciendo en la sección de actualización de Windows en Windows 10. En casos normales, se muestra que las actualizaciones están pendientes de instalación si hay otras instalaciones (tal vez o no ser otras actualizaciones de Windows) pendientes en su computadora. Simplemente siga estas fáciles soluciones en su computadora para solucionar el problema en su sistema.
Tabla de contenido
- FIJO 1 - Automatizar el servicio de actualización
- SEX 2 - Ejecute el solucionador de problemas de actualización de Windows
- SEX 3 - Modifique algunos nombres de carpetas
- SEGURAR 4 - Actualizar el cliente de actualización de Windows
- FIJO 5 - Vacencia la carpeta de distribución de software
- FIJO 6 - Editar configuraciones de políticas de grupo
- Fix 7 - Ejecutar SFC, Dism Scans
FIJO 1 - Automatizar el servicio de actualización
A veces, los servicios dependientes no se ejecutan en el fondo del proceso de actualización de Windows.
1. presione el Clave de Windows+R llaves.
2. Escribir "CMD". Prensa Ctrl+Shift+Enter juntos.
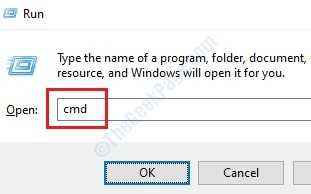
3. Una vez que se abre el terminal, copiar estos cuatro comandos uno por uno y golpear Ingresar Después de pegarlo.
sc config wuauserv start = Auto SC Config bits start = Auto SC config cryptsvc start = Auto SC Config TrustedInstaller Start = Auto
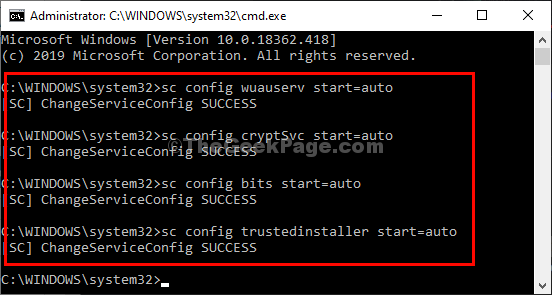
Esto iniciará automáticamente estos cuatro servicios en su computadora.
Justo Reanudar tu computadora.
SEX 2 - Ejecute el solucionador de problemas de actualización de Windows
El solucionador de problemas de actualización de Windows debe identificar el problema y solucionarlo.
1. Simplemente haga clic derecho en el icono de Windows.
2. Luego, haga clic en el icono en forma de engranaje para acceder a la configuración.
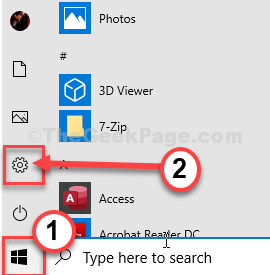
2. Aquí, haga clic en el "Actualización y seguridad" ajustes.
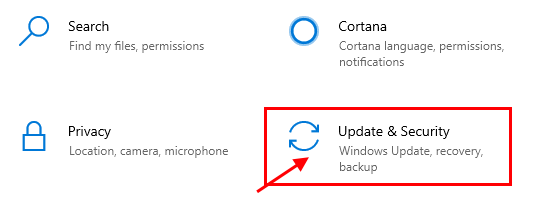
3. Después de eso, haga clic en el "Resolución de problemas".
4. En el lado derecho, haga clic en el "Solucionadores adicionales".
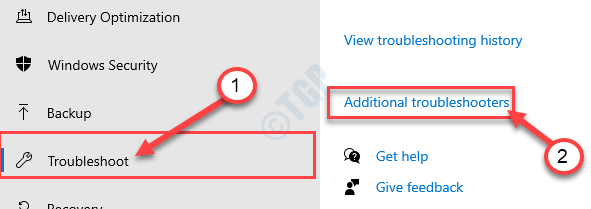
5. En el panel del lado izquierdo, debe hacer clic en el "actualizacion de Windows".
6. Simplemente, haga clic en el "Ejecute el solucionador de problemas"Para ejecutar el solucionador de problemas.
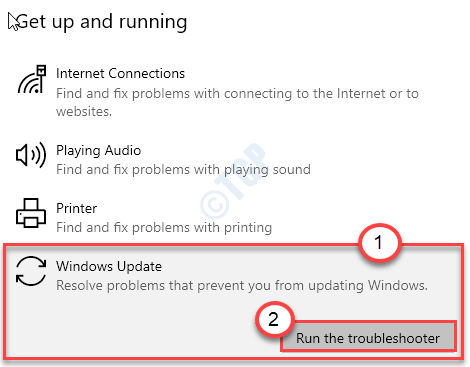
Una vez que termine el proceso de solución de problemas, cierre la ventana del solucionador de problemas.
SEX 3 - Modifique algunos nombres de carpetas
A veces, la carpeta de actualización local de Windows de corrupción puede conducir a este problema
1. Al principio, escriba "CMD"En el cuadro de búsqueda.
2. Después, botón derecho del ratón en "Solicitante del sistema" y elige "Ejecutar como administrador".
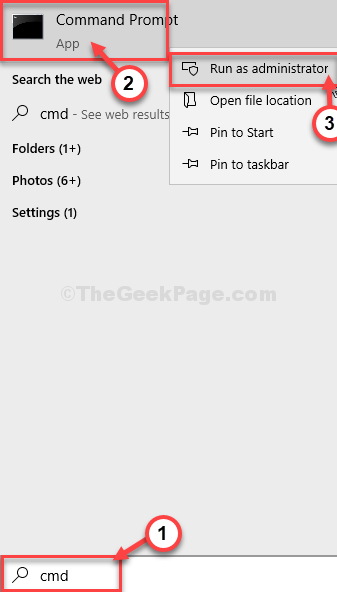
3. Es necesario pausar algunos servicios. Para hacer eso, simplemente Copiar pegar y golpear Ingresar para ejecutar estos comandos.
net stop wuauserv net stop cryptsvc net stop bits net stop msiserver
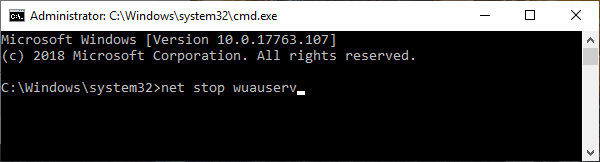
4. En el siguiente paso, solo necesita cambiar el nombre de dos archivos. Simplemente ejecute estos dos códigos en la pantalla CMD.
Ren C: \ Windows \ SoftwareDistribution SoftWareDistribution.bak
Ren C: \ Windows \ System32 \ Catroot2 Catroot2.bak

5. Una vez que haya cambiado el nombre de las carpetas, debe reanudar esos servicios nuevamente. Para hacer eso, ejecute estos 4 códigos secuencialmente.
inicio neto WUAUSERV NET Start Cryptsvc Net Start Bits Net Start Msiserver
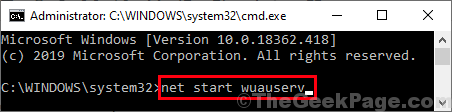
Cierre la pantalla CMD y reinicie su máquina. Esto debería solucionar el problema de 'Instalación pendiente' en su computadora.
SEGURAR 4 - Actualizar el cliente de actualización de Windows
Si este es un problema con el cliente de Windows Update, estos pasos deben solucionarlo.
1. Al principio, haga clic derecho en el icono de Windows en la esquina izquierda.
2. Luego, haga clic en el "Windows PowerShell (administrador)"Para lanzar el Potencia Shell.
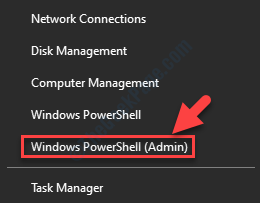
3. Una vez que aparece el terminal de PowerShell, escriba este comando y golpee Ingresar después.
wuauclt.exe /updateNow
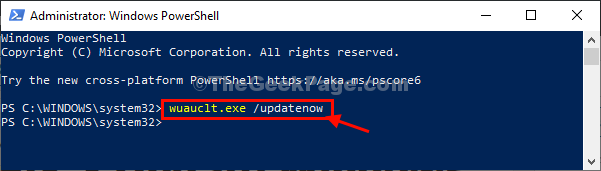
Una vez que haya actualizado el cliente de Windows Update, solo reiniciar tu máquina una vez.
Esto debería solucionar el problema que enfrenta actualmente en su sistema.
FIJO 5 - Vacencia la carpeta de distribución de software
1. Abra la configuración en su computadora.
2. Luego, haga clic en el "Actualización y seguridad".
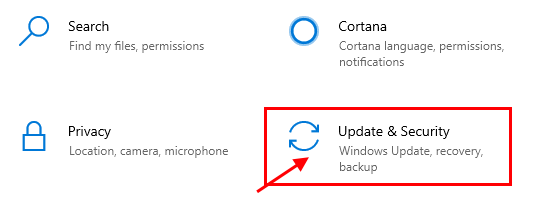
3. En el lado izquierdo, haga clic en "Recuperación",
4. Ahora, en el "Inicio avanzado"Sección, debe hacer clic en"Reiniciar ahora".
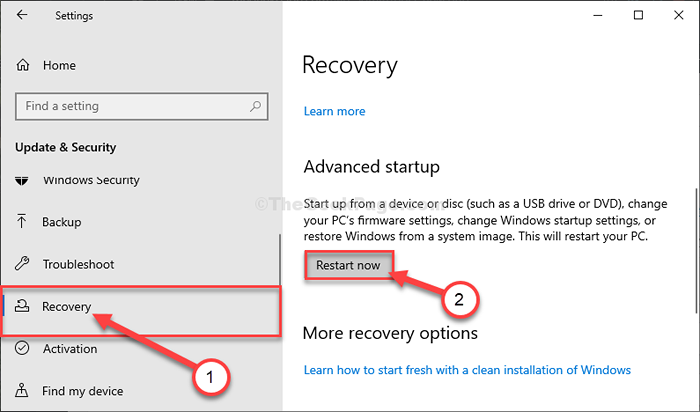
Windows RE se abrirá.
5. Solo, haga clic en el "Resolución de problemas"Una vez que su computadora lleve a Windows RE.
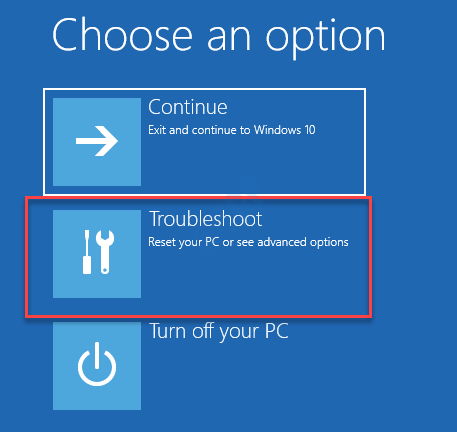
6. Después de eso, elija el "Opciones avanzadas"Menú.
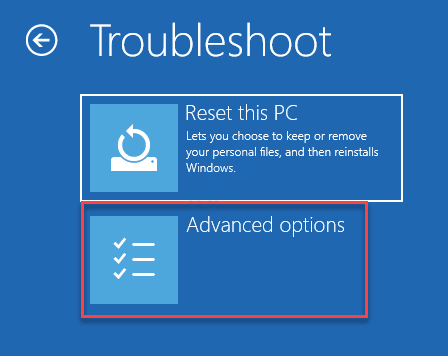
7. Simplemente, haga clic en el "Configuración de inicio".
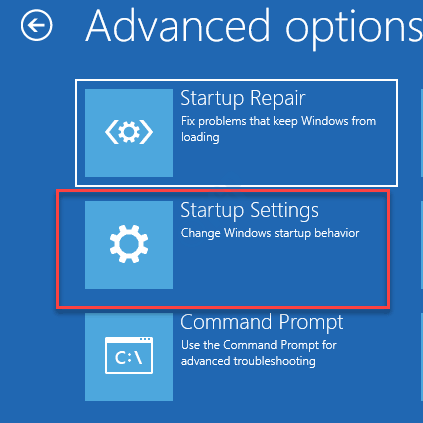
8. Finalmente para reiniciar su dispositivo de la manera correcta, haga clic en "Reanudar".
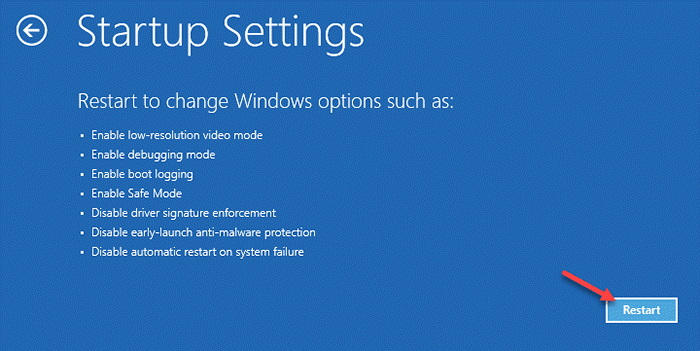
9. Aquí detectará varias posibilidades de tipos de inicio.
10. Presionando el F4 La tecla de su teclado seleccionará el "Habilitar el modo seguro".
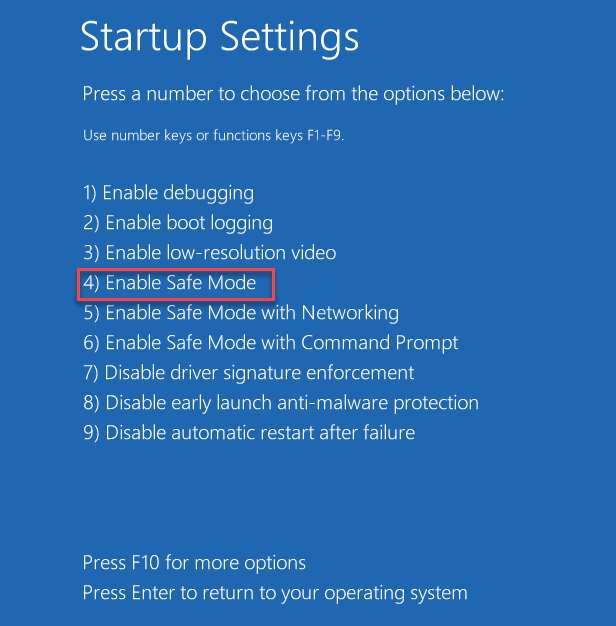
Pronto, su computadora arrancará en modo seguro.
10. Prensa Clave de Windows+R lanzar Correr.
11. Para acceder al Descargar carpeta, pegar esta ubicación y presionar Ingresar.
C:\ Windows \ SoftwareDistribution \
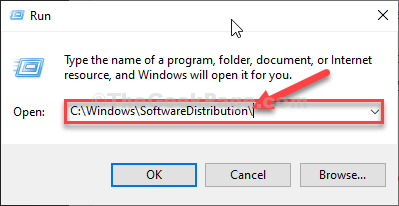
12. Cuando el Distribución de software carpeta, seleccione todos los archivos desde allí y vacíeos.
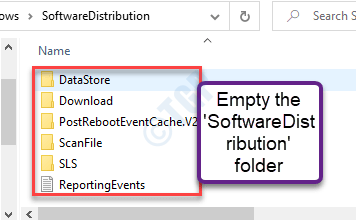
Cerca Explorador de archivos ventana.
Reiniciar tu computadora. Se iniciará normalmente.
FIJO 6 - Editar configuraciones de políticas de grupo
Permita que su computadora instale instantáneamente las actualizaciones después de descargarlas en su computadora.
1. Necesitas presionar el Clave de Windows+R.
2. Después de eso, escriba "gpedit.MSC". Haga clic en "DE ACUERDO".
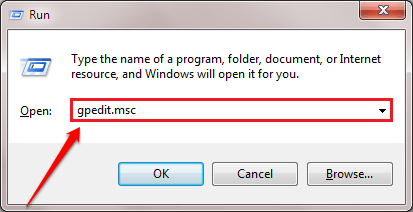
3. Vaya a esta ubicación en el lado izquierdo,
Configuración de la computadora> Plantillas administrativas> Componentes de Windows> Actualización de Windows
4. En el lado izquierdo, localice el "Permitir actualizaciones automáticas de instalación inmediataConfiguración de política.
5. Haga doble clic en él para acceder a él.
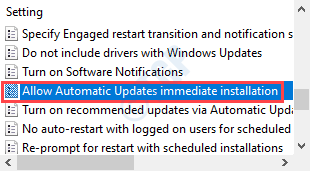
6. Cuando aparezca la política, haga clic en el botón de radio de "Activado".
7. Después de eso, haga clic en "Aplicar" y "DE ACUERDO".
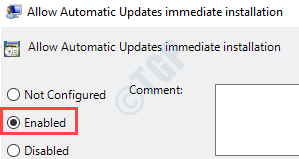
Una vez que haya hecho eso, cierre la configuración de la política y Reanudar tu computadora. Se debe instalar la actualización pendiente.
Fix 7 - Ejecutar SFC, Dism Scans
Ejecutando SFC, las comprobaciones de dism deben solucionar el problema en su computadora.
1. presione el Clave de Windows+R.
2. Luego, escriba este código y presione Ctrl + Shift + Enter.
CMD
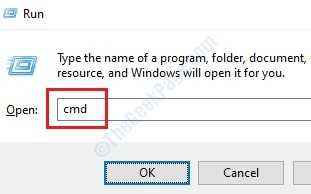
3. Simplemente copie este comando y péguelo en la ventana CMD. A partir de entonces, golpe Ingresar Para ejecutar el escaneo.
sfc /escanno
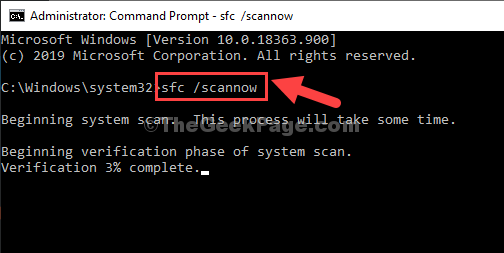
4. Para hacer un escaneo dism, pegue este comando en el terminal y luego presione Ingresar.
Abatido.EXE /Online /Cleanup-Image /RestoreHealth
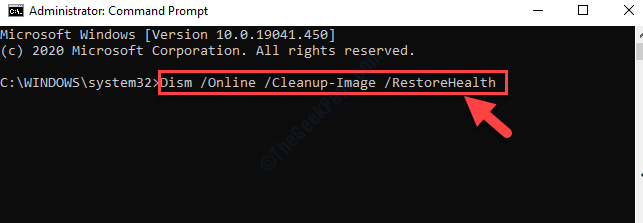
Reiniciar tu computadora.
Compruebe si esto resuelve el problema en su sistema.
- « Cómo arreglar la notificación 'la configuración de su cuenta de Outlook está desactualizada'
- Cómo borrar el historial de búsqueda de Windows 10 y cómo deshabilitarlo »

