Cómo arreglar la notificación 'la configuración de su cuenta de Outlook está desactualizada'

- 3656
- 259
- Alejandro Duran
La notificación La configuración de su cuenta de Outlook está desactualizada puede suceder por varias razones. En este artículo, hemos tratado de cubrir casi todas las razones por las cuales esta notificación podría molestarlo y las formas más eficientes de resolverlos. Siga leyendo para aprender a solucionar este problema en algunos pasos muy simples:
Tabla de contenido
- Método 1: Iniciar sesión con su cuenta de Microsoft
- Método 2: Cambiar el servidor de sincronización de tiempo
- Método 3: Elimine su carpeta de perfil de Outlook
- Método 4: use el botón FIJO de la cuenta
- Método 5: Iniciar sesión con su cuenta local
- Método 6: Verifique la contraseña de la cuenta de correo
- Método 7: Desactive la sincronización del tiempo de Internet del panel de control
- Método 8: Apague la sincronización del tiempo de Internet desde la barra de tareas
- Método 9: Agregue un PIN a su PC
- Método 10: Desactivar PIN
- Método 11: Verifique las actualizaciones de Windows
- Método 12: Deshabilitar notificaciones de aplicaciones específicas
- Método 13: Eliminar la cuenta de Outlook y agréguela nuevamente
- Método 14: Ejecutar el comando Winsock RESET
Método 1: Iniciar sesión con su cuenta de Microsoft
Si está utilizando su cuenta de Windows local para iniciar sesión en sus Windows, entonces puede intentar iniciar sesión con su cuenta de Microsoft. Esto ha solucionado el problema para algunos usuarios.
1. Iniciar ventanas Ajustes aplicación presionando las teclas Ganar y yo juntos. Haga clic en Cuentas Pestaña Siguiente.

2. Ahora podrá ver lo siguiente en el panel de la ventana correcta. Clic en el enlace Inicie sesión con una cuenta de Microsoft en su lugar.
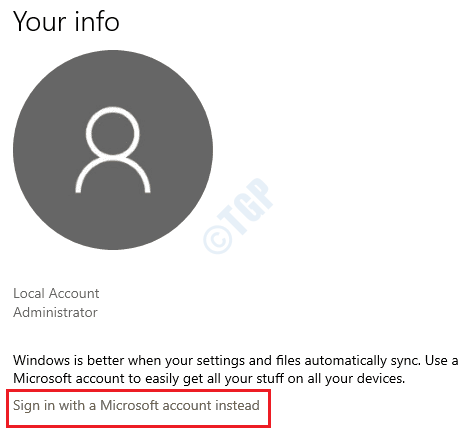
3. La página de inicio de sesión de Microsoft ahora se abrirá. Entra tu Credenciales de inicio de sesión de Microsoft e iniciar sesión.
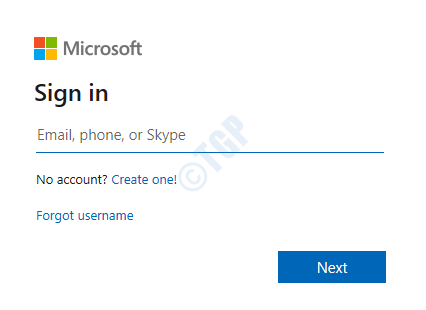
4. Windows Security ahora le pedirá que establezca un PIN de seguridad. Ingrese un pin, confirme y presione el botón OK.
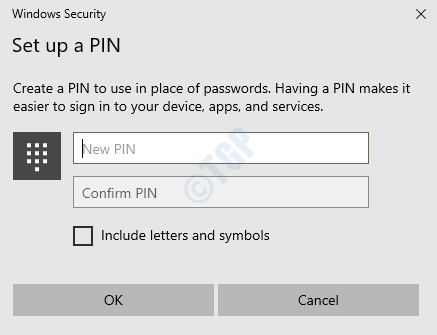
5. Eso es todo. Ahora se registra en Windows usando su cuenta de Microsoft en lugar de la cuenta local. Si desea administrar su cuenta de Microsoft, puede hacerlo haciendo clic en el enlace Administrar mi cuenta de Microsoft.
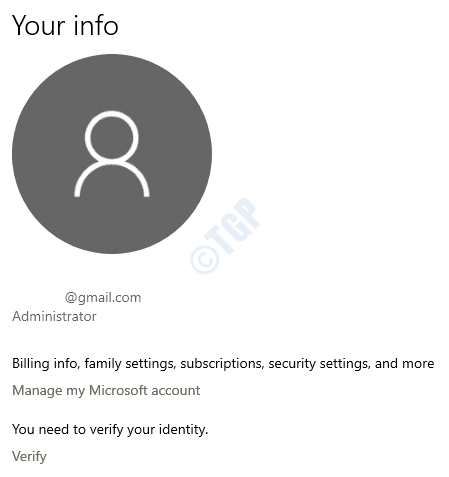
Compruebe si su problema está resuelto.
Método 2: Cambiar el servidor de sincronización de tiempo
Simplemente cambiar el servidor de sincronización de tiempo a veces puede arreglar fácilmente la notificación 'la configuración de su cuenta de Outlook está desactualizada'. Siga los pasos a continuación para hacer lo mismo:
1. Abrir panel de control Uso del cuadro de diálogo Ejecutar o utilizando la barra de búsqueda del menú de inicio de Windows.
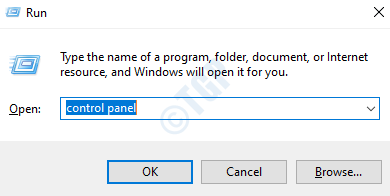
2. Presionar el enlace Reloj y región Cuando se inicia el panel de control.
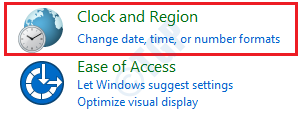
3. Ahora tienes que elegir la opción Fecha y hora.
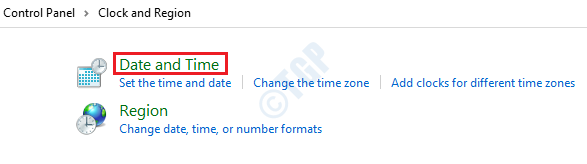
4. Como siguiente, haga clic primero en el Tiempo de Internet pestaña y luego haga clic en Cambiar ajustes botón.
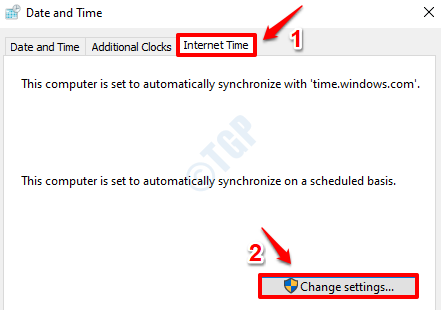
5. En la ventana Configuración de tiempo de Internet, Elija un servidor de tiempo diferente Desde el menú desplegable. Una vez hecho, haga clic en Actualizar ahora botón. Cuando se complete la actualización, haga clic en el DE ACUERDO botón en la parte inferior.
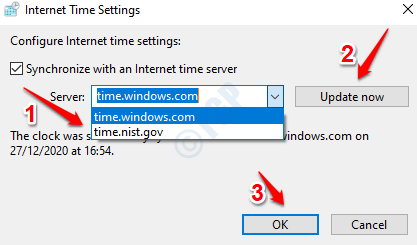
6. Después de hacer clic en el botón Aceptar en el paso anterior, se le dirigirá de regreso a la fecha y la ventana de tiempo. Clickea en el Aplicar botón y luego el DE ACUERDO botón.
Ahora que se cambia el servidor de tiempo, verifique si eso soluciona su problema o no.
Método 3: Elimine su carpeta de perfil de Outlook
1. Abra el explorador de archivos de Windows presionando Win y E llaves juntas. Copiar Pegue lo siguiente a la barra de navegación del explorador de archivos. Una vez hecho, presione la tecla ENTER.
%AppData%\ Microsoft \ Protect
Ahora podrás ver tu carpeta de perfil. Copielo a otra ubicación como copia de seguridad. Una vez hecho esto, seleccione la carpeta en Microsoft \ Protect Rath y presione la borrar clave para eliminarlo.
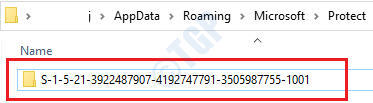
Reinicie su PC. Una vez que se reinicia, se le pedirá que inicie sesión para Outlook nuevamente. Compruebe si el problema se ha ido.
Si su problema aún no está resuelto, intente eliminar el %LocalAppData%\ comms carpeta también, al igual que cómo se hizo para la carpeta de perfil. Asegúrese de copiar la carpeta a otra ubicación antes de eliminarla, como una copia de seguridad.
Método 4: use el botón FIJO de la cuenta
Comencemos primero con la solución más simple. Se ha informado que esta solución está funcionando para muchos usuarios y también podría hacer la magia para ti.
1. Cuando recibe la siguiente notificación justo encima de su barra de tareas, Haz click en eso.

2. El paso anterior lanzaría su aplicación de correo. Allí tendrá dos botones para hacer clic en: arreglar la cuenta y descartar. Clickea en el Cuenta fija botón.
Eso es todo. Ahora espere a que se solucione el problema. Después de eso, la aplicación de correo se cerraría. Reiniciarlo nuevamente y observar si el problema vuelve a ocurrir. Si lo hace, pruebe los otros métodos que se enumeran a continuación.
Método 5: Iniciar sesión con su cuenta local
Si ya estaba registrado en Windows a través de su cuenta de Microsoft, entonces podría intentar cambiar a su cuenta de Windows local para verificar si el problema se debe a eso.
1. Abrir Windows Ajustes aplicación presionando Ganar + yo llaves a la vez. Clickea en el Cuentas Opción siguiente.

2. Si ya ha iniciado sesión con su cuenta de Microsoft, podrá ver el enlace Inicie sesión con una cuenta local en su lugar Como se muestra en la captura de pantalla a continuación. Haz click en eso.
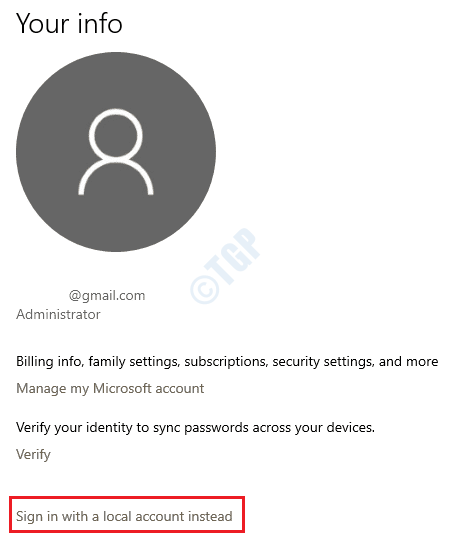
3. Ahora obtendrá el cambio a una ventana de cuenta local. Si desea tomar una copia de seguridad de su tecla de recuperación, puede hacer clic en el botón Cerrar y retroceder. De lo contrario, continúe con el Omitir este paso en el fondo.
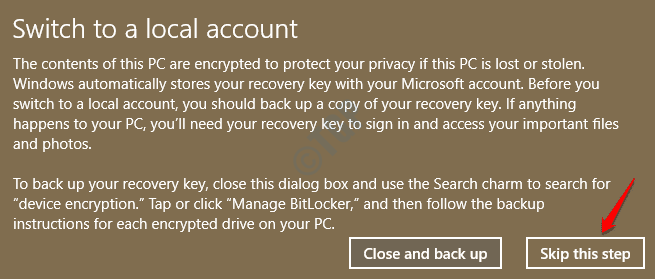
4. Cuando se le pidiera confirmación sobre el cambio a una cuenta local, haga clic en el Próximo botón.
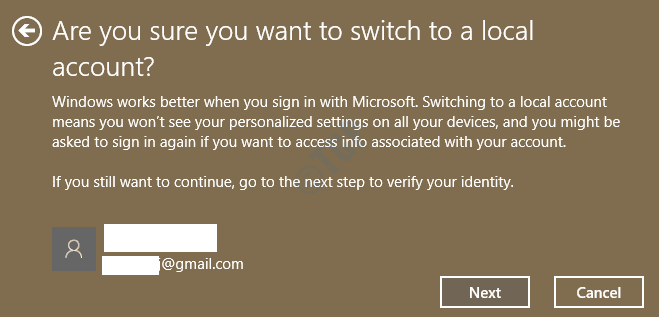
5. Ahora se le pedirá que ingrese la contraseña de inicio de sesión de su cuenta de Microsoft. Ingrese el botón Contraseña y presione OK.
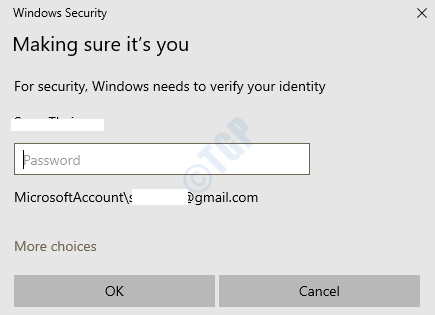
6. Una vez que se verifiquen sus credenciales de Microsoft, se le pedirá que ingrese la información de su cuenta local.
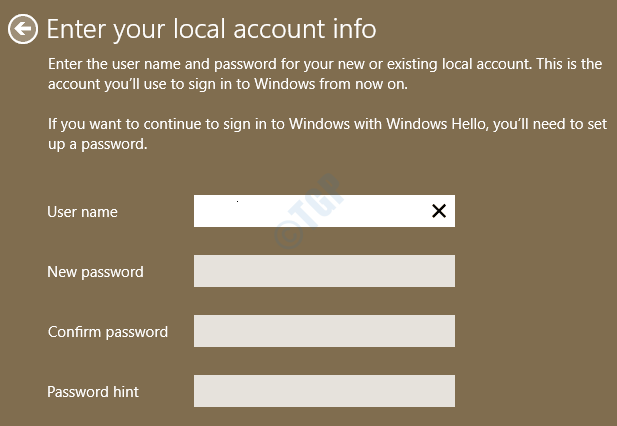
7. Eso es todo. Después de confirmar el interruptor haciendo clic en el Desconectar Botón, se le registrará en su cuenta de Microsoft. Windows lo registrará con su cuenta local a continuación.
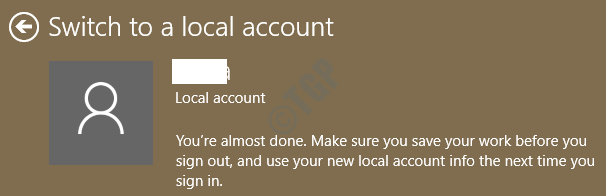
Compruebe si la notificación 'la configuración de su cuenta de Outlook está desactualizada' vuelve o no. En caso afirmativo, diríjase al siguiente método.
Método 6: Verifique la contraseña de la cuenta de correo
Si ha cambiado la contraseña de su cuenta de correo electrónico recientemente a través de otros medios como la actualización en línea, entonces su aplicación Windows Mail no reflejará ese cambio. Intente actualizar la contraseña de su cuenta a través de la aplicación Windows Mail si cree que ese es el motivo de su problema.
1. Iniciar la aplicación Windows Mail Al buscarlo a través de la barra de búsqueda del menú de inicio de Windows.
En primer lugar, haga clic en el Icono de 3 líneas en la esquina superior derecha. Entonces Haga clic derecho en la cuenta para el que desea actualizar la contraseña, luego haga clic en Configuraciones de la cuenta opción.
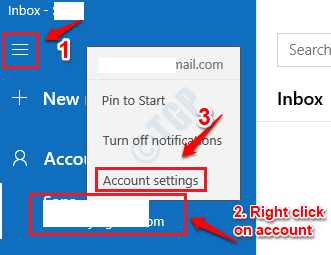
2. Ahora Actualizar la contraseña y golpear el Ahorrar botón en la parte inferior. Compruebe si su problema está resuelto o no.
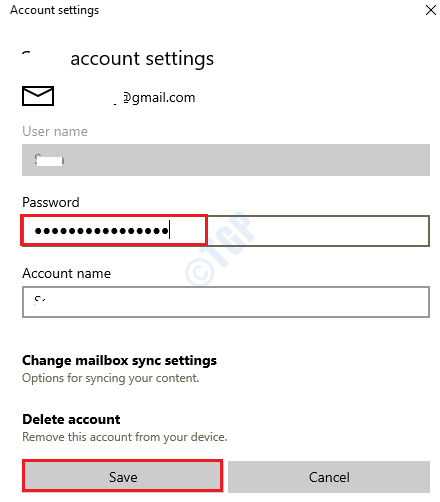
Método 7: Desactive la sincronización del tiempo de Internet del panel de control
Si el reloj de su sistema no es correcto o si su sincronización de tiempo en Internet está habilitada, entonces podría recibir este mensaje de notificación con frecuencia. Siga los pasos a continuación para apagar la sincronización del tiempo de Internet:
1. Prensa Ganar y r llaves juntas y mencionar el Correr caja de diálogo. Escribir Panel de control y golpear Ingresar llave.
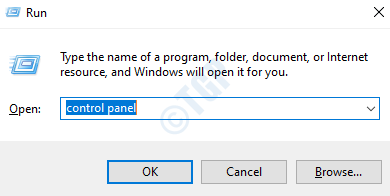
2. Cuando se inicia el panel de control, haga clic en el Reloj y región pestaña.
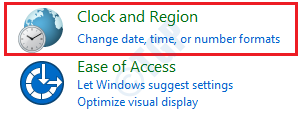
3. Como a continuación, desde la configuración del reloj y la región, haga clic en el enlace Fecha y hora.
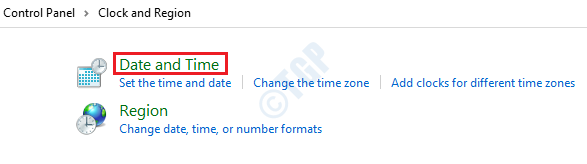
4. La ventana de fecha y hora ahora se lanzaría. Clickea en el Tiempo de Internet pestaña primero y luego haga clic en el botón Cambiar ajustes.
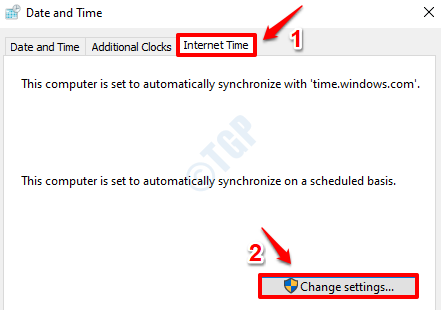
5. Ahora en la ventana de configuración de tiempo de Internet, desactivar la casilla de verificación correspondiente a Sincronizar con un servidor de tiempo de Internet y luego haga clic en el DE ACUERDO botón para guardar cambios.
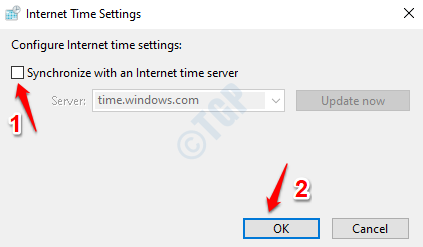
6. Ahora volverás en el Fecha y hora Windows. Simplemente haga clic en el Aplicar botón seguido de la DE ACUERDO botón. Compruebe si su problema está resuelto o no.
Método 8: Apague la sincronización del tiempo de Internet desde la barra de tareas
Hay una forma más de apagar la sincronización del tiempo de Internet. Esta vez, intentemos hacerlo desde la barra de tareas.
1. Haga clic derecho en el reloj de la barra de tareas y luego haga clic en Ajustar la fecha/hora Opción como se muestra a continuación:
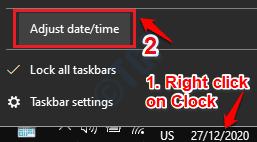
2. Como siguiente, desde la configuración de fecha y hora, apagar El botón de alternar Establecer el tiempo automáticamente.
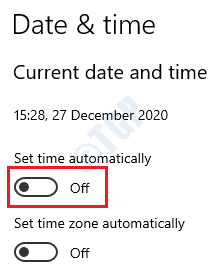
Compruebe si esto soluciona su problema.
Método 9: Agregue un PIN a su PC
Muchos usuarios han informado que lograron deshacerse de esta molesta notificación después de agregar un PIN a su PC. Siga los pasos a continuación para hacer lo mismo:
1. Ventanas abiertas Ajustes aplicación presionando el Ganar + yo llaves juntas. Cuando se abra, haga clic en el Cuentas pestaña.

2. Ahora, en el ventana izquierda panel, haga clic en Opciones de inicio de sesión y en el ventana derecha panel, haga clic en Windows Hello Pin.
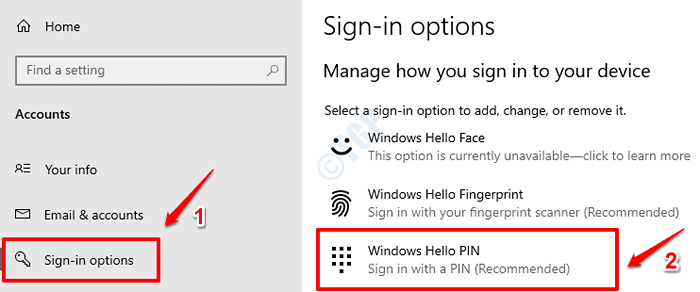
3. Como siguiente, haga clic en el Agregar botón como se muestra a continuación.
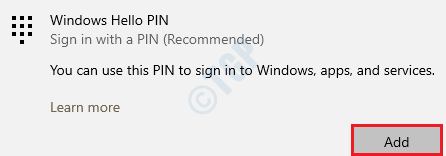
4. Ahora se le pedirá que verifique su cuenta de Microsoft que ha utilizado para iniciar sesión en su PC. Escriba su contraseña y luego golpea el Iniciar sesión botón.
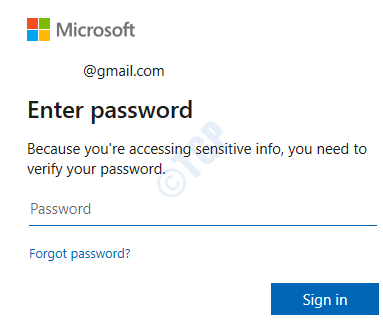
5. Crea un PIN, confirme y luego presione el botón OK.
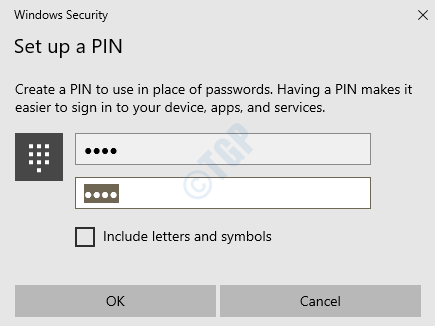
6. Eso es todo. Tu pin ya está configurado. Compruebe si su problema se ha ido.
Método 10: Desactivar PIN
A veces, el problema podría ser que su PC tiene un PIN. Por lo tanto, intente deshabilitar su PIN una vez, si ya lo tiene configurado, para verificar si el problema es causado por eso.
1. Al igual que en el método anterior, abra Windows Ajustes aplicación y luego haga clic en el Cuentas opción.

2. En la Lventana EFT panel, haga clic en Opciones de inicio de sesión y en el ventana derecha Panel, haga clic en el azulejo Windows Hello Pin.
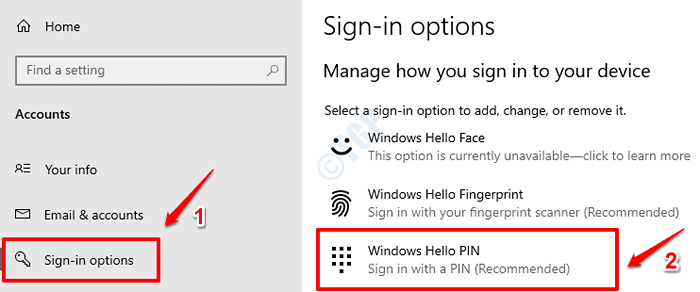
3. Como siguiente, haga clic en el Eliminar botón.
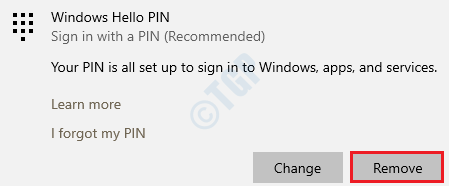
4. Ahora se le pedirá una confirmación para eliminar su pin. Golpea el Eliminar botón en esta página también.
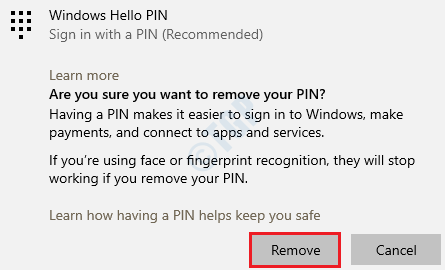
5. Verifique su cuenta de Microsoft ingresando la contraseña y luego presione el DE ACUERDO botón.
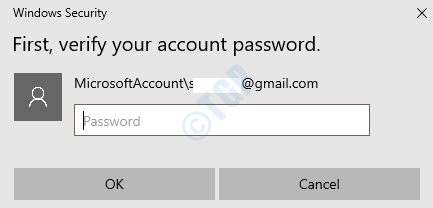
Eso es todo. Tu pin ahora se elimina con éxito. Compruebe si la notificación 'La configuración de su cuenta de Outlook está desactualizada' 'lo molesta nuevamente.
Método 11: Verifique las actualizaciones de Windows
Tener su sistema operativo Windows actualizado solo puede solucionar casi todos sus problemas relacionados con Windows. Compruebe si hay actualizaciones nuevas de Windows y, si se encuentra, instálelas para intentar solucionar su problema.
1. Ventanas abiertas Ajustes aplicación. Puedes hacerlo presionando Ganar y yo llaves juntas. Cuando se inicia, haga clic en el Actualización y seguridad teja.
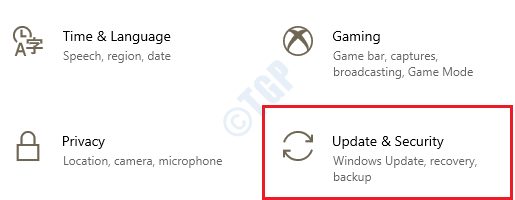
2. En el panel izquierdo de la ventana, busque y haga clic en actualizacion de Windows opción. En el ventana derecha Panel, haga clic en el botón Verifique las actualizaciones.
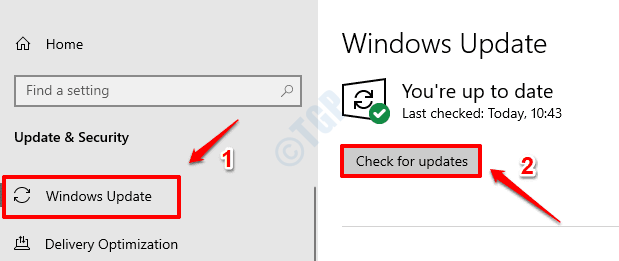
3. Windows ahora verificará cualquier actualización nueva que su PC no tenga. Si se encuentran nuevas actualizaciones, se descargarán e instalarán.
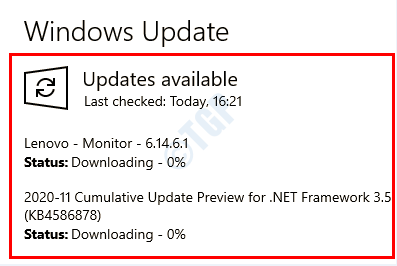
4. Clickea en el Reiniciar ahora botón para que los cambios se hagan cargo. Verifique si su problema se resuelve o no una vez que el sistema se reinicia.

Método 12: Deshabilitar notificaciones de aplicaciones específicas
Si solo está buscando una forma de deshacerse de la notificación 'la configuración de su cuenta de Outlook está desactualizada', simplemente puede intentar deshabilitarlo. Esto no solucionará el problema real, pero esto cumplirá con su propósito de evitar que este mensaje aparezca nuevamente.
Para deshabilitar esta notificación en particular, cuando aparece nuevamente, Simplemente haga clic derecho en él y luego elige la opción No reciba notificaciones de esta aplicación.
Método 13: Eliminar la cuenta de Outlook y agréguela nuevamente
Para eliminar la cuenta de Outlook de la aplicación de correo, siga los pasos a continuación:
1. Aplicación de correo de lanzamiento Al buscarlo a través de la barra de búsqueda del menú de inicio de Windows. Una vez que se abra, haga clic en el engranaje icono en la esquina inferior izquierda para abrir Ajustes.
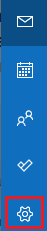
2. Ahora en la ventana Configuración, haga clic en Cuentas de administración opción.
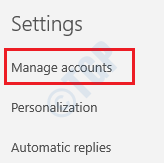
3. Como siguiente, Haga clic en la cuenta que desea eliminar.
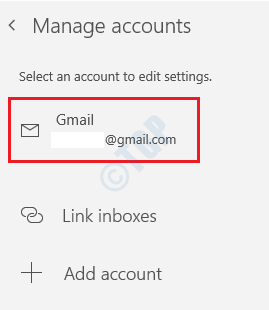
4. Ahora haga clic en la opción Eliminar cuenta de este dispositivo. Siga las instrucciones en pantalla para finalizar el proceso de eliminación de la cuenta.
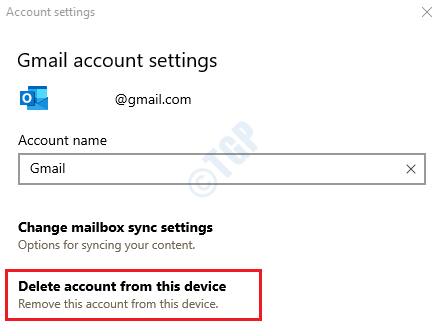
5. Ahora para volver a agregar la cuenta, desde la ventana Administrar cuentas, haga clic en la opción Añadir cuenta.
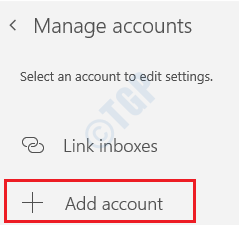
6. Desplácese hacia abajo y haga clic en el Configuración avanzada Opción siguiente.
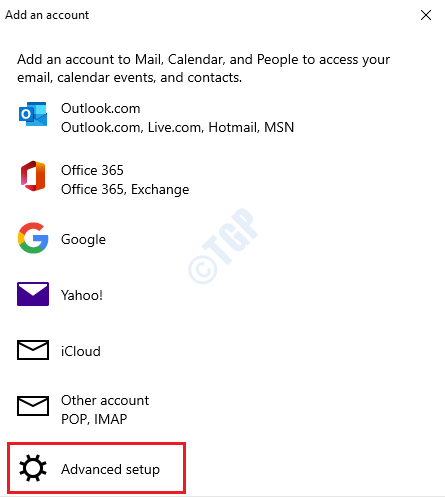
7. Como siguiente, debe hacer clic en el Correo electrónico de Internet opción.
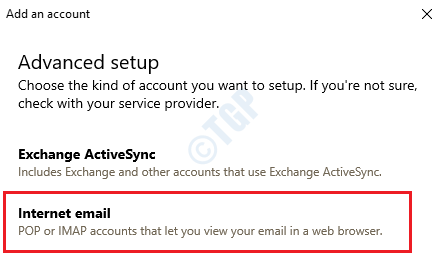
8. Se le pedirá que Ingrese la siguiente información Antes de presionar el botón de inicio de sesión en la parte inferior para completar la adición de su cuenta.
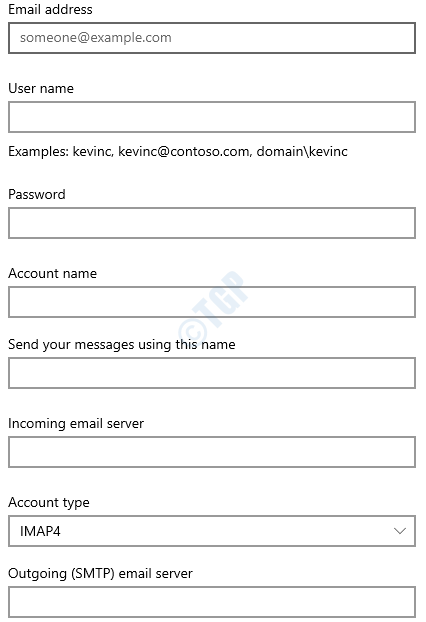
- Dirección de correo electrónico: ingrese la dirección de correo electrónico. Esto será visible en el panel de la ventana izquierda de la aplicación de correo.
- Nombre de usuario: ingrese su dirección de correo electrónico completa.
- Contraseña: contraseña de su cuenta de correo.
- Nombre de la cuenta: da cualquier nombre que prefiera.
- Envíe sus mensajes usando este nombre: los destinatarios recibirán sus correos con este nombre.
- Servidor de correo electrónico entrante: obtenga la información de su ISP o administrador. Visite la página de ayuda oficial de Microsoft, la configuración de correo electrónico POP e IMAP para Outlook, para obtener información sobre muchas de las configuraciones de la cuenta de correo.
- Tipo de cuenta: la mayoría de las cuentas de correo electrónico usan IMAP4.
- Servidor de correo electrónico saliente (SMTP): obtenga esta información de Admin o ISP. Generalmente en el formato de correo.contoso.com o smtp.contoso.comunicarse.
Una vez que se llene toda la información requerida, presione el Iniciar sesión botón para finalizar la configuración.
Método 14: Ejecutar el comando Winsock RESET
1. Escriba la barra de búsqueda de menú de inicio de CMD a Windows Start. Entonces Haga clic derecho en el símbolo del sistema Listado de resultados y elija Ejecutar como administrador opción.
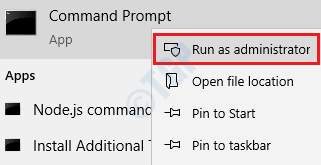
2. Ejecutar el comando uno por uno desde el símbolo del sistema elevado. Asegúrese de presionar la tecla ENTER después de cada comando.
reinicio de netsh winsock
Restablecimiento de Netsh Int IP
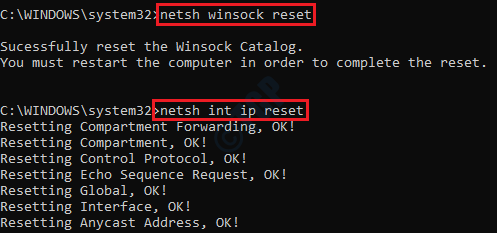
Una vez que se ejecutan ambos comandos, Reinicie su máquina y verifique si el problema se ha ido.
- « Cómo corregir el error dism -1392 en Windows 10
- Estado de instalación pendiente en Windows 10 Fix »

