Cómo corregir el error dism -1392 en Windows 10
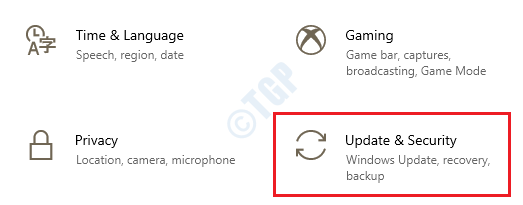
- 4653
- 149
- Norma Sedillo
La herramienta de servicio y gestión de imágenes de implementación (ENM) es muy útil cuando se trata de encontrar y corregir archivos corruptos en su sistema. Sin embargo, Dism a veces podría dar el error con el código de error 1392 y detener el escaneo. Esto sucede principalmente cuando hay algunos archivos faltantes en su sistema, o cuando tiene datos corruptos o rotos. Este error debe solucionarse lo antes posible porque dejar este error como tal podría causar pérdida de datos, bloqueos del sistema o incluso fallas de hardware en algunos casos.
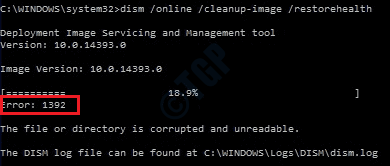
Aunque los efectos posteriores de este error dan miedo, las soluciones son bastante simples. Pruebe los métodos enumerados a continuación uno por uno para corregir el error de dism: 1392 Problema.
Tabla de contenido
- Método 1: Realice la exploración del verificador de archivos del sistema
- Método 2: Ejecutar el comando chkdsk
- Método 3: ejecute una exploración antivirus ancha del sistema
- Método 4: Verifique las actualizaciones de Windows
- Método 5: Actualizar controladores del sistema
- Método 6: Realizar la restauración del sistema
- Método 7: Realice el reinicio del sistema desde la reparación de inicio
Método 1: Realice la exploración del verificador de archivos del sistema
El verificador de archivos del sistema (SFC) es otra utilidad de línea de comandos como EMM que puede ubicar y solucionar sus archivos de sistema corruptos. Siga los pasos a continuación para ejecutar una exploración SFC:
1. Usando la barra de búsqueda de menú de inicio, abra el símbolo del sistema en modo elevado por Haga clic derecho en el símbolo del sistema y luego elegir el Ejecutar como administrador opción.
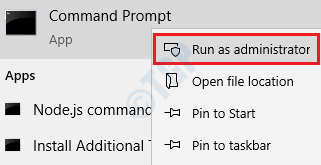
2. Ejecute el siguiente comando Siguiente:
sfc /escanno
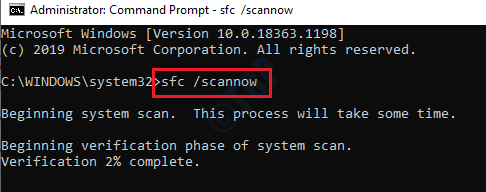
Una vez que se completa la verificación, Reinicie su máquina. Al reiniciar, todos los archivos del sistema corrupto se ubicarán y se solucionarán mediante el verificador de archivos del sistema. Compruebe si su problema con dism se resuelve.
Método 2: Ejecutar el comando chkdsk
Si sus discos duros tienen un sector malos en ellos, eso puede causar un error dismico: 1392. Puede localizar y solucionar estos sectores malos utilizando la herramienta de línea de comandos Chkdsk.
1. Tipo CMD en Búsqueda de menú de inicio de Windows bar. Haga clic derecho en el símbolo del sistema Listado y luego haga clic en Ejecutar como administrador opción.
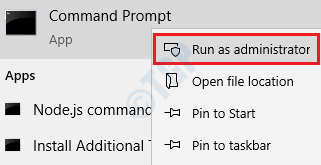
2. Para ejecutar el escaneo chkdsk, ejecute el siguiente comando:
chkdsk c: /f /r /x
Parámetros:
- C: - Este parámetro especifica la unidad para escanear. Si hay múltiples unidades en su máquina, todos deben verificarse utilizando la utilidad de Chkdsk. Simplemente reemplazar C: con el nombre de la unidad que desea escanear. Por ejemplo, si desea escanear la unidad D:, Entonces el comando sería CHKDSK D: /F /R /X
- /F - Si se encuentran algún error, /F El parámetro intentará corregir esos errores.
- /R - Si hay información legible, se recuperarán si usa /R parámetro. Además, este parámetro busca sectores malos.
- /x - El desmontaje contundente del volumen que está a punto de ser verificado se realiza por /X parámetro.
Obtendrá un aviso que diga ¿Le gustaría programar este volumen para que se revise la próxima vez que se reinicie el sistema?? (S/N), Presione la tecla Y y luego presiona Ingresar clave para continuar con el escaneo.
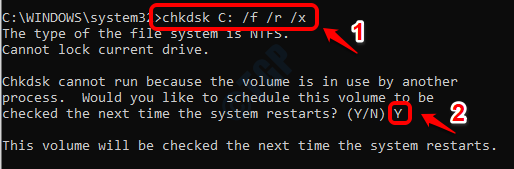
Reinicie su máquina. Al reiniciar el próximo reinicio, sus unidades serán escaneadas y si se encuentran malos sectores, serán reemplazados. Una vez que todo esté hecho, verifique si su problema está resuelto.
Método 3: ejecute una exploración antivirus ancha del sistema
La razón por la que tiene archivos de sistema corruptos bien podría deberse a un ataque malicioso. Esa podría ser la razón por la cual Dism también está lanzando el error 1392. En este método, hemos detallado cómo puede ejecutar un escaneo antivirus amplio para el sistema utilizando Windows Defender. Sin embargo, puede usar cualquier buen software antivirus de terceros para este propósito.
1. Ventanas abiertas Ajustes aplicación presionando Ganar y yo llaves juntas. Haga clic en la opción Actualización y seguridad.
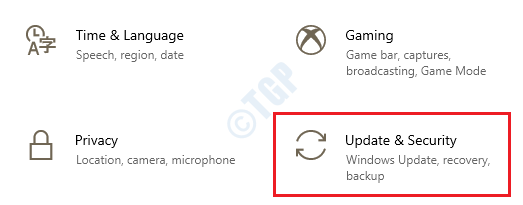
2. Haga clic en Seguridad de Windows desde el lado izquierdo de la ventana. Sobre el lado derecho, haga clic en Protección contra el virus y la amenaza opción.
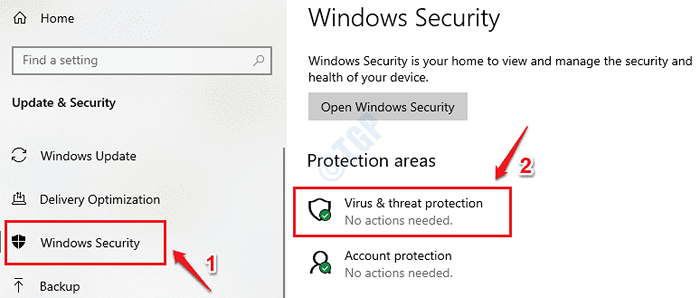
3. Haga clic en Opciones de escaneo Enlace Siguiente como se muestra a continuación:
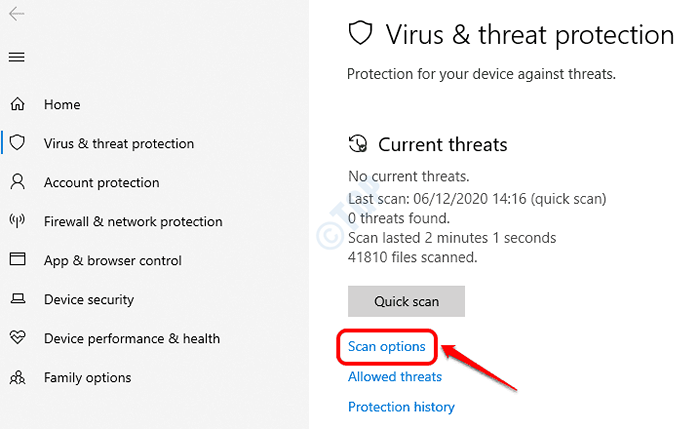
4. Elegir Análisis completo opción y luego haga clic en el Escanear ahora botón en la parte inferior.
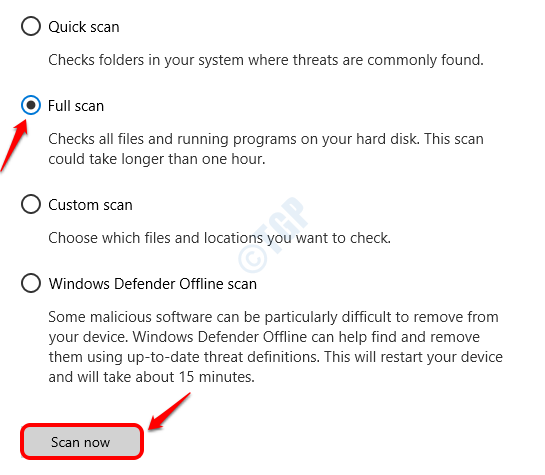
5. Si hay archivos maliciosos en su máquina, Windows Defender ahora los encontrará. Si se encuentran algún archivo malicioso, Windows Defender le dará instrucciones sobre cómo proceder. Siga esas instrucciones.
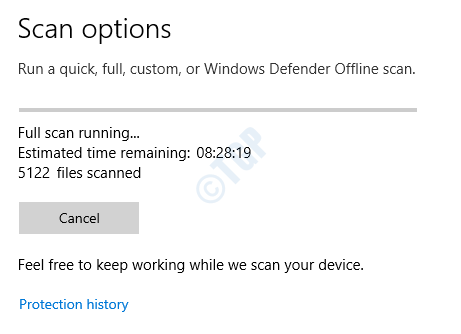
Una vez que el escaneo está completo, Reinicie su máquina y verifique si el problema se ha ido o no.
Método 4: Verifique las actualizaciones de Windows
Otra solución sería intentar actualizar sus sistemas operativos de Windows ya que Microsoft emite actualizaciones de archivos del sistema muy a menudo con nuevas versiones.
1. Sujetar Ganar y yo claves juntas para iniciar las ventanas Ajustes aplicación. Como siguiente, haga clic en Actualización y seguridad teja.
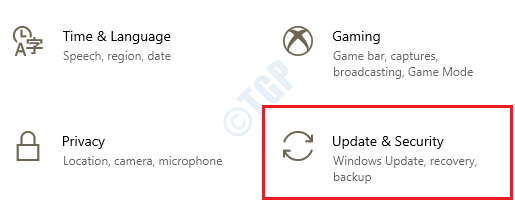
2. Hacer clic actualizacion de Windows pestaña en el ventana izquierda panel y en el ventana derecha panel, haga clic en Verifique las actualizaciones botón.
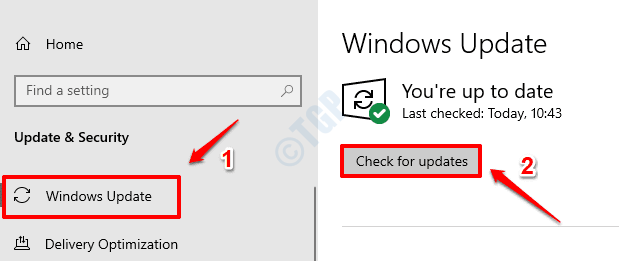
3. Windows ahora verificará cualquier actualización nueva disponible y las descargará, si se encuentra.
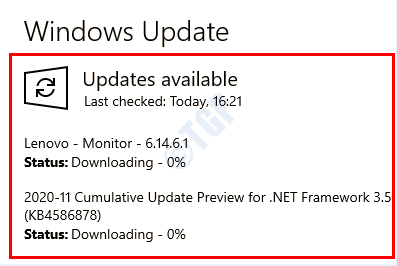
4. Si se descargan actualizaciones nuevas, el botón Reiniciar ahora estará activo. Haga clic en ella para reiniciar la máquina e instalar las actualizaciones.
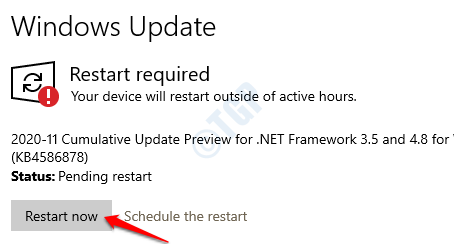
Una vez que el sistema retrocede, verifique si su problema está resuelto.
Método 5: Actualizar controladores del sistema
Los conductores del sistema corruptos siempre son problemáticos y también pueden causar el error de dism 1392. Actualice todos sus controladores principales y verifique si eso resuelve su problema. En esta sección, estamos actualizando nuestro controlador de tarjeta gráfica como ejemplo para que lo siga.
1. Apretar Ganar y r llaves juntas. Cuando Correr Se inicia la ventana, escriba devmgmt.MSC y golpear Ingresar llave.
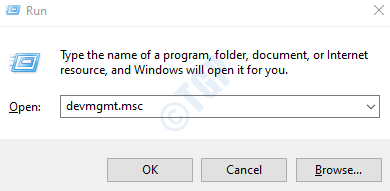
2. Expanda la sección del controlador que desea actualizar y luego botón derecho del ratón en tu conductor listado. Desde el menú contextual de clic derecho, haga clic en Actualizar controlador opción.
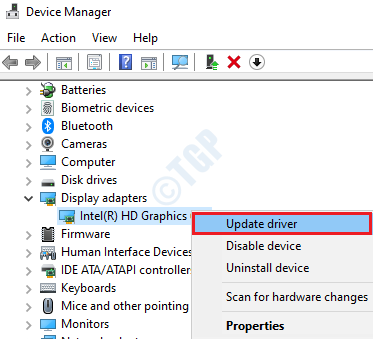
3. Ahora cuando se abre la siguiente ventana, haga clic en la opción Buscar automáticamente el software de controlador actualizado. Espere a que termine el proceso.
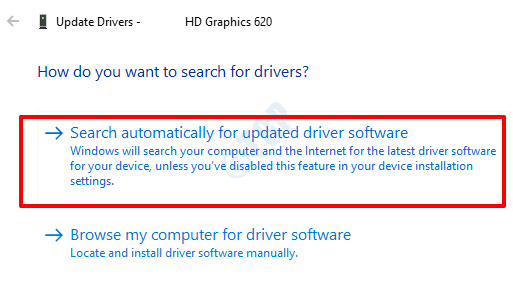
Siga los mismos pasos para todos los principales conductores Como adaptadores de red, cámaras, etc. Una vez hecho, Reinicie su máquina y verifique si el problema aún está presente.
Método 6: Realizar la restauración del sistema
Si la función de restauración del sistema ya está habilitada en su máquina, entonces puede restaurar su máquina a un punto que cree que es gratuito. La restauración del sistema no restauraría ningún dato personal, pero puede restaurar la configuración de su sistema hasta un momento en que las cosas estuvieran bien con su máquina.
1. Abrir panel de control Desde la barra de búsqueda de menú de inicio de Windows. Tipo recuperación en la barra de búsqueda del panel de control y luego haga clic en el enlace Recuperación Enlace como se muestra en la captura de pantalla a continuación.
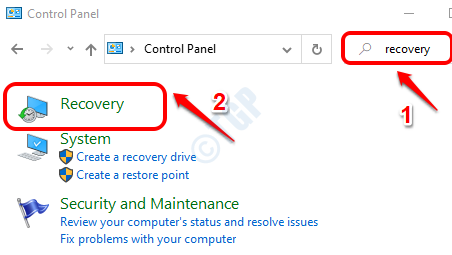
2. Haga clic en Abrir recuperación del sistema Opción siguiente.
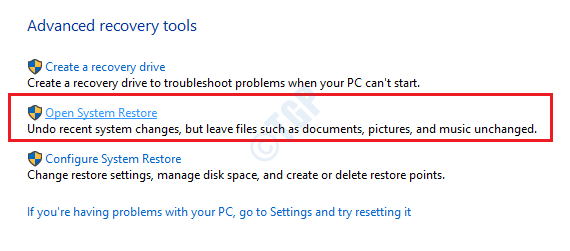
3. Haga clic en Próximo Botón Cuando se inicia la ventana de restauración del sistema.
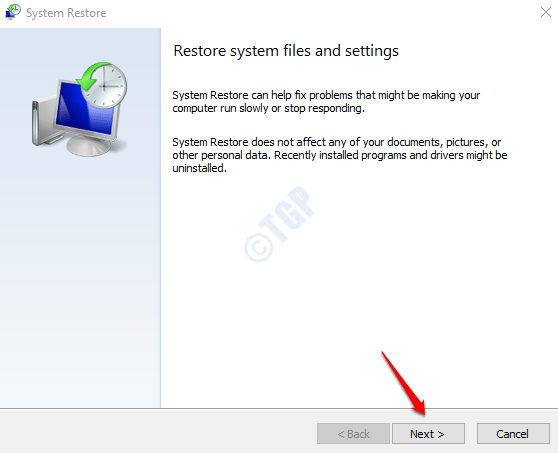
4. Habilitador Mostrar más puntos de restauración La casilla de verificación le permitirá ver todos los puntos de restauración del sistema creados en su máquina.
Ahora, desde los puntos de restauración disponibles, Seleccione un punto de restauración que crees que está libre del error dism 1392. Una vez que se seleccione el punto de restauración, haga clic en Próximo botón.
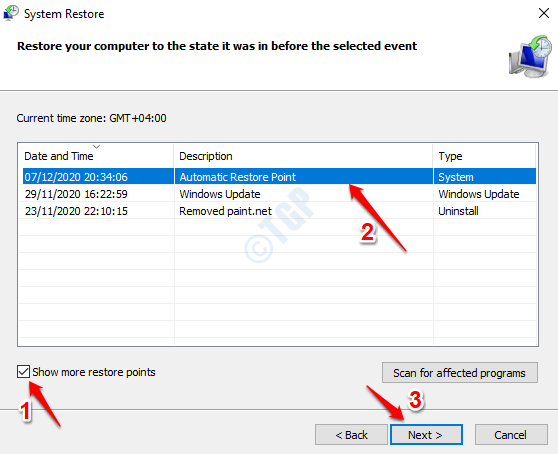
5. Confirmar e iniciar el proceso de restauración del sistema haciendo clic en el Finalizar botón.
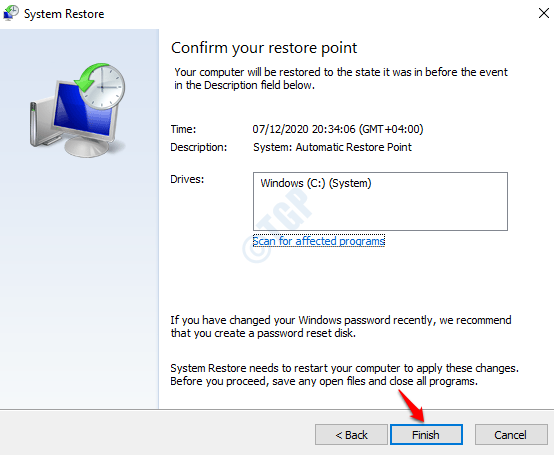
Reinicie su máquina Cuando el proceso se completa. Compruebe si el problema se ha ido.
Método 7: Realice el reinicio del sistema desde la reparación de inicio
Si ninguno de los métodos enumerados anteriormente funcionó para usted, entonces puede probar la opción de reinicio del sistema como el último recurso. Asegúrese de tomar una copia de seguridad de sus archivos necesarios como restablecimiento del sistema podría eliminar sus archivos.
1. Para ingresar las opciones de reparación de inicio, mientras Al presionar la tecla de cambio, haga clic en Reiniciar De opciones de energía.
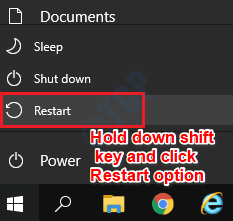
2. Haga clic en Resolución de problemas mosaico cuando el sistema inicia opciones de reparación de inicio.
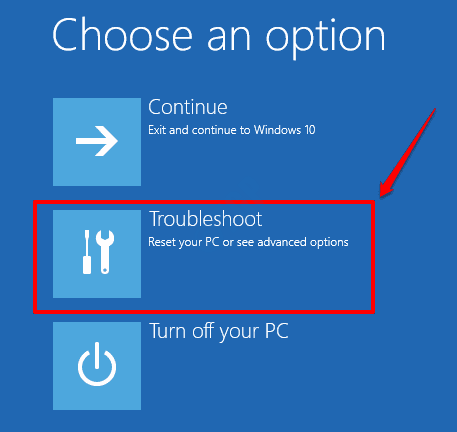
3. En la ventana de solución de problemas, haga clic en el Restablecer esta PC teja.
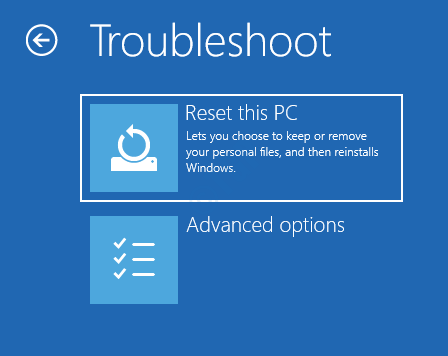
4. Elegir el Quitar todo opción. Sin embargo, si desea probar el restablecimiento primero sin perder sus archivos, puede elegir el Mantenga mis archivos Opción también.
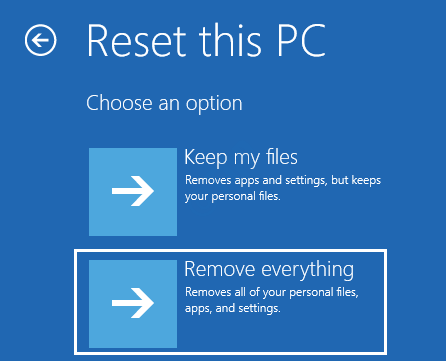
5. A continuación, haga clic en la opción Solo la unidad donde se instala Windows. Entonces escoge Solo remueve mis archivos opción y finalmente presione el Reiniciar botón. Siga las instrucciones en pantalla para completar el proceso de reinicio del sistema.
Espero que uno de los métodos anteriores resuelva el problema para usted. Si no, el problema podría estar relacionado con un hardware defectuoso.
- « ¿Qué es el navegador_broker?.exe y es seguro o un virus?
- Cómo arreglar la notificación 'la configuración de su cuenta de Outlook está desactualizada' »

