Cómo arreglar el error de instalación del conductor de GeForce Game Ready
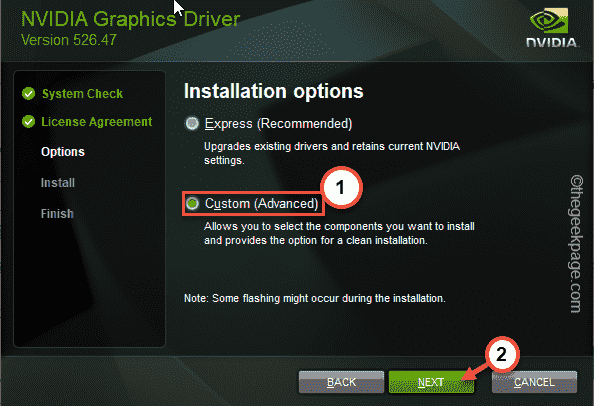
- 3985
- 86
- Sra. Lorena Sedillo
Cada vez que se lanza un principal título de triple AAA, Nvidia lanza nuevos pilotos de juegos altamente optimizados para todos sus pilotos existentes. Estas actualizaciones son cruciales para que los jugadores obtengan lo mejor de los juegos tan pronto como llegan a la tienda. Pero, a veces puedes notar esto "La instalación del conductor de GeForce Game Ready no puede continuar con el aviso"Solicitud de error en la aplicación GeForce Experience. Si está experimentando este problema, siga estos pasos para instalar manualmente el último controlador.
Soluciones -
1. En la pantalla de instalación del controlador de GeForce Game Ready, cuando aparece el mensaje de error, toque el "INTENTAR OTRA VEZ" opción.
Ahora, la experiencia de GeForce intentará nuevamente la instalación.
2. Cierre todos los juegos, herramientas de edición de video o cualquier programa que pueda usar procesos de GPU. Debe asegurarse de que haya otras instalaciones en su dispositivo.
Tabla de contenido
- Arreglar 1 - Cierre y vuelva a intentarlo nuevamente
- Fix 2 - Realice una instalación limpia
- FIJAR 3 - Descargue el controlador manualmente
Arreglar 1 - Cierre y vuelva a intentarlo nuevamente
La primera solución que recomendamos es cerrar la experiencia de GeForce
1. Cuando note, se abre el mensaje de error en la página de instalación del conductor de GeForce Game Ready, toque "CERCA".
2. Ahora, cierre el Experiencia de GeForce aplicación.
3. A continuación, haga clic con el botón derecho en el icono de Windows y toque "Administrador de tareas".
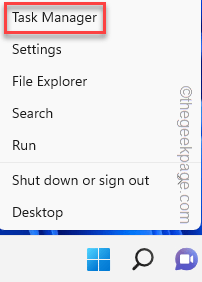
4. Aquí, en Task Manager, busque cualquier aplicación relacionada con la experiencia de GeForce que se ejecute en el dispositivo.
5. Si puede ver cualquier proceso de aplicación relacionado, toque a la derecha y toque "Tarea final".
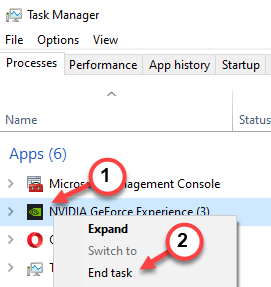
6. Ahora abierto Experiencia de GeForce.
7. Entonces, ve al "Conductores" pestaña.
8. Aquí puede ver el último controlador de gráficos. Grifo "DESCARGAR"Para descargar el controlador.

Solo deja que descargue la última versión del controlador.
4. Una vez hecho, toque "instalacion rapida".

Solo espere a que termine la instalación. Compruebe si esto ayuda o no.
Fix 2 - Realice una instalación limpia
Se recomienda una instalación limpia del controlador de gráficos.
1. Abre el Experiencia de GeForce aplicación.
2. Aquí, ve al "Conductores"Página y haga clic" "Descargar" el conductor.

3. Una vez que se descarga el controlador, elija el "Instalación personalizada" opción.

4. De esta manera, puede tomar el control total del proceso de instalación.
5. Entonces, controlar estas cajas -
Controlador gráfico HD Controlador de audio Nvidia GeForce Experience Physx System Software
6. Controlar el "Realizar una instalación limpia" caja.
7. Finalmente, toque "INSTALAR"Para comenzar a instalar el controlador.
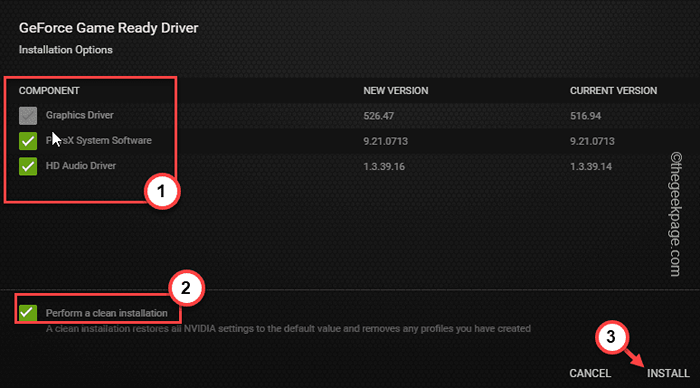
Este tipo de instalación tomará unos minutos más de la forma habitual. Espere pacientemente hasta que se muestre el conductor.
FIJAR 3 - Descargue el controlador manualmente
Si nada funciona, puede descargar el último controlador de gráficos manualmente e instalarlo en su computadora.
1. Vaya a la página del controlador de la tarjeta gráfica NVIDIA.
2. Al llegar allí, verá varios cuadros para especificar el controlador de gráficos. Como, el tipo de GPU, su tipo de sistema operativo (Windows 10 u 11), etc.
3. Entonces, toque "Buscar"Para buscar el último controlador disponible.
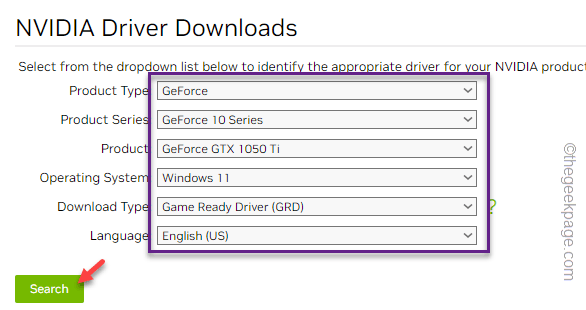
4. Ahora, toque "Descargar"Para descargar el instalador del controlador.
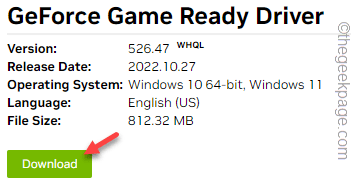
5. Una vez que haya descargado el archivo, doble toque el instalador para iniciar el proceso de instalación.
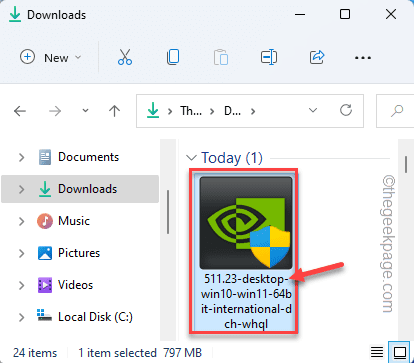
6. A continuación, seleccione el "Nvidia Graphics Driver y GeForce Experience".
7. Después de esto, haga clic una vez en el "ACEPTAR Y CONTINUAROpción para continuar.
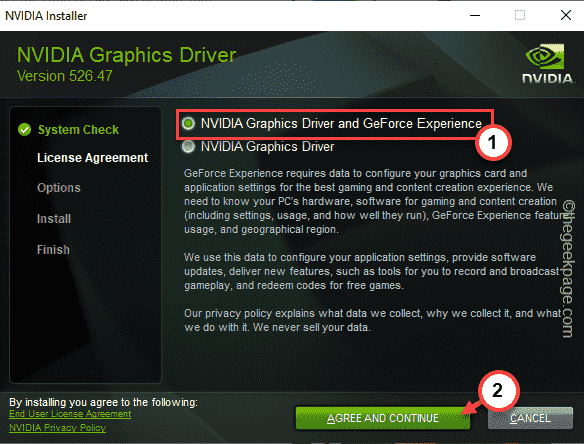
8. Ahora aquí, tienes dos opciones distintas. Puede elegir cualquiera de estos, pero le recomendamos que seleccione el "Modificado avanzado)" opción.
Expresar
Modificado avanzado)
9. Después de esto, toque "PRÓXIMO"Ir al siguiente y último paso.
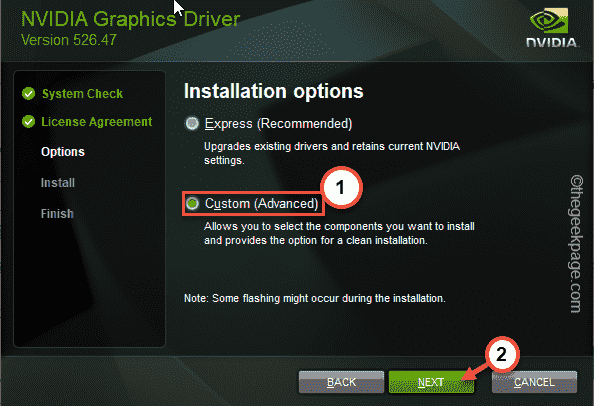
10. A continuación, marce todas las casillas aquí. Entonces, marque el "Realizar una instalación limpiaBox en la página del instalador.
11. Finalmente, toque "Próximo".
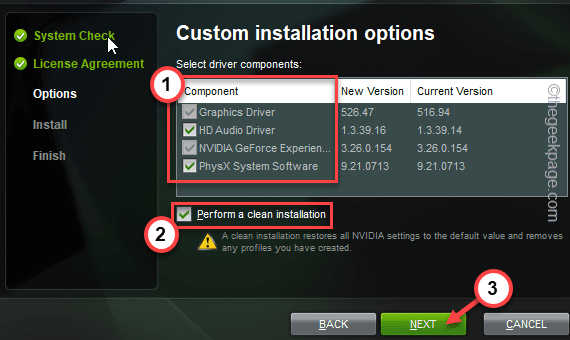
Tan pronto como toque el botón 'Siguiente', el controlador de visualización comenzará a instalarse. Tomará 15-20 minutos y su pantalla puede parecer sin responder.
Al final del proceso, verá que el instalador de Nvidia ha terminado "en su pantalla. De esta manera, puedes solucionar el problema.
- « Cómo agregar un botón de alternación de modo oscuro en el centro de control de iPhone
- Microsoft Publisher no guardará archivos como PDF en Windows 10/11 Fix »

