Microsoft Publisher no guardará archivos como PDF en Windows 10/11 Fix
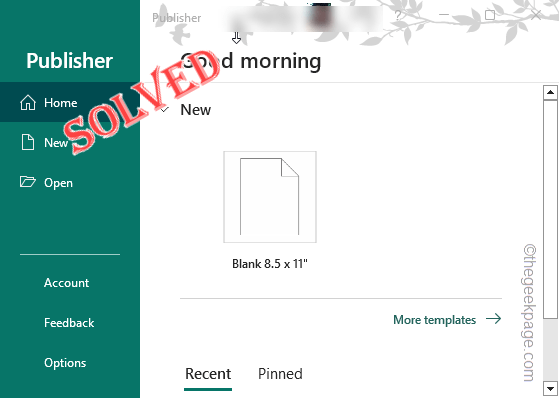
- 3148
- 975
- Sra. María Teresa Rentería
Microsoft Publisher, como su nombre indica, ayuda a los usuarios a crear libros frescos y bien curados utilizando cientos de plantillas disponibles. Pero, ¿qué sucede cuando no puede guardar/exportar el libro como un PDF que ha creado con Microsoft Publisher?? Por lo general, el conflicto entre su impresora existente puede causar este problema. Es bastante fácil solucionar el problema usted mismo, así que no te preocupes un poco.
Soluciones -
1. Debe probar la impresora que está utilizando. Simplemente imprima cualquier documento de prueba y échale un vistazo usted mismo. Si la impresora no imprime nada, hay algún problema con.
2. Compruebe si Adobe Reader se actualiza a la última versión. El viejo lector de Adobe puede causar este problema.
Ve por este camino -
Ayuda> Verificar las actualizaciones ..
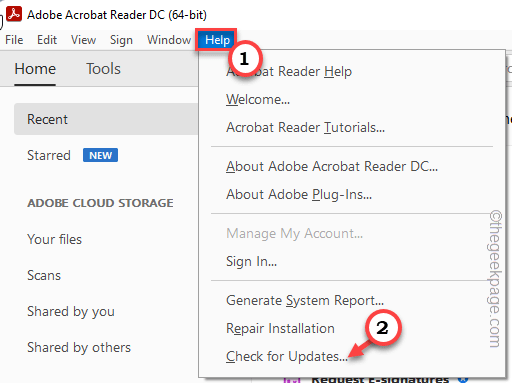
Tabla de contenido
- FIJAR 1 - Establezca el valor predeterminado manualmente
- Fix 2 - active la función de imprimir a PDF
- FIJAR 3 - Exportar directamente como PDF
- FIJAR 4 - Use la función Pack & Go
- SEGURAR 5 - PASOS DE SOLUCIÓN DE PROBLEMA PARA EL POTO EN WINDORES MAYORES MAYORES
FIJAR 1 - Establezca el valor predeterminado manualmente
Establezca una impresora no defectuosa en el dispositivo de impresora predeterminado y luego, establezca la original como la impresora predeterminada de su computadora.
1. Guarde el documento en el que está trabajando y salga del Editor de Microsoft.
2. Entonces, busque "Impresora y escáneres"Usando el cuadro de búsqueda.
3. Clickea en el "Impresora y escáneres"Para acceder a eso.
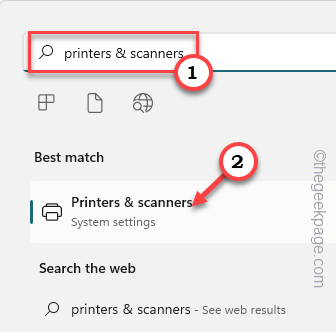
4. Aquí, puede ver la lista de impresoras disponibles en su computadora.
5. Ahora, baja y asegúrate de configurar el "Deje que Windows administre mi impresora predeterminada"Característica para"Apagado".
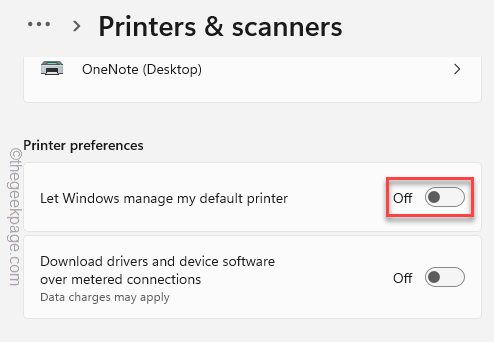
6. Entre estas impresoras, debes encontrar una impresora que no es establecido en el por defecto impresora.
7. Entonces, toque "Microsoft Print a PDF"Para seleccionar la impresora virtual. Simplemente toque una vez en esa impresora.
[En nuestra computadora, HP Deskjet 1110 se establece como la impresora predeterminada. Por lo tanto, hemos elegido una impresora no definitiva de la lista, es decir Microsoft Print a PDF.]
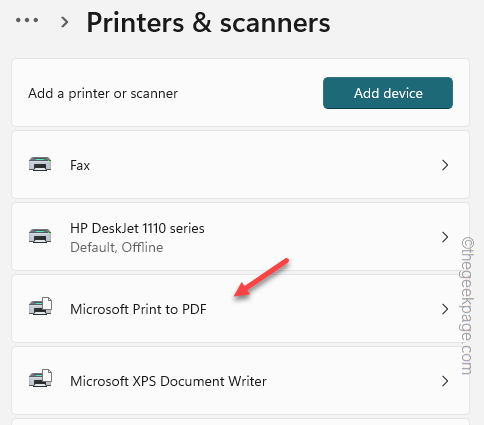
9. A continuación, haga clic en "Establecer por defecto”Para establecer esta nueva impresora como la predeterminada.
Vuelve a la lista de impresoras principales de nuevo.
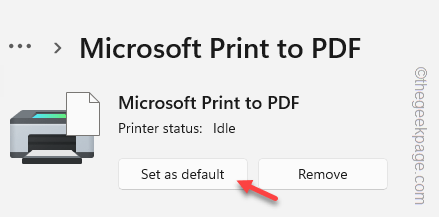
10. Ahora, toque la impresora que estaba configurada por defecto antes (en nuestro caso es- HP Deskjet 1110).
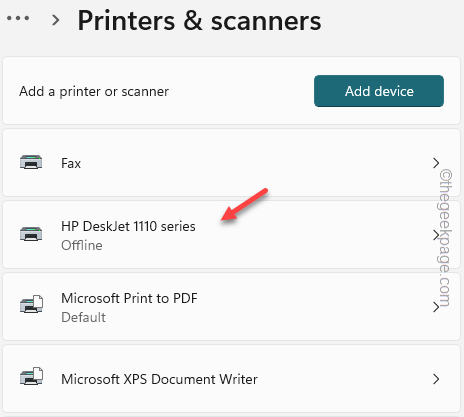
11. Ahora, solo toque "Establecer por defecto"Para configurar esta impresora como la predeterminada en su computadora.
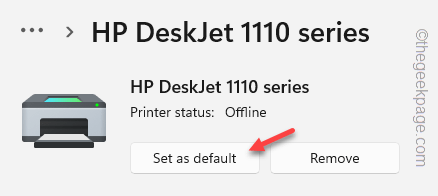
Ahora, abra Microsoft Publisher y carga el libro en el que estaba trabajando. Intenta imprimirlo directamente y pruebalo. No verás el "El editor no puede guardar el archivo."Mensaje en su pantalla.
Fix 2 - active la función de imprimir a PDF
A veces, la función de impresión a PDF se elimina del sistema de Windows. Entonces, vuelva a habilitar la función de impresión a PDF nuevamente.
1. Al principio, usa el Clave de Windows+R claves para mencionar el panel de ejecución.
2. Entonces, tipo esto en la caja y golpea Ingresar.
características opcionales
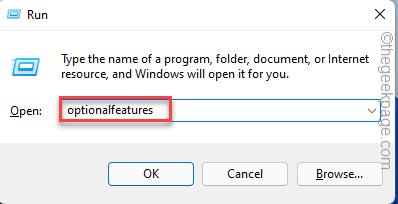
3. Ahora, asegúrese de que "Microsoft Print a PDF"La característica es comprobado.
4. Entonces, toque "DE ACUERDO"Para habilitar esta característica.
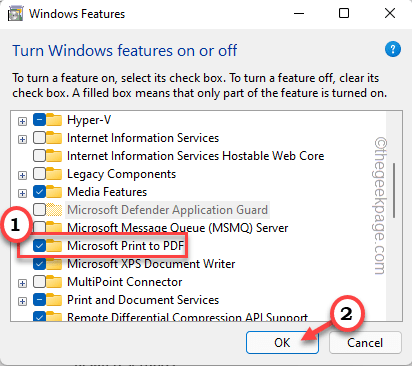
Ahora, espere hasta que Windows permita la función. Es posible que deba reiniciar su sistema una vez.
Pero, después de esto, no enfrentará ningún problema con respecto a la impresión de PDF en Microsoft Publisher.
FIJAR 3 - Exportar directamente como PDF
En lugar de imprimir el documento directamente, exporte el documento como PDF primero, luego puede imprimir directamente que.
1. Abra el documento en Microsoft Publisher.
2. Luego, toque el "Archivo"Menú y haga clic en"Exportar".
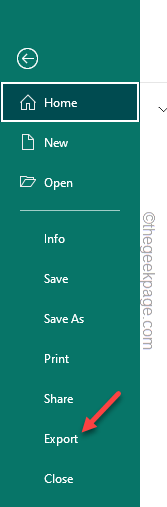
3. Ahora, toque "Crear documento PDF/XPS"Para crear el documento PDF.
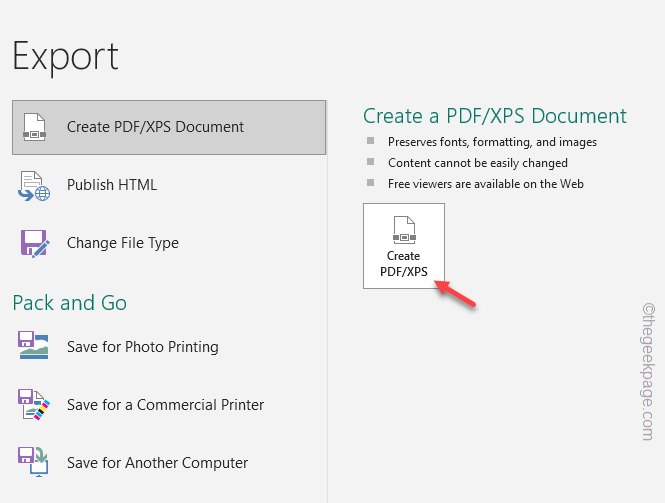
Dé un nombre al archivo PDF y guarde el archivo en una ubicación particular. Ahora, puede abrir ese archivo en Adobe Reader y imprimirlo fácilmente desde allí.
FIJAR 4 - Use la función Pack & Go
Si no puede resolver el problema, puede usar el Pack & Go función de Microsoft Publisher y obtenga el archivo PDF.
1. Abra el documento en Microsoft Publisher.
2. Entonces, toque "Archivo"Y haga clic más"Exportar".
3. Ahora, en el panel de la derecha, si mira, puede ver un conjunto de opciones bajo la función 'Pack and Go'.
4. A continuación, toque "Salvo para una impresora comercial".
5. Ahora en el panel de extrema derecha, establezca la segunda opción en "archivo PDF".
6. Finalmente, toque "Pack and Go Wizard"Proceder a la creación del archivo PDF.
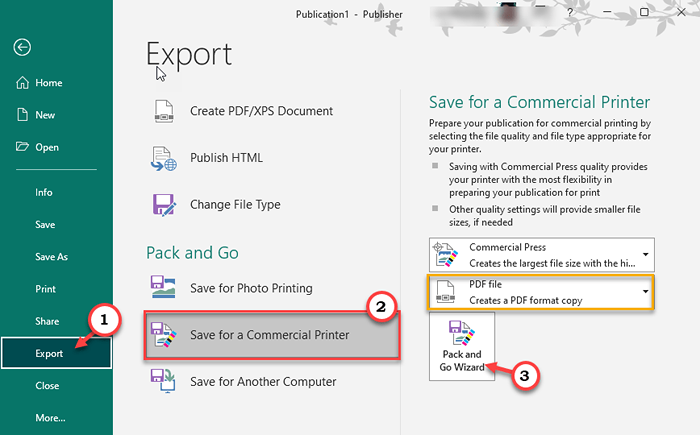
Ahora, siga los pasos en pantalla para guardar el archivo. Se creará un archivo PDF.
Esta puede ser una buena solución alternativa a su problema.
SEGURAR 5 - PASOS DE SOLUCIÓN DE PROBLEMA PARA EL POTO EN WINDORES MAYORES MAYORES
Si está utilizando Windows Publisher en un dispositivo Windows anterior, aquí hay algunas cosas que hace -
1. Reducir la calidad de las imágenes en el documento de publicación.
2. Por lo general, las imágenes grandes y transparentes en la publicación pueden causar este problema.
- « Cómo arreglar el error de instalación del conductor de GeForce Game Ready
- Cómo configurar cualquier canción como tono de llamada en iPhone »

