Cómo configurar cualquier canción como tono de llamada en iPhone
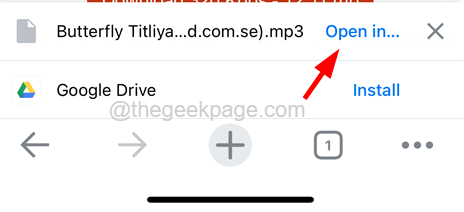
- 3854
- 951
- Alejandro Duran
La mayor ventaja del iPhone sobre Android es que debes establecer un tono de llamada predefinido que viene junto con el iPhone. Los tonos de llamada que se descargan de la tienda iTunes se pueden establecer como tonos de llamada, pero no vienen gratis.
Esto no es tan genial y los usuarios de iPhone han expresado su decepción con respecto a este asunto. Es realmente tan aburrido que tienes que usar el conjunto de tonos de llamada predeterminados disponibles en iPhone y no suena tan genial.
No sería tan agradable si puedes configurar cualquier tono de llamada o música de tu elección como tono de llamada en tu iPhone? Sí! Esto es realmente posible y en este artículo, le mostraremos cómo puede establecer una canción como tono de llamada en iPhone.
Cómo configurar una canción como tono de llamada en iPhone
NOTA - Asegúrese de que su canción MP3 descargada exista en File Manager. Si no encuentra el archivo de música descargado desde Internet en la opción de archivos, probablemente necesite tocar Abierto en .. y seleccione el Guardar en archivos opción del menú contextual del archivo de música descargada.
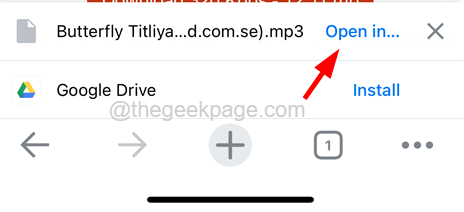
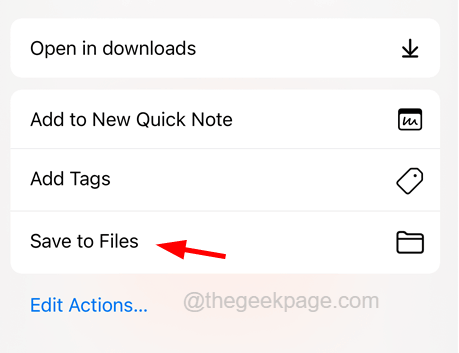
Ahora, continúe con los pasos que se dan a continuación.
Paso 1: Abra el Banda de garage aplicación en tu iPhone.
NOTA - Es una aplicación predeterminada en el iPhone, pero si no la encuentra en su iPhone, puede descargarla desde la App Store.
Paso 2: Ahora, una vez que se abre, toque Continuar en la pantalla inicial si la está utilizando por primera vez para ir a la pantalla principal.
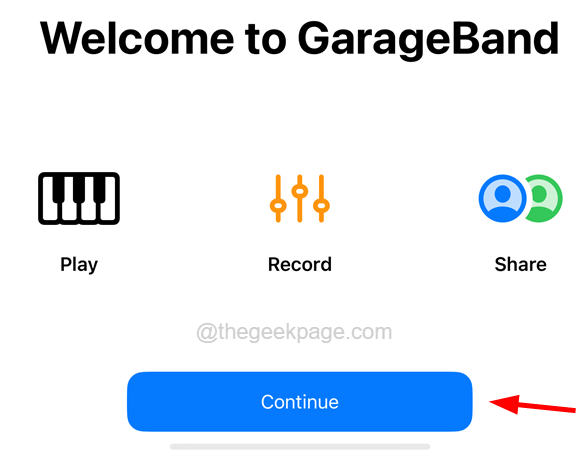
Paso 3: deslice la pantalla principal hacia el lado izquierdo y seleccione el Grabador de audio opción.
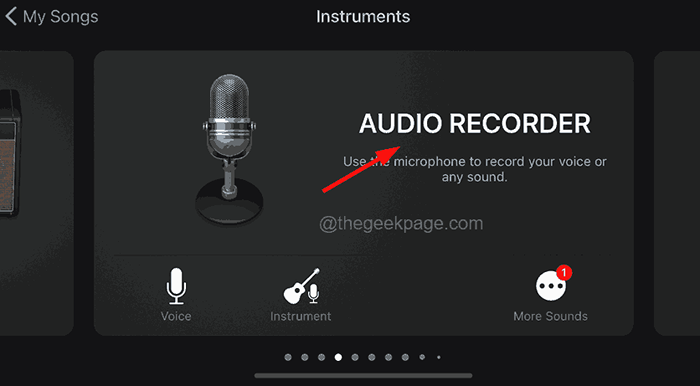
Paso 4: Entonces, toque el líneas grises icono en el lado superior izquierdo de la ventana de la aplicación GarageBand como se muestra en la siguiente captura de pantalla.
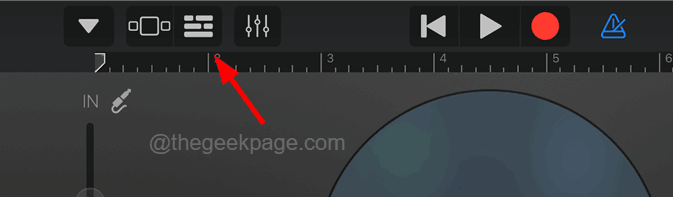
Paso 5: Después de hacer clic en el icono de Gray Lines, un de color gris con forma de bucle El icono aparece en el lado superior derecho de la ventana de la aplicación como se muestra a continuación.
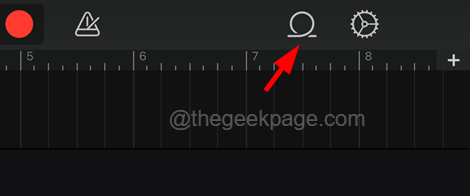
Paso 6: luego navegue el archivo de música en la ventana emergente.
Paso 7: Después de seleccionar la canción, grifo y sostener en el archivo de música y arrástrelo a la ventana de la aplicación GarageBand al inicio del marco de lapso de tiempo.
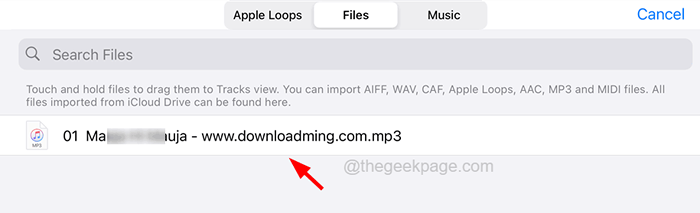
Paso 8: Una vez que haya agregado la canción a la ventana del marco de tiempo, toque el Signo de más En la esquina de extremo derecho de la aplicación GarageBand como se muestra en la siguiente captura de pantalla.
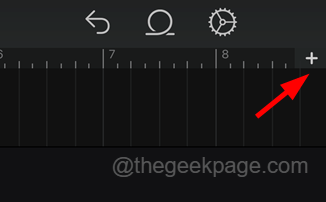
Paso 9: esto aparece por una ventana llamada Longitud de la sección donde necesitas configurar Manual a 30 Como se muestra en la siguiente captura de pantalla.
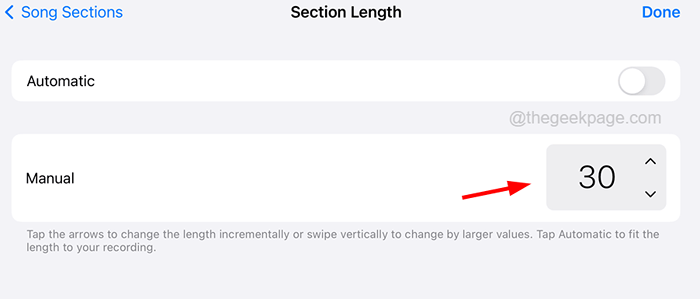
Paso 10: Personalice su canción desplazando el archivo de música de lado y recorte la parte de la música seleccionando el Dividir opción aprovechándolo una vez.
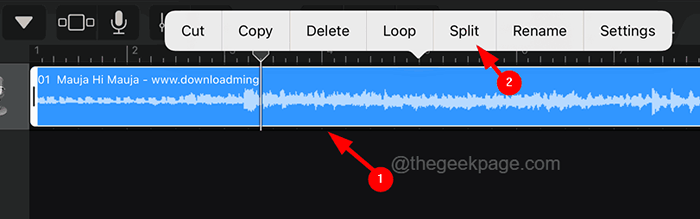
Paso 11: Después de haber personalizado su canción como tono de llamada, toque el icono de flecha hacia abajo presente en la esquina superior izquierda como se muestra a continuación.
Paso 12: luego seleccione el Mis canciones Al tocarlo una vez.
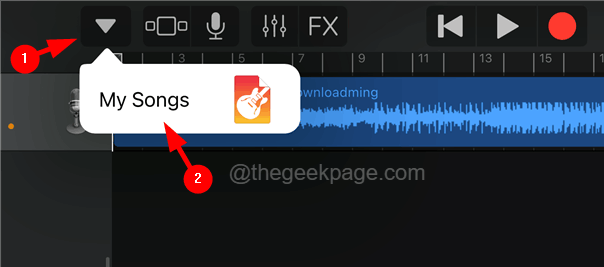
Paso 13: Después de eso, largo toque el uno de los Mi canción Archivos como se muestra a continuación.
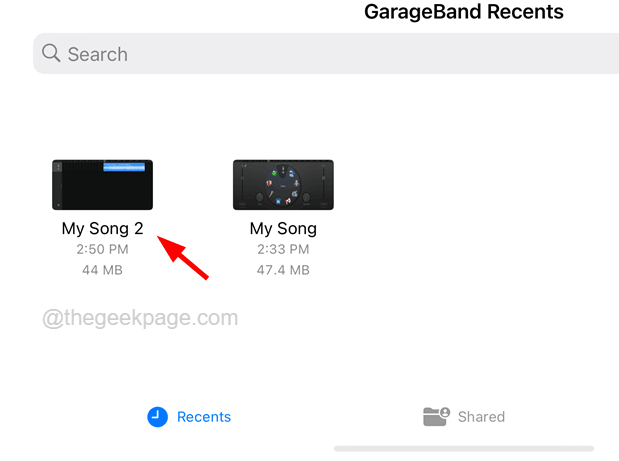
Paso 14: aparece un menú de contenido en la pantalla y debe seleccionar el Compartir Opción a partir de él como se muestra en la siguiente captura de pantalla.
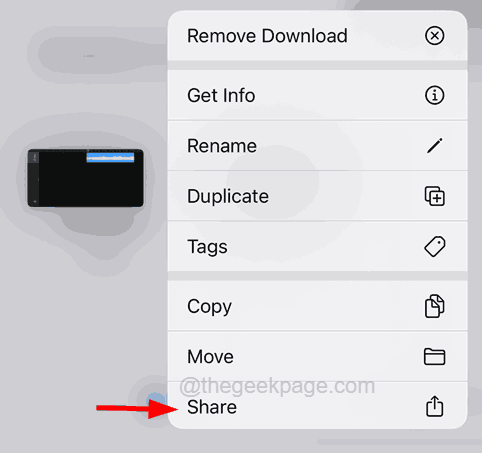
Paso 15: En la página de la canción compartida, seleccione el Tono de llamada Opción como se muestra a continuación.
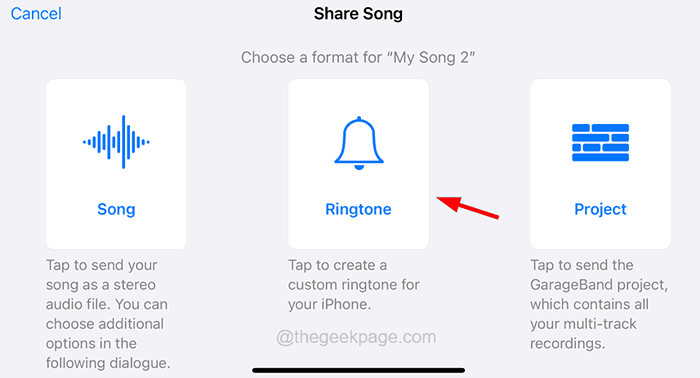
Paso 16: toque el Continuar opción que ajusta la longitud del tono de llamada a 30 segundos.
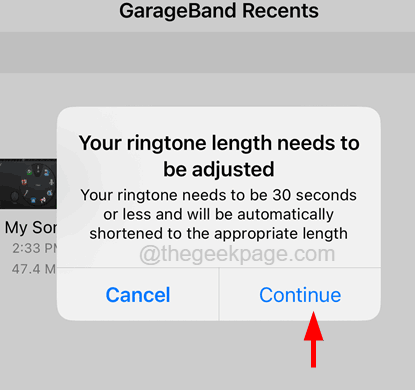
Paso 17: en la siguiente ventana, puedes rebautizar el tono de llamada y tocar Exportar en la esquina superior derecha de la pantalla como se muestra a continuación.
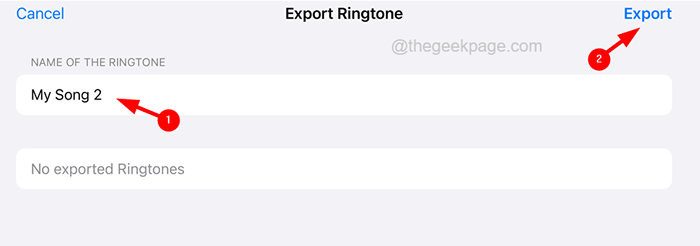
Paso 18: Después de exportar el tono de llamada, se cargará en la página del tono de llamada de su iPhone.
Paso 19: Para configurar el tono de llamada creado hace ahora, vaya al Ajustes Página en tu iPhone.
Paso 20: toque el Sonidos y hápticos opción una vez.
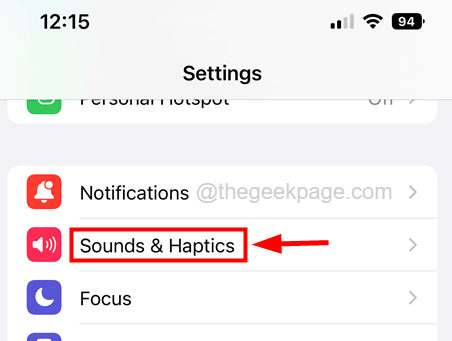
Paso 21: seleccione el Tono de llamada opción.
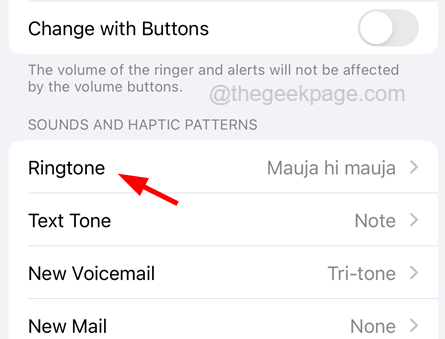
Paso 22: entonces verá el tono de llamada enumerado en el Tonos de llamada sección y puede seleccionarlo tocándola una vez como se muestra a continuación.
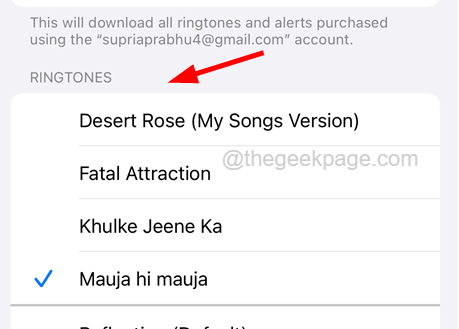
- « Microsoft Publisher no guardará archivos como PDF en Windows 10/11 Fix
- Cómo encontrar la dirección IP de su dispositivo Android rápidamente »

