Cómo solucionar el problema de la pantalla negra de Google Chrome Chrome
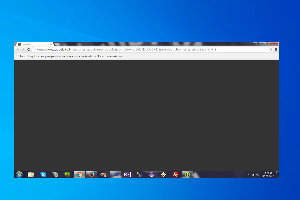
- 3641
- 456
- Claudia Baca
Chrome es uno de los navegadores más utilizados, pero viene con sus propios errores. Muchos usuarios han encontrado un problema en el que la pantalla Google Chrome se vuelve completamente negra de repente. El problema de la pantalla negra de Google Chrome no muestra ningún mensaje/código de error de advertencia a sus usuarios.
Errores de visualización de gráficos, problemas con la aceleración de hardware en su sistema, extensiones malas o algunas configuraciones de Chrome pueden causar el problema de la pantalla negra en Google Chrome. ¿Estás preocupado por la pantalla negra que aparece en momentos aleatorios en Google Chrome?? Lea esta publicación para obtener más información sobre los métodos de solución de problemas que pueden ayudar a resolver el problema de la pantalla negra en Chrome.
Tabla de contenido
- FIJAR 1 - Intente cambiar el tamaño de la ventana Chrome
- Arreglar 2 - Apagar la bandera de Chrome
- FIJO 3 - Borre la carpeta Chrome Gpucache
- FIJAR 4 - Desactivar la aceleración de hardware en Chrome
- FIJAR 5 - Restablecer las características experimentales en Chrome
- FIJO 6 - RESETA CONFIGURACIÓN DE LA CHOGE CHROME
- FIJO 7 - Retire las extensiones
- FIJAR 8 - Ejecutar Chrome en modo de compatibilidad
- FIJAR 9 - Reinstale Google Chrome
FIJAR 1 - Intente cambiar el tamaño de la ventana Chrome
Rover el mouse en cualquier rincón de Chrome hasta que el cursor del mouse cambia su diseño como la imagen que se muestra a continuación. Ahora, arrastre y cambie el tamaño hasta que desaparece el problema de la pantalla negra
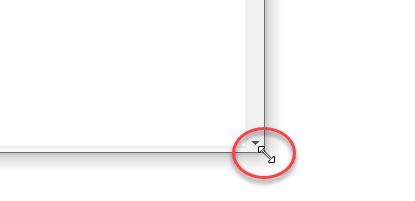
Arreglar 2 - Apagar la bandera de Chrome
1 - ABRIR CROME
2 - Ve a Chrome: // banderas
3 - Ahora, deshabilite la lista de renderizado de software de anulación, rasterización de GPU y otras banderas relacionadas con GPU
4 - Haga clic en Relanzar
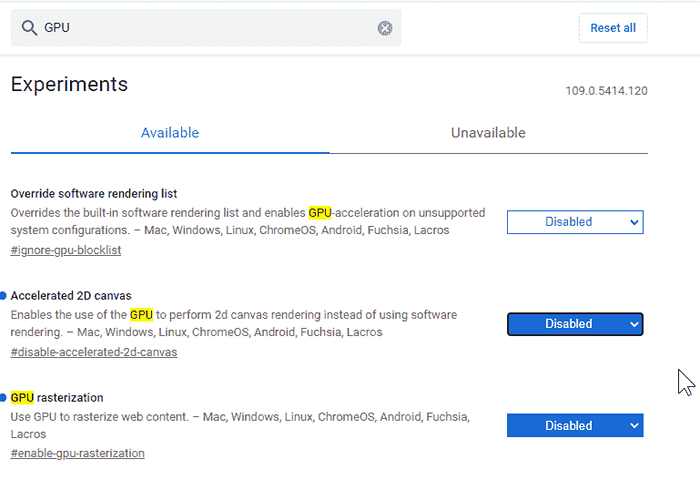
FIJO 3 - Borre la carpeta Chrome Gpucache
1. Prensa Windows + E abrir Explorador de archivos.
2. Navegar a C: \ users \%username%\ appData \ local \ google \ chrome \ user data \ shadercache
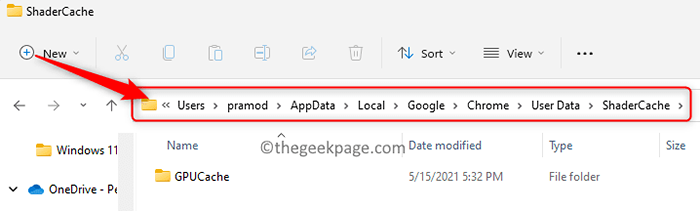
Nota: Si no ves el Datos de aplicación carpeta, luego ve al Ver -> Show -> Artículos ocultos
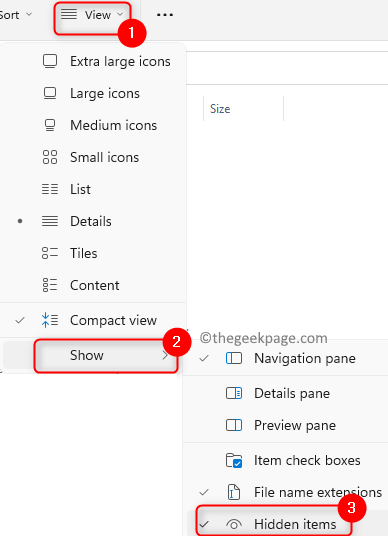
3. Habrá muchos archivos de datos en el Carpeta gpucache que puede corrompirse y causar el problema de la pantalla negra.
4. Seleccionar el Gpucache carpeta y presione el Eliminar (contenedor) icono en la parte superior para eliminar toda la carpeta.
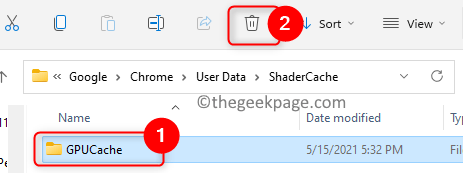
5. Reanudar tu sistema.
6. Después de reiniciar, tan pronto como abra el navegador, esta carpeta se repobla con los archivos. Compruebe si el problema se soluciona.
FIJAR 4 - Desactivar la aceleración de hardware en Chrome
1. Botón derecho del ratón sobre el Google Chrome atajo en tu escritorio y elige Propiedades.
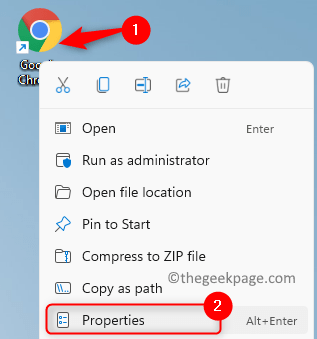
2. Ve a la Atajo pestaña en el Propiedades ventana.
3. En el cuadro de texto al lado de Objetivo, agregar "-Disable-GPU" Al final del texto que está presente aquí. Asegúrese de que haya un espacio después cromo.exe".
4. Haga clic en DE ACUERDO Para guardar los cambios.
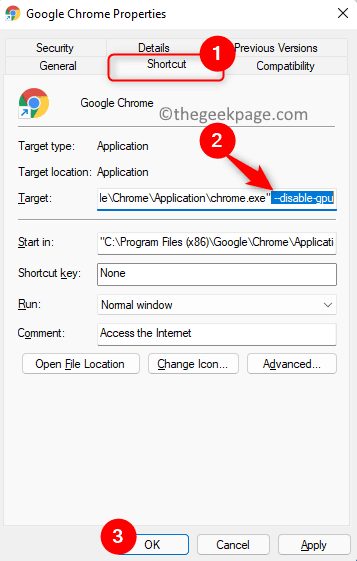
5. Lanzamiento el navegador Chrome.
6. Tipo Chrome: // Configuración/Sistema en la barra de direcciones y golpear Ingresar.

7. Apagar la palanca asociada con la opción Usar aceleración de hardware cuando este disponible.
8. Clickea en el Relanzar botón para reiniciar el navegador.
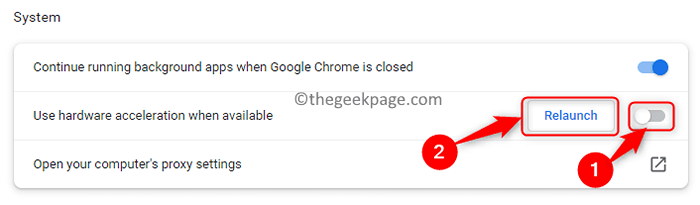
9. Compruebe si se resuelve el problema de la pantalla negra.
FIJAR 5 - Restablecer las características experimentales en Chrome
1. Abra Google Chrome.
2. Tipo Chrome: // banderas en la barra de direcciones y golpear Ingresar abrir Configuraciones experimentales de Chrome.
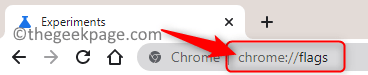
3. Si ha ajustado e realizado algún cambio aquí, entonces restablecer esta es una buena opción.
4. Clickea en el Resetear todo botón para restablecer todas las configuraciones experimentales nuevamente a predeterminado.
5. Golpea el Relanzar Botón en la parte inferior de la pantalla y su problema de pantalla negra debe resolverse en el reinicio.
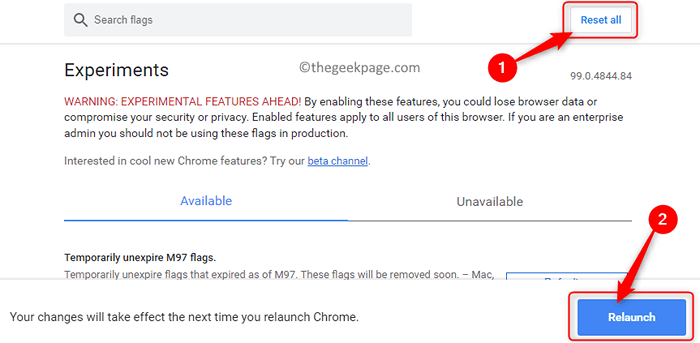
FIJO 6 - RESETA CONFIGURACIÓN DE LA CHOGE CHROME
1. Abra Chrome y escriba Chrome: // Configuración/reinicio en la barra de direcciones.

2. En Restablecer y limpiar, haga clic en Restaurar la configuración de sus valores predeterminados originales.
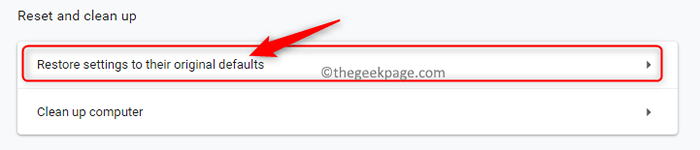
3. Clickea en el Reiniciar ajustes botón para confirmar la acción de reinicio.
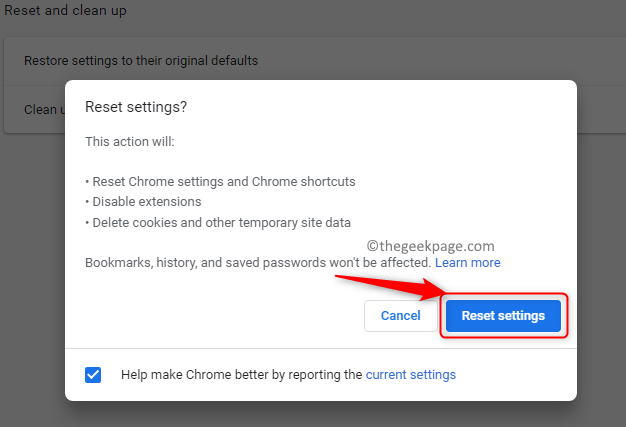
4. Su navegador ahora se reinicia y espero que el problema de la pantalla negra se solucione ahora.
FIJO 7 - Retire las extensiones
Nota: Si ya ha realizado Arreglo 4 Para restablecer la configuración de Chrome, sus extensiones se eliminarán automáticamente. De lo contrario, necesita eliminar las extensiones manualmente una a la vez.
1. Lanzamiento Cromo.
2. Tipo Chrome: // Extensiones en la barra de direcciones y golpear Ingresar.
3. Clickea en el Eliminar botón asociado con las extensiones para eliminarlas de Chrome.
4. Confirme la eliminación de la extensión haciendo clic en Eliminar de nuevo.
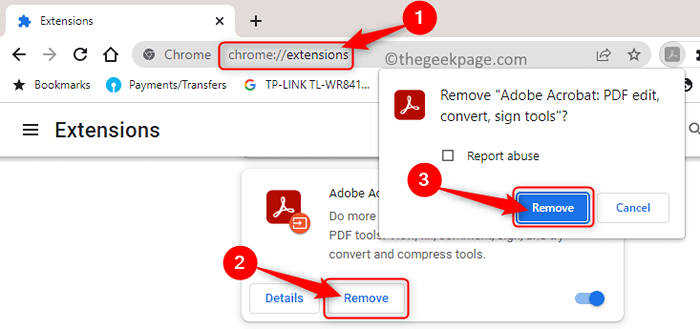
5. Siga el proceso anterior y Eliminar todas las extensiones en cromo.
6. Compruebe si el problema de la pantalla negra se resuelve o no, ya que las extensiones corruptas pueden haber causado el problema.
FIJAR 8 - Ejecutar Chrome en modo de compatibilidad
1. Localizar el Cromo atajo en tu escritorio.
2. Botón derecho del ratón en él y elige Propiedades Desde el menú contextual.
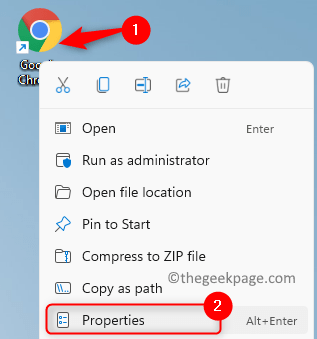
3. En el Propiedades Ventana, seleccione el Compatibilidad pestaña.
4. Aquí, controlar la caja al lado de Ejecuta este programa en modo compatibilidad para.
5. Luego, use el cuadro desplegable debajo y elija la versión como Windows 7 o Windows 8.
6. Por fin, haga clic en Aplicar Y luego en DE ACUERDO.
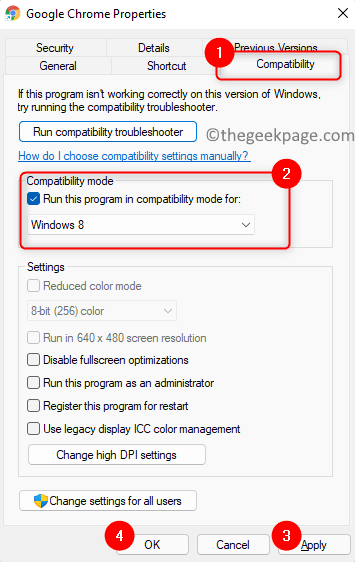
7. Comience a Chrome nuevamente y verifique si se soluciona el problema de la pantalla negra.
FIJAR 9 - Reinstale Google Chrome
1. Prensa Windows + R Para abrir el Correr diálogo.
2. Tipo MS-Settings: AppSFeatures Para abrir el Aplicaciones y características Página de configuración.
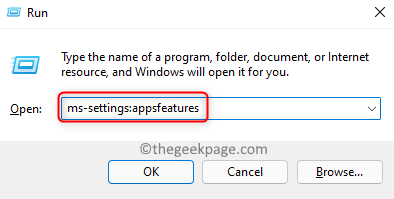
3. Localizar el Google Chrome aplicación en el Lista de aplicaciones.
4. Clickea en el Tres puntos verticales asociado con Chrome y elija Desinstalar En el menú que aparece.
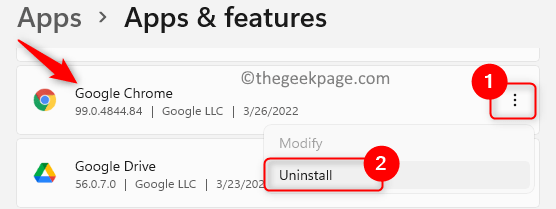
5. En el mensaje de confirmación, haga clic en Desinstalar de nuevo.
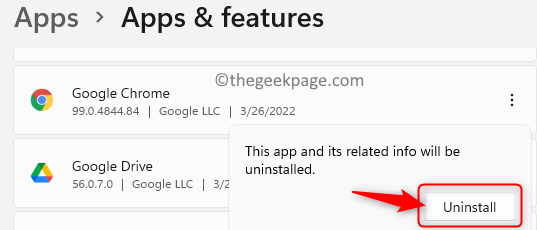
6. Espere a que Chrome esté desinstalado de su sistema.
7. Vaya al sitio web oficial de Google Chrome usando otro navegador.
8. Descargue la última versión de Chrome e instálelo manualmente en su PC.
9. Después de la instalación, Chrome ahora debe funcionar correctamente sin el problema de la pantalla posterior.
Gracias por leer.
¿Encontró este artículo informativo al resolver el problema de la pantalla negra de Google Chrome? Háganos saber la solución que lo ayudó a resolver este problema en los comentarios a continuación.
- « Cómo arreglar Winmail.ACTUALES DE DATO EN EL PERSONACIÓN
- Cómo solucionar no podría volver a conectar todos los unidades de unidades de red »

