Cómo solucionar no podría volver a conectar todos los unidades de unidades de red
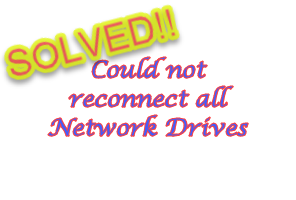
- 4635
- 875
- Adriana Tórrez
Siempre que conecte un nuevo dispositivo externo a su sistema, Windows lo reconoce y lo asigna automáticamente (o puede mapearlo manualmente). Esta característica asegura que no tenga que mapear todas las unidades externas manualmente durante cada tiempo de arranque. En algunos casos, puede encontrar este mensaje de error apareciendo en la esquina de su pantalla, diciendo "No pudo volver a conectar todas las unidades de red". Hay algunas soluciones fáciles para esta solución, incluida la reasignación de la última unidad externa una vez más.
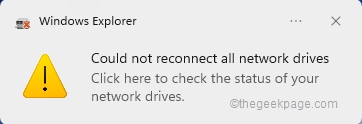
Tabla de contenido
- FIJO 1 - Asegúrese de que Windows espere la unidad de red
- SEX 2 - Use un archivo por lotes
- FIJAR 3 - Use el registro para deshabilitar la notificación
- Corrigir 4 - Desconectar la unidad problemática
- SEX 5 - Use el planificador de tareas
- FIJO 6 - Vuelva a conectar el dispositivo externo
FIJO 1 - Asegúrese de que Windows espere la unidad de red
A veces Windows se pone tan rápido tan rápido que las unidades de red no se pueden asignar correctamente en ese pequeño período de tiempo.
1. Entonces, presione el ⊞ Win+R llaves juntas.
2. Entonces, escriba "gpedit.MSC"Y haga clic en"DE ACUERDO".
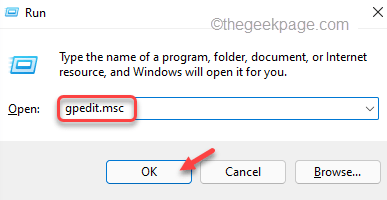
Esto abrirá el editor de políticas del grupo local.
3. Cuando aparezca, pasa por esta manera -
Configuración de la computadora> Plantillas administrativas> Sistema> Inicio de sesión
4. En el lado derecho, verá una lista de políticas.
5. Solo, busca el "Siempre espere la red en el inicio y el inicio de sesión de la computadoraConfiguración de política.
6. Simplemente doble la política para alterarla.
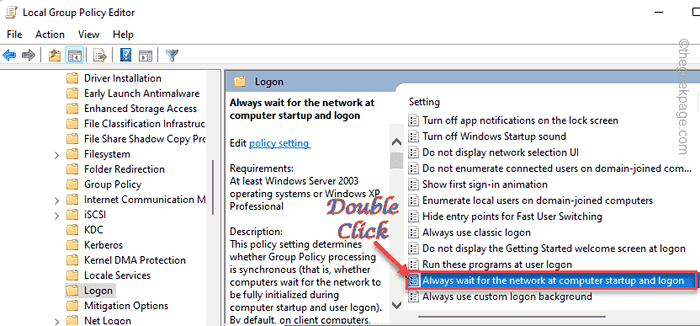
7. Establezca la configuración de la política en "Activado".
8. Después de eso, toque "Aplicar" y "DE ACUERDO"Para guardar los cambios.
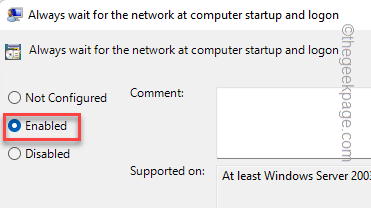
Después de eso, cierre el editor de políticas del grupo. Reanudar la computadora una vez que hayas hecho eso.
SEX 2 - Use un archivo por lotes
Puede crear un archivo por lotes seguido de un script de PowerShell para solucionar este problema.
Paso 1 Script CMD
1. Escribir "Bloc"En el cuadro de búsqueda.
2. Entonces, toque "Bloc"Para acceder a él.
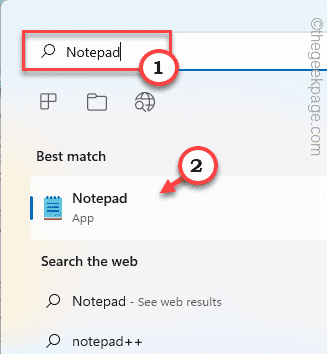
2. Una vez que se abre el bloc de notas, copie pete estas líneas en el bloc de notas.
PowerShell -Command "Set -ExecutionPolicy -Scope CurrentUser sin restricciones" >> "%TEMP%\ startupLog.txt "2> & 1 PowerShell -File"%SystemDrive%\ scripts \ mapdrives.PS1 ">>"%TEMP%\ startupLog.txt "2> y 1
3. Una vez que haya pegado las líneas en el bloc de notas, toque el "Archivo"Y haga clic en"Guardar como… ".
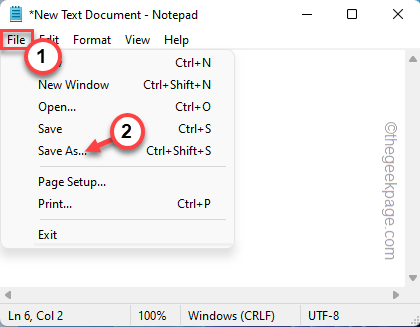
4. En el siguiente paso, configure el tipo de archivo en "Todos los archivos".
7. Luego, nombra el archivo por lotes como "lote.CMD"
8. Navegar al Escritorio Para guardar el archivo. Después de eso, haga clic en "Ahorrar"Para guardar el archivo.
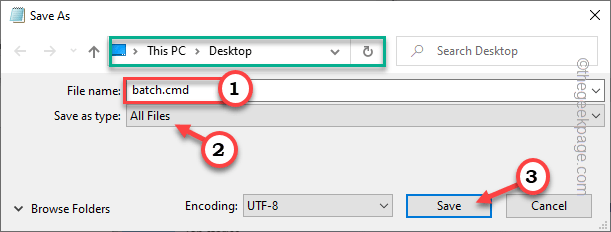
Una vez que haya guardado el archivo, vaya al siguiente paso.
Paso 2 - Script PowerShell
Ahora tienes que hacer un guión de PowerShell.
1. Inicie el bloc de notas una vez más.
2. Ahora, Copiar estas líneas desde aquí y pegar en la terminal.
$ i = 3 while ($ true) $ error.Clear () $ mappeddrives = get -smbmapping | donde -property status -value no disponible -eq | Seleccione LocalPath, RemotePath foreach ($ MappedDrive en $ MappedDrives) try new -smbmapping -localpath $ mappeddrive.Localpath -remotepath $ mappeddrive.Remotepath -Persistente $ true capt write -host "Hubo un error mapeo $ mappeddrive.Remotepath a $ mappeddrive.Localpath " $ i = $ i - 1 if ($ error.Count -eq 0 -o $ i -eq 0) break start -sleep -seconds 30
3. Ahora, toque "Archivo" y "Guardar como… " para proceder.
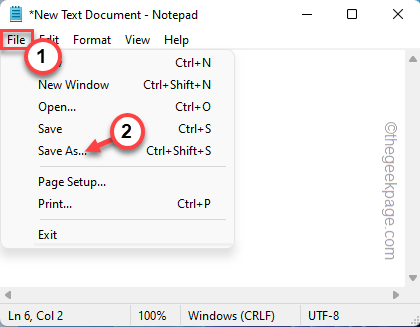
4. Luego, simplemente establezca el 'Tipo de archivo:' Configuración en "Todos los archivos".
7. Solo, establezca el nombre del script de PowerShell en "Mapdrives.PS1".
8. Al igual que antes, guarde este archivo en el escritorio.
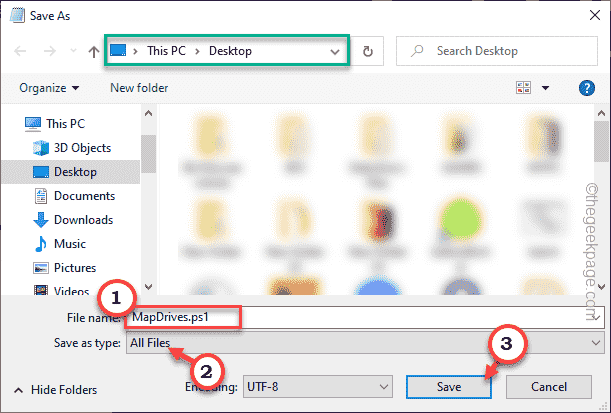
Una vez que guardó estos archivos, vaya al siguiente paso.
Paso 3 - Mueve estos scripts
Puede mover estos scripts a la carpeta de inicio.
1. Vaya a su escritorio donde guardó estos scripts. Tapón a la derecha "lote.CMDArchivo y toque el icono de copia para copiarlo.
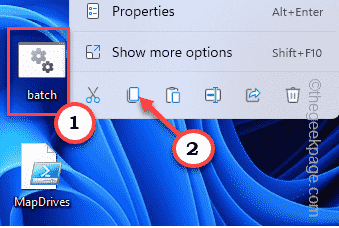
2. Ahora, solo debe mover estos archivos al "Puesta en marcha"Carpeta en su sistema.
%ProgramData%\ Microsoft \ Windows \ Start Menu \ Programas \ Startup
[
También puede navegar a esta carpeta desde Run.
a. Abra la terminal de ejecución presionando el Clave de Windows+R llaves juntas.
b. Pegar esta dirección allí y haga clic en "DE ACUERDO".
%ProgramData%\ Microsoft \ Windows \ Start Menu \ Programas \ Startup
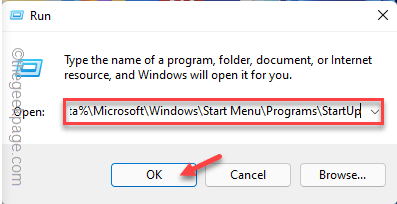
]
3. Ahora sólo pegar el script cmd en la carpeta de inicio.
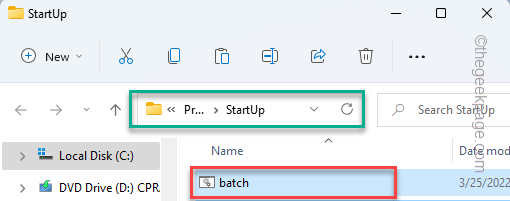
4. Después de eso, vaya a la unidad del sistema (por lo general, es el C conducir).
5. A continuación, cree una nueva carpeta llamada "Guiones".
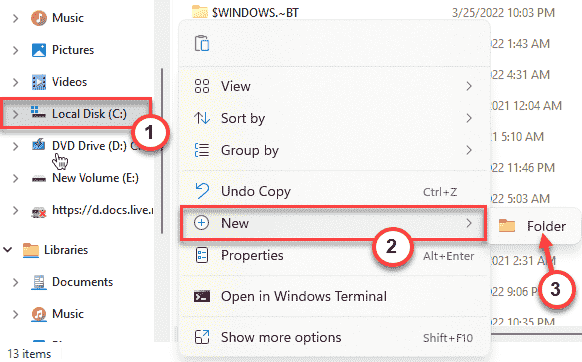
6. Ahora, copie el "Mapdrives.PS1" archivo.
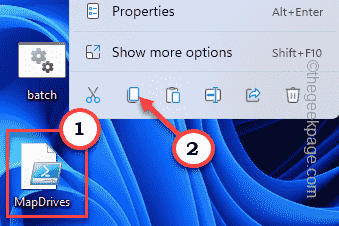
7. Pegue el archivo de PowerShell copiado en el Guiones carpeta.
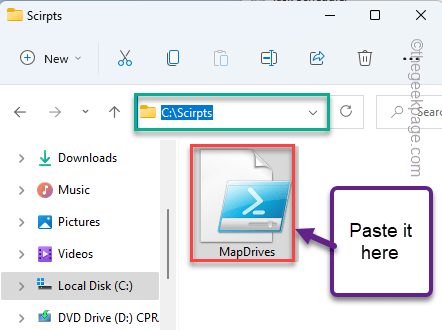
Una vez que haya hecho esto, cierre cada ventana y Reanudar el sistema.
FIJAR 3 - Use el registro para deshabilitar la notificación
Solo un simple ajuste de registro y puede deshacerse fácilmente de la molesta notificación en el inicio.
1. Primero de todo tipo "regedit.MSC"En el cuadro de búsqueda.
2. Después de eso, toque el "Editor de registro"Para acceder a él.
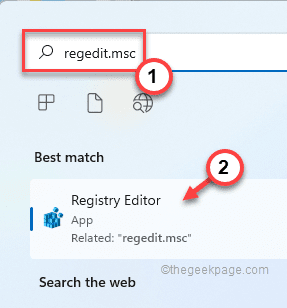
Advertencia - El editor de registro es una de las ubicaciones más sensibles en su sistema. Entonces, antes de continuar con el siguiente paso, haga una nueva copia de seguridad de su registro.
Cuando se abra el editor de registro, toque "Archivo"Y haga clic en el"Exportar"Opción para hacer una copia de seguridad del registro.
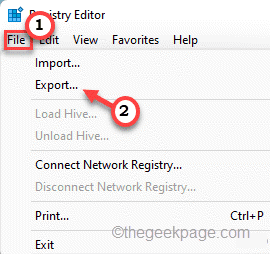
3. Después de tomar la copia de seguridad, ve por este camino -
HKEY_LOCAL_MACHINE \ SYSTEM \ CurrentControlset \ Control \ NetworkProvider
4. Ahora, en el panel de la derecha, busque un valor llamado "Restauración".
5. Si no puede encontrar tales valores, toque a la derecha en el espacio y toque "Nuevo>"Y toque"Valor dWord (32 bits)".
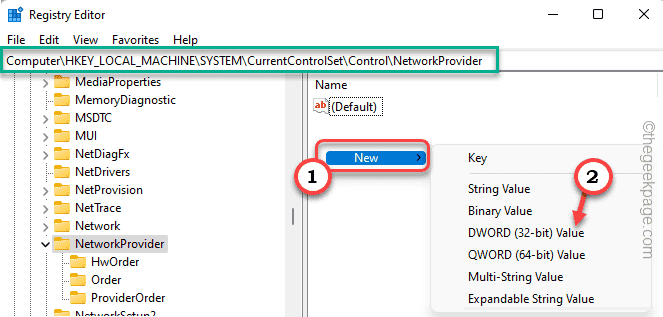
6. Ahora, nombra el valor como "Restauración".
7. Después de eso, solo doble toque él.
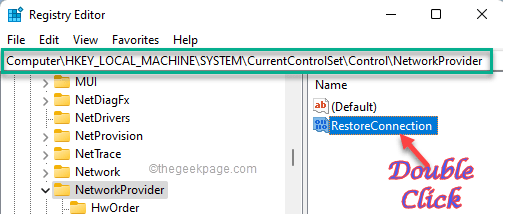
8. Establezca el valor en "0".
9. Después de eso, toque "DE ACUERDO"Para guardar los cambios.
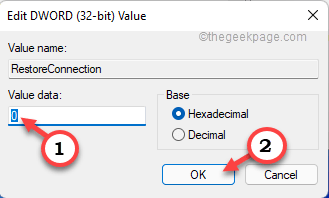
Cierre el editor de registro. Después de reiniciar el sistema, verifique si se enfrenta a tales problemas de notificación o no.
Corrigir 4 - Desconectar la unidad problemática
Si está utilizando un dispositivo mal configurado, desconectarlo debería ayudarlo a resolver el problema.
1. Solo presione el Clave de Windows+E llaves juntas.
2. Entonces, toque "Esta PC" en el lado izquierdo.
Aquí, notará todas las unidades enumeradas juntas. Verifique cuál de las unidades muestra una Cruz Roja junto a su nombre. Ese dispositivo es la causa del mensaje de error.
3. Solo, toque a la derecha la unidad y toque "Mostrar más opciones".
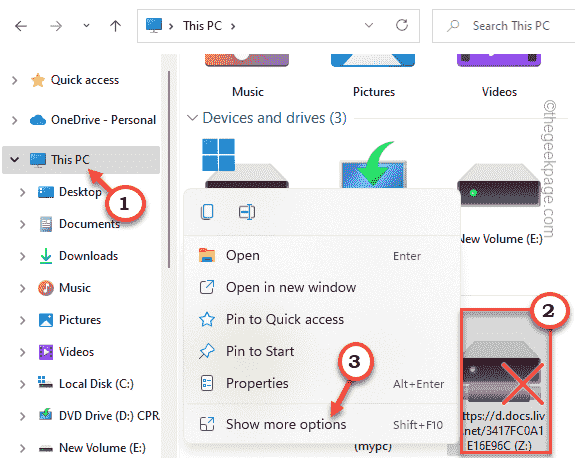
4. toque en "Desconectar"Desconectar la unidad de su sistema.
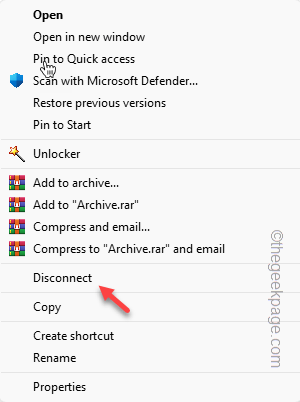
Una vez que está desconectado, reiniciar el dispositivo.
Ahora dejará de recibir los mensajes de error. Por otro lado, puede volver a mapearlo fácilmente si lo necesita más tarde.
SEX 5 - Use el planificador de tareas
Puede usar el planificador de tareas para mapear las unidades al inicio de su sistema.
1. Tipo "programador de tareas"En el cuadro de búsqueda.
2. Entonces, toque "Programador de tareas"Para acceder a él.
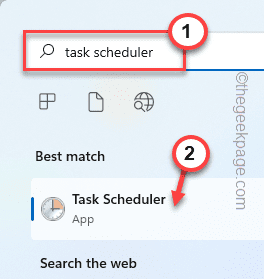
3. Una vez que haya abierto la pantalla del programador de tareas, toque "Acción"Y luego haga clic en el"Crear tarea"Opción para crear una nueva tarea.
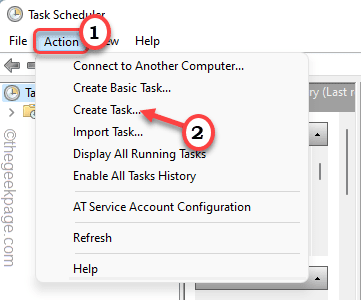
4. En la ventana Crear tarea, vaya al "General" pestaña.
5. Dale a esta tarea cualquier nombre que prefiera.
6. Ahora, debe cambiar el grupo de usuarios en particular. Para hacer eso, toque el "Cambiar usuario o grupo .. ." opción.
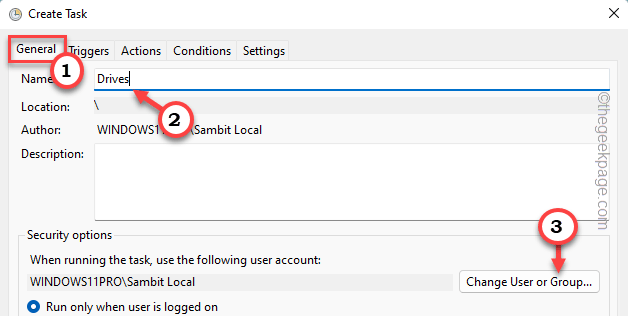
7. Ahora, haga clic en "Avanzado".
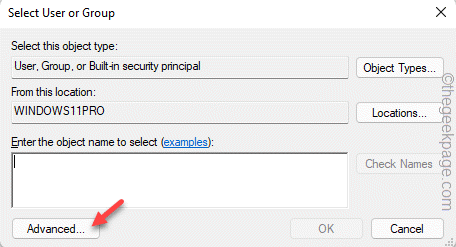
8. Solo, toque "Encuentra ahora".
9. Después de eso, busque su cuenta y seleccione.
10. A continuación, toque "DE ACUERDO".
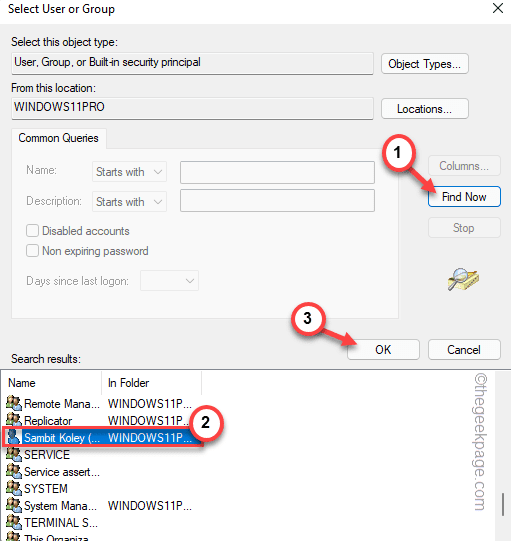
11. Finalmente, toque "DE ACUERDO"Para continuar.
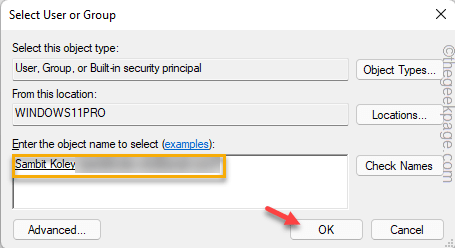
12. Finalmente, volviendo a la ventana Crear tarea, controlar el "Correr con los más altos privilegios".

13. Entonces, ve al "Desencadenantes" sección.
14. Toque el "Nuevo" opción.
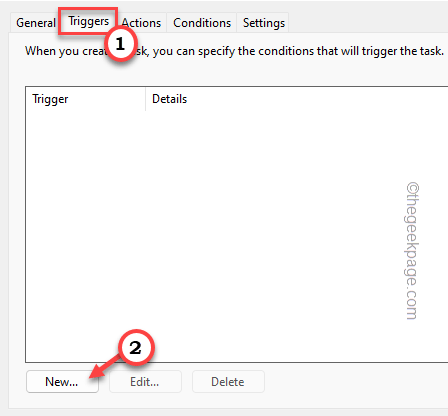
15. A continuación, establezca el 'Comienza la tarea:' Configuración "En el inicio de sesión".
dieciséis. Entonces, toque "DE ACUERDO".
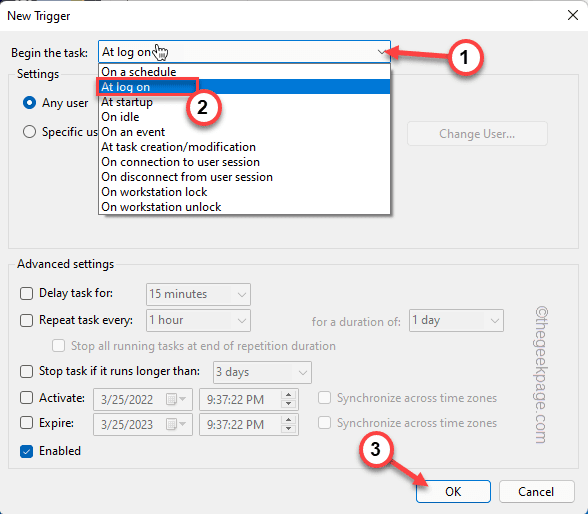
17. Ve a la "Comportamiento" área.
18. Finalmente, toque el "Nuevo… " opción.
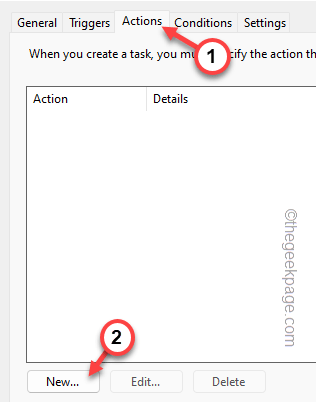
19. En la página de nueva acción, configure la configuración "Acción:" en "Iniciar un programa".
20. Después de eso, toque "Navegar… ".
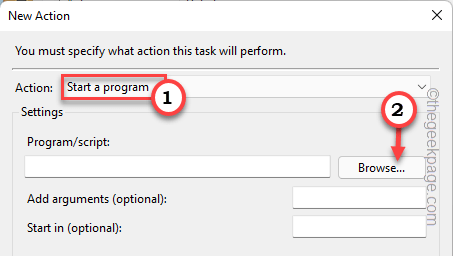
21. Además, navegue al script de PowerShell que ha guardado antes (FIJA - 2).
22. Entonces, seleccionar el script de PowerShell y tocar "Abierto".
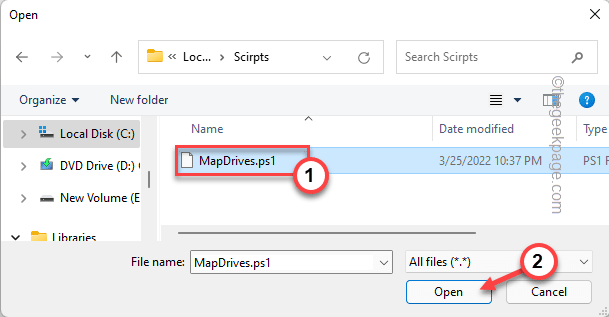
23. Pegar esto en el 'Agregar argumentos' caja.
-Windows Style oculto -Command .\ Mapdrives.PS1 >> %TEMP %\ startupLog.txt 2> y 1
24. En el 'Empezar en' caja, pegar este -
%SystemDrive%\ scripts \
25. Finalmente, toque "DE ACUERDO".
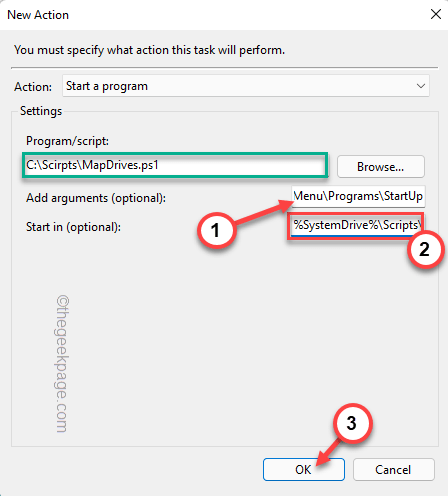
26. Ve a la "Condiciones" pestaña.
27. Ahora sólo controlar la última opción en la pantalla "Comience solo si la siguiente red está disponible".
28. Elegir el "Cualquier conexión"Desde el menú desplegable.
29. Por fin, toque "DE ACUERDO"Para finalmente crear esta tarea.
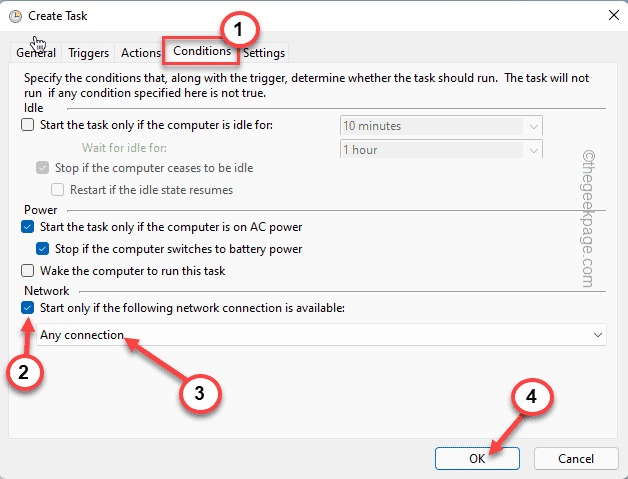
Cierre el programador de tareas y reinicie el sistema.
FIJO 6 - Vuelva a conectar el dispositivo externo
Si este problema está ocurriendo debido a un dispositivo externo, intente reconectar el dispositivo externo real.
Esto debería resolver el problema que enfrenta.
Consejos alternativos -
Alternativamente, puede usar cualquier administrador de la unidad de red para administrar los dispositivos de red más correctamente.
- « Cómo solucionar el problema de la pantalla negra de Google Chrome Chrome
- Cómo agregar el modo Hibernate para iniciar opciones de alimentación del menú en Windows 11 »

