Cómo arreglar el error de la pantalla blanca de Google Chrome en el inicio
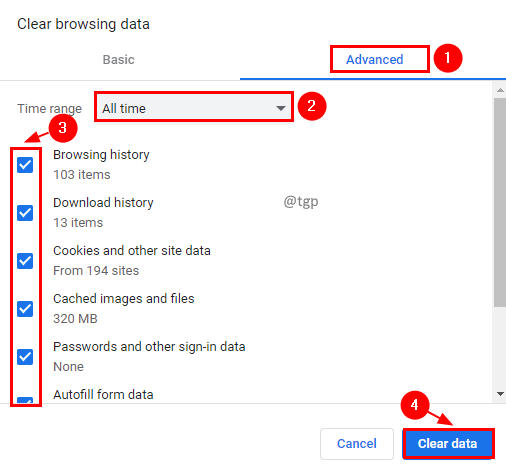
- 1709
- 213
- Sr. Eduardo Menchaca
Google Chrome es el navegador web ampliamente utilizado. Es la opción favorita de muchos usuarios debido a su interfaz. Recientemente, los usuarios enfrentan el problema de una pantalla blanca con Google Chrome cuando se lanzan. Simplemente muestra una página blanca y no carga ninguna página web. Veamos cómo podemos arreglarlo.
Tabla de contenido
- Eliminar datos de navegación
- Desactivar la aceleración de hardware
- Eliminar la carpeta de caché de GPU
- Deshabilitar la extensión del navegador
- Restablecer la configuración del navegador
- Reinstalar Google Chrome
- Explore otras opciones de navegador
Eliminar datos de navegación
Paso 1: Presione Ctrl+Shift+Eliminar Claves en Google Chrome.
Paso 2: En la ventana de datos de navegación transparente, vaya a la Avanzado pestaña y seleccione Todo el tiempo en el rango de tiempo. Seleccione todas las casillas de verificación a continuación y haga clic Borrar datos.
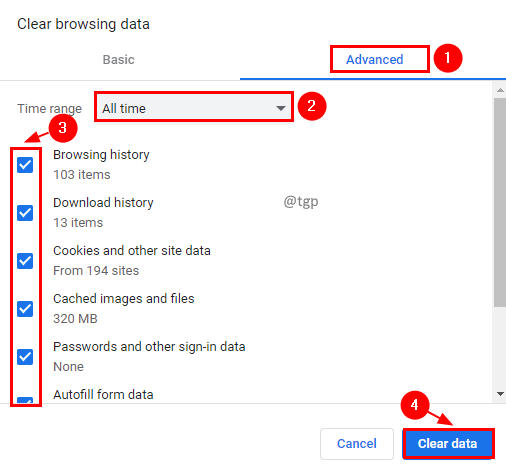
Paso 3: ahora intente cargar la página web.
Desactivar la aceleración de hardware
Paso 1: haga clic en el tres puntos en la parte superior y haga clic en Ajustes.
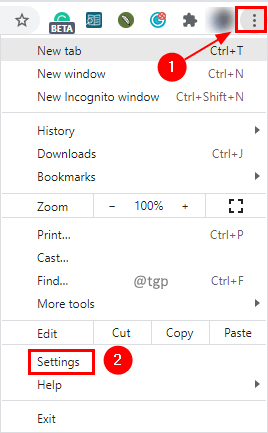
Paso 2: haga clic en Advance para ir a la configuración avanzada.

Paso 3: en la sección del sistema, establezca Usar hardware acelerareration cuando estén disponibles Botón de alternancia para desactivar.

Eliminar la carpeta de caché de GPU
Paso 1: Cerrar Google Chrome.
Paso 2: Presione Win+R, un tipo de comando en ejecución AppData \ Local \ Google \ Chrome \ User Data \ Shadercache y hacer clic DE ACUERDO.
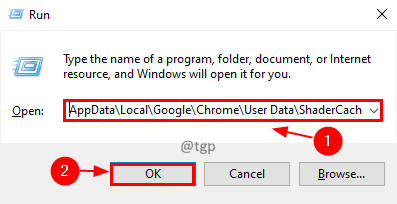
Paso 3: en el Sombreado carpeta, eliminar todo Caché carpetas.
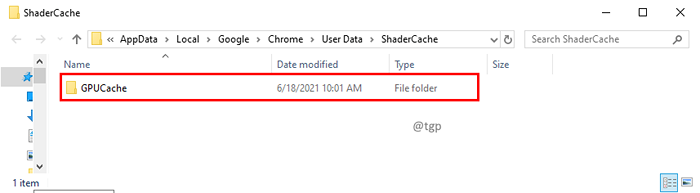
Paso 4: Reinicie el sistema para que los cambios sean efectivos.
Deshabilitar la extensión del navegador
Las extensiones recién agregadas pueden ser defectuosas y pueden resultar en un problema de pantalla blanca. Puede intentar deshabilitar tales extensiones para solucionar el problema.
Paso 1: haga clic en el tres puntos En la parte superior, haga clic en Más herramientas, y seleccionar Extensiones en el submenú.
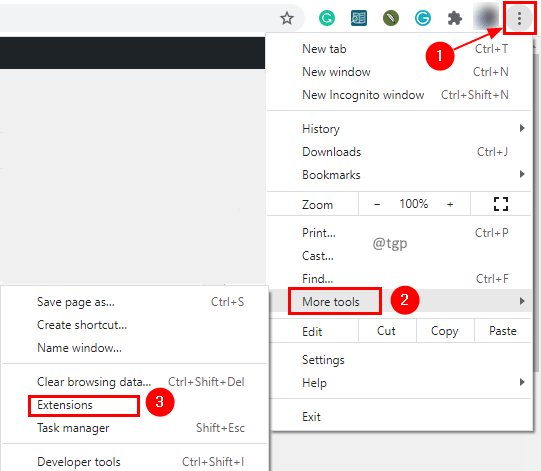
Paso 2: haga clic en el botón de palanca para deshabilitar la extensión. Puedes hacer clic en Eliminar Si quieres eliminar esa extensión.
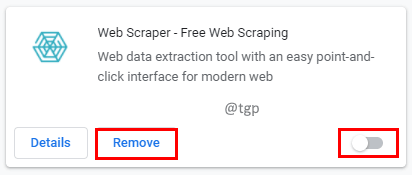
Restablecer la configuración del navegador
Puede intentar restablecer la configuración del navegador para eliminar este problema. Además, puede limpiar la computadora si duda de que se deba a un problema en el sistema.
Paso 1: haga clic en el tres puntos en la parte superior y haga clic en Ajustes.
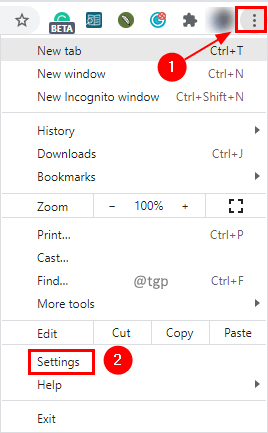
Paso 2: haga clic en Avanzado Ajustes.

Paso 3: vaya a la sección de reinicio y limpieza y seleccione Restaurar la configuración de sus valores predeterminados originales.
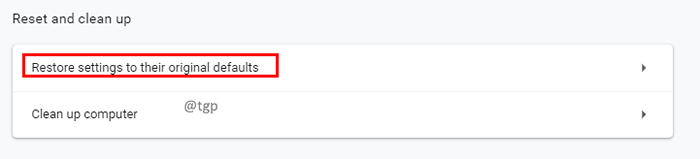
Paso 4: Aparecerá una ventana emergente de confirmación para restablecer la configuración, haga clic en Reiniciar ajustes.

Paso 5: puede hacer clic en el computadora de limpieza Opción Si duda de que el problema se debe a software dañinos en la computadora.
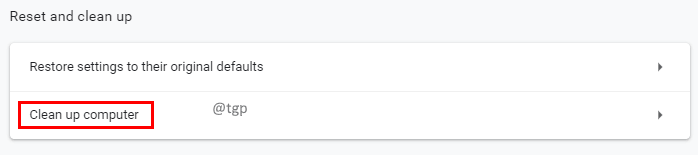
Reinstalar Google Chrome
Puede intentar desinstalar e instalar la aplicación Google Chrome nuevamente para deshacerse de este problema.
Paso 1: Presione Ganar + I teclas en el teclado.
Paso 2: en Configuración, seleccione Aplicaciones.
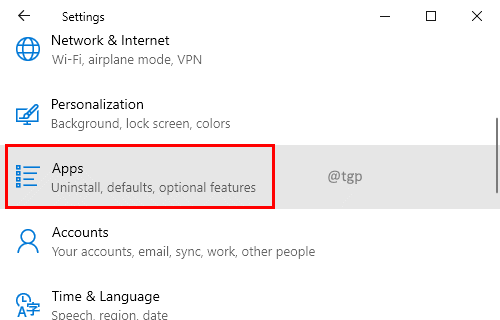
Paso 3: En la lista de aplicaciones y características, busque en Google Chrome y haga clic en él. Hacer clic Desinstalar Botón.

Paso 4: Una vez que Google Chrome esté desinstalado, instálelo nuevamente desde la App Store de Windows.
Explore otras opciones de navegador
También puede explorar los navegadores web competidores de Google Chrome. Puede ser Safari, Firefox, Internet Explorer & Edge, o Ópera. Puede haber nuevas características en estos navegadores en comparación con Google Chrome que le guste y encontrar más útil. Darle una oportunidad.
Las soluciones anteriores deberían haber resuelto el problema. Por favor, deje un comentario a continuación para informarnos qué solución funcionó para usted. Gracias por tu tiempo!!
- « Cómo buscar archivos grandes en Windows 11
- Código de error de punto de restauración del sistema de reparación 0x80042308 en Windows 11/10 »

