Cómo solucionar la unidad de Google no sincronizar el problema en Windows 11/10
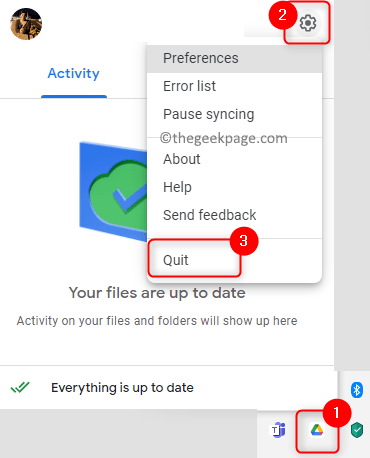
- 3604
- 439
- Alejandro Duran
Google Drive es una solución en la nube proporcionada por Google que permite a los suscriptores cargar y almacenar sus archivos (documentos, imágenes y videos) y acceder a ellos en sus diferentes dispositivos. Proporciona un espacio de almacenamiento inicial de 15 GB que es extensible al suscribirse a los planes de almacenamiento. Recientemente, muchos usuarios han informado un problema con la aplicación Google Drive en su PC de Windows en el que ha dejado de sincronizar. En este artículo, discutiremos algunas estrategias de solución de problemas para ayudar a superar esto Google Drive no de sincronización del problema. Antes de probar las soluciones, verifique si su La conexión a Internet está funcionando y realizar un reiniciar su PC Para ver si ayuda con este problema.
Tabla de contenido
- SEX 1 - Reinicie la aplicación Google Drive para el escritorio
- FIJAR 2 - Reinstale la aplicación Google Drive
- FIJA 3 - Desconecte y vuelva a conectar su cuenta de Google
- FIJO 4 - Vuelva a verificar la configuración de sincronización
- FIJO 5 - Ejecute la aplicación Google Drive con privilegios de administración
- Corrección 6 - Modificar la configuración del proxy de la unidad
- FIJAR 7 - Eliminar el escritorio.archivo ini
SEX 1 - Reinicie la aplicación Google Drive para el escritorio
Algunos usuarios han sugerido que simplemente dejar de fumar y reiniciar la aplicación ha ayudado a solucionar este problema.
1. Clickea en el icono para Google Drive En su bandeja del sistema.
2. En la ventana que aparece, haga clic en el icono de engranaje en la parte superior derecha.
3. Haga clic en Abandonar En el menú que se abre para salir y cerrar la aplicación.
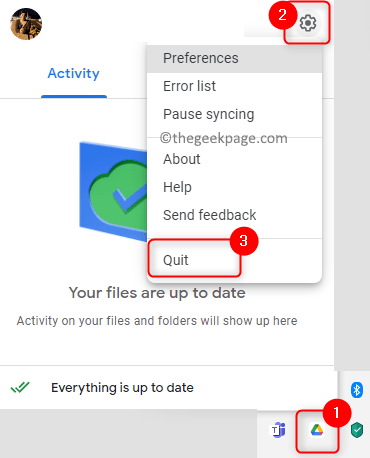
4. Ahora presione el Windows botón y tipo Google Drive en el cuadro de búsqueda.
5. Lanzamiento la aplicación haciendo clic en la aplicación Google Drive en la lista.
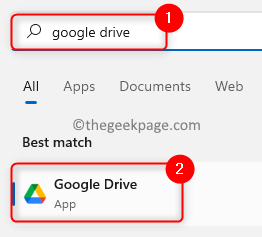
6. Ahora verá el icono en la bandeja del sistema. Compruebe si el proceso de sincronización ha comenzado y su problema se soluciona.
FIJAR 2 - Reinstale la aplicación Google Drive
1. Abre el Correr diálogo usando el Windows y R combinación de llave.
2. Tipo MS-Settings: AppSFeatures Para abrir el Configuración de aplicaciones y características página.
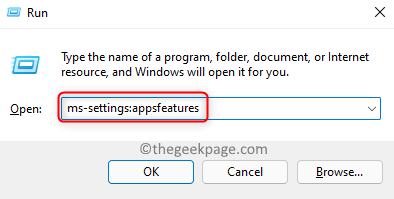
3. En el cuadro de texto a continuación Lista de aplicaciones tipo Google Conducir Para encontrar la aplicación en la lista de aplicaciones instaladas.
4. Clickea en el Tres puntos verticales asociado con la aplicación y elija Desinstalar.
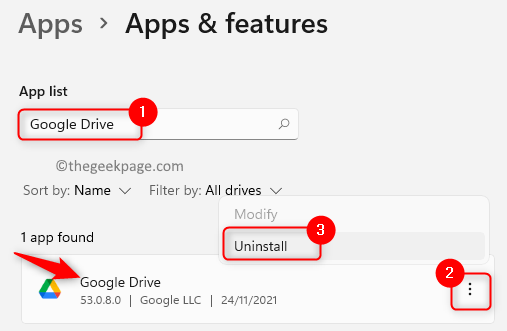
5. Haga clic en Desinstalar nuevamente en el aviso de confirmación. Espere a que complete el proceso de desinstalación.
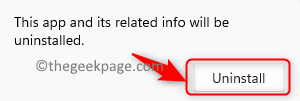
6. Ahora vaya a este enlace para descargar el ejecutable para la aplicación.
7. Clickea en el Descargar una unidad para escritorio botón.
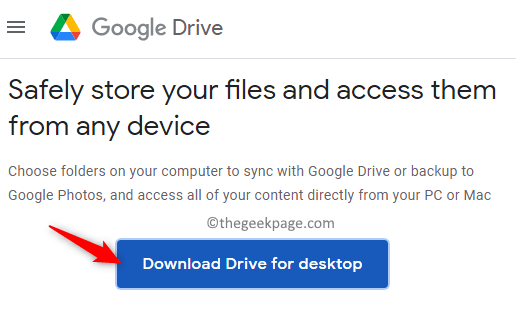
8. Haga doble clic en el instalador y complete la instalación siguiendo las instrucciones.
9. Lanzamiento Google Drive e inicie sesión con su cuenta. Compruebe si el problema de sincronización se ha resuelto.
FIJA 3 - Desconecte y vuelva a conectar su cuenta de Google
1. En la bandeja del sistema, busque el Icono de Google Drive y seleccionarlo.
2. Puedes ver un icono de engranaje en la parte superior derecha de la ventana que aparece. Haz click en eso.
3. Selecciona el Preferencias opción en la lista de menú.

4. En el Ventana de preferencias de Google Drive, clickea en el Configuración (icono de engranaje).
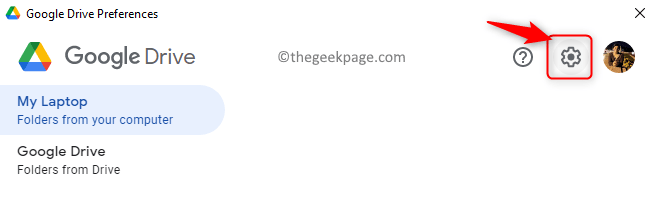
5. Clickea en el Desconectar cuenta enlace.
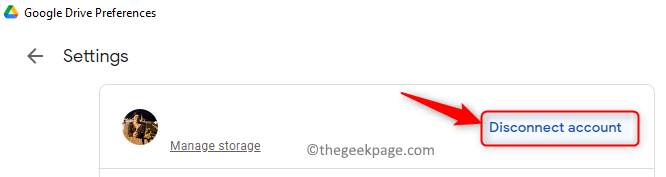
6. En la confirmación, haga clic en Desconectar de nuevo.
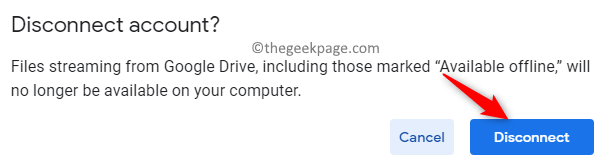
7. Lanzamiento la aplicación y iniciar sesión a su cuenta de Google Drive para reconectarla.
8. Compruebe si ha podido solucionar el problema de sincronización.
FIJO 4 - Vuelva a verificar la configuración de sincronización
Google Drive proporciona dos opciones de sincronización diferentes para los usuarios: transmitir y reflejar archivos. Si usa archivos de transmisión, los archivos solo estarán presentes en Google Cloud, pero puede seleccionar una ubicación donde desea que los archivos estén disponibles sin conexión en su PC. Mientras que los archivos de espejo almacenarán los archivos presentes en la unidad fuera de línea en un directorio diferente en su sistema.
1. Vaya a su bandeja del sistema y seleccione el icono para Google Drive.
2. Clickea en el icono de engranaje.
3. Elegir Preferencias En el menú que aparece.

4. Ve a la Google Drive pestaña en el lado izquierdo en el Preferencias ventana.
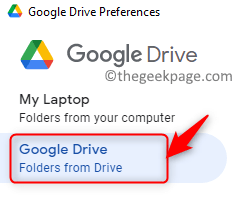
5. Seleccione el botón de radio asociado con Archivos de espejo en el panel derecho.
6. Se le pedirá que seleccione una carpeta en su computadora en la que se deben guardar los archivos. Puedes hacer clic en Confirmar ubicación Para usar la ubicación indicada. De lo contrario, haga clic en Cambiar la ubicación de la carpeta Para establecer una nueva carpeta para sincronizar archivos.
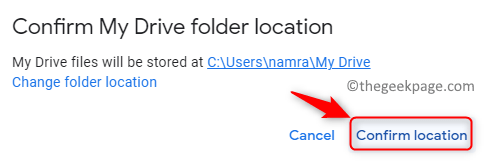
7. Clickea en el Ahorrar botón para guardar la configuración.
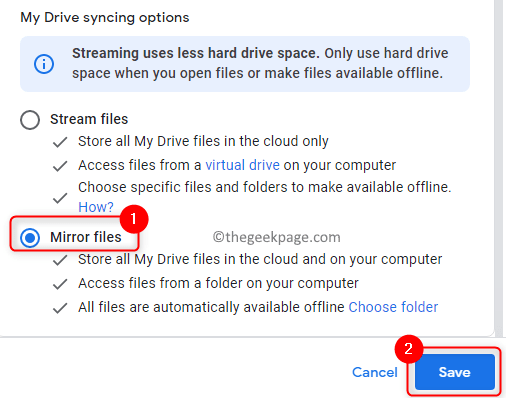
8. En el aviso, haga clic en Reiniciar ahora Para reiniciar su PC. Inicie Google Drive y verifique si se soluciona el problema de sincronización.
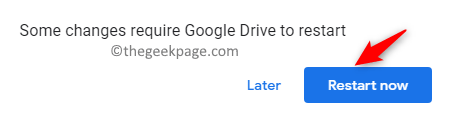
FIJO 5 - Ejecute la aplicación Google Drive con privilegios de administración
1. Golpea el Windows clave y tipo Google Drive en el cuadro de búsqueda.
2. Botón derecho del ratón en Google Drive en la lista de aplicaciones y haga clic en Ejecutar como administrador.
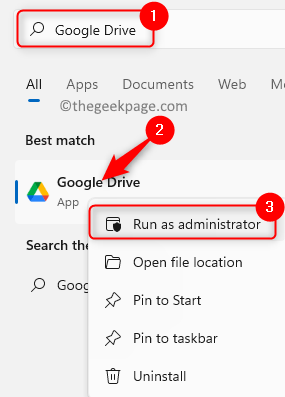
3. Haga clic en Sí Cuando se le solicita Control de acceso de usuario.
4. Una vez que se inicia la aplicación, verifique si puede sincronizar las carpetas.
Corrección 6 - Modificar la configuración del proxy de la unidad
1. Clickea en el Ícono de la bandeja del sistema de Google Drive.
2. Selecciona el engranaje icono y elige Preferencias.

3. En el Preferencias Ventana, seleccione el Ajustes icono de engranaje.
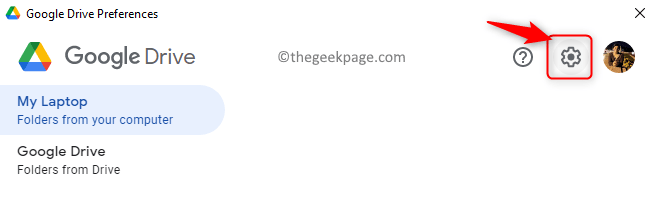
4. Busca el Configuración de proxy.
5. Seleccione la opción Conexión directa y haga clic en Ahorrar Para guardar los cambios de configuración.
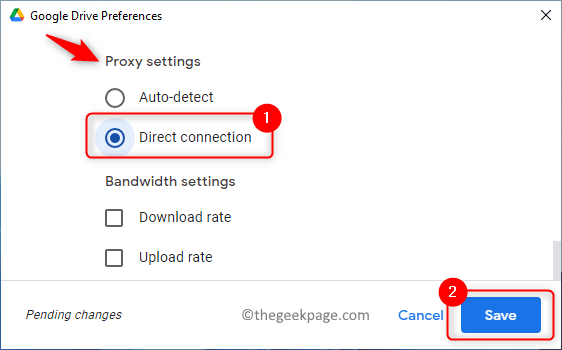
6. Haga clic en Reiniciar ahora Para relanzar Google Drive y verificar si el problema se soluciona.
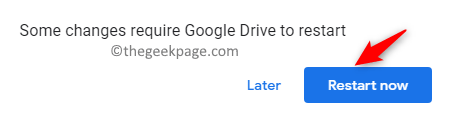
FIJAR 7 - Eliminar el escritorio.archivo ini
Normalmente, el sistema operativo Windows crea un archivo de configuración (que está oculto) dentro de la carpeta que ha configurado para sincronizar cada vez que se produce un error de sincronización de Google Drive en su PC. Algunos usuarios han descubierto que eliminar este archivo de configuración de escritorio en particular en la carpeta de sincronización les ha ayudado a borrar el error.
1. Ve a la Mi unidad carpeta que es la ubicación que se están sincronizando sus archivos.
2. Haga clic en Vista En su explorador de archivos.
3. Ir a Espectáculo En el menú que aparece y selecciona la opción Artículos ocultos.
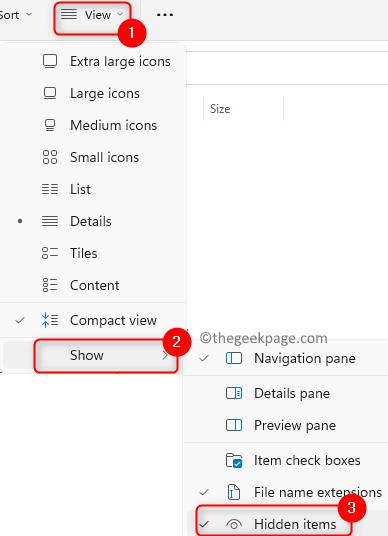
4. El archivo de error escritorio.ini o escritorio será visible.
5. Seleccionar el archivo. En la parte superior haga clic en el Borrar icono para eliminar el archivo.
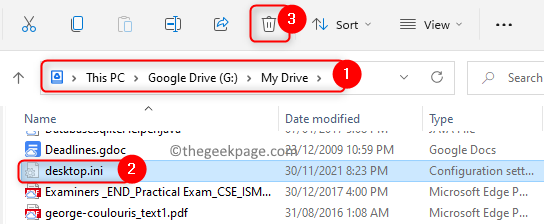
6. Ahora inicie Google Drive y verifique si se soluciona el problema de sincronización.
Eso es todo.
Esperamos que las estrategias en este artículo hayan ayudado a resolver el problema de sincronización de Google Drive en su PC. Comenta y háganos saber la solución que te ayudó.
- « Cómo encender o apagar la rotación automática de la pantalla en Windows 11
- Corrige el error de Google Chrome 0xc00000A5 en Windows 11/10 »

