Cómo arreglar el uso alto de la CPU causada por interrupciones del sistema en Windows 10/11
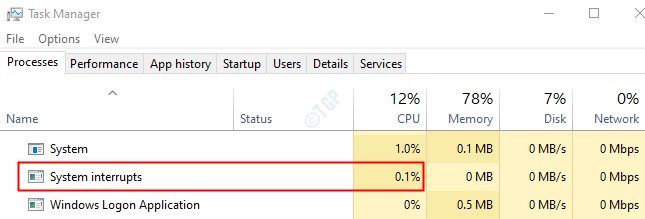
- 3134
- 598
- Berta Solano
¿Te estás preguntando cuáles son estas interrupciones del sistema y por qué están comiendo la mayoría de los recursos?? Entonces no te preocupes. En este artículo, discutiremos todo lo que hay que saber sobre las interrupciones del sistema y también descubriremos diferentes formas de arreglar el alto uso de la CPU causado por las interrupciones del sistema.
Tabla de contenido
- ¿Qué son las interrupciones del sistema??
- Cómo arreglar el uso alto de CPU causado por interrupciones del sistema
- Arreglar 3: apagar los dispositivos internos
- FIJO 2 - Actualice su Windows 10
- FIJO 3: Actualice todos los controladores de hardware
- Corrección 4: Deshabilite los centros de raíz USB desde el Administrador de dispositivos
- FIJO 5: Desactivar los efectos de audio
- Arreglar 6: Apague el inicio rápido de Windows
- SEX 7: Actualice el BIOS en su PC
¿Qué son las interrupciones del sistema??
Una interrupción del sistema es una señal que se envía a un procesador (CPU) para reanudar lo que está haciendo y para asumir la tarea prioritaria que necesita la intervención de la CPU. La mayoría de estas interrupciones son iniciadas por el hardware externo. Para dejar en claro, consideremos algunos ejemplos.
Considere una impresora que esté conectada a la PC y funcione sin problemas. Digamos que hay una mermelada de papel en la impresora, esto crea una interrupción del sistema y la señal se envía a la CPU para reanudar lo que está haciendo y decir que muestra este mensaje al usuario.
Habrá muchas interrupciones generadas en un momento dado. Cuando ocurre la operación de E/S, se genera una interrupción. Es entonces cuando se presiona la tecla en el teclado o cuando se detecta un clic del mouse, se genera una interrupción del sistema que indica la intervención de la CPU para completar el proceso.
Las interrupciones del sistema se generan y se atienden en una fracción de segundo. Por lo general, el uso de la CPU para estas interrupciones sería mínimo. En algún lugar entre 0.1% -1%.
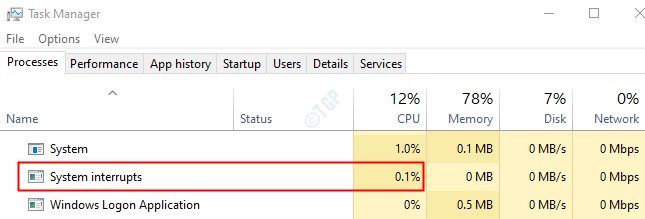
En caso de que el uso de la CPU de las interrupciones del sistema sea Más del 20% y permanecer allí por más tiempo, entonces esto indica algún problema en el hardware o en los controladores de hardware.
Cómo arreglar el uso alto de CPU causado por interrupciones del sistema
Ahora que sabemos sobre las interrupciones del sistema, veamos cómo solucionar el alto uso de la CPU causada por ellas. Pruebe las siguientes correcciones generales antes de probar las soluciones específicas.
- Reiniciar el sistema
- Verifique si hay virus o malware en el sistema
- Desenchufe y elimine los dispositivos externos conectados al sistema como USB externos, dispositivos de audio, etc.
- Incluso se sabe que los cargadores de computadora portátil defectuosos causan un alto uso de disco debido a las interrupciones del sistema. En este caso, intente reemplazar el cargador.
En caso de que estos no ayuden, pruebe las correcciones que se enumeran a continuación. Es mejor ejecutar las correcciones en el orden dado a continuación.
Arreglar 3: apagar los dispositivos internos
A veces, algunos dispositivos internos son el culpable de este problema. Por lo tanto, puede intentar deshabilitar algunos de los dispositivos uno tras otro y descubrir qué dispositivo está causando el problema. Puede intentar deshabilitar los siguientes dispositivos:
- Adaptadores de red
- Módems
- Tarjetas de complemento como DSL, TV Tarjetas de TV STC.
- Dispositivos de sonido
Para deshabilitar los dispositivos, haga lo siguiente:
Paso 1: Abra el Administrador de dispositivos (consulte los pasos 4,5 de la corrección 1)
Paso 2: haga doble clic en Adaptador de red para expandir la selección
Paso 3: haga clic con el botón derecho en tu adaptador de red y elige Propiedades
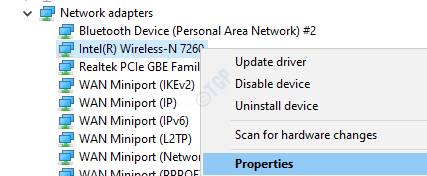
Paso 4: ir al Avanzado pestaña
Paso 5: debajo del Propiedad Sección, haga clic en Wake On Magic Packet. Bajo la Valor Sección, elija Desactivado.
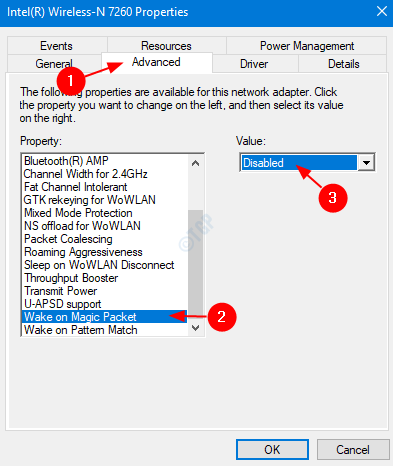
Paso 6: Nuevamente, elija Wake On Pattern Match bajo la Propiedad sección. Elegir Desactivado desde el Valor sección
Paso 7: haga clic en DE ACUERDO
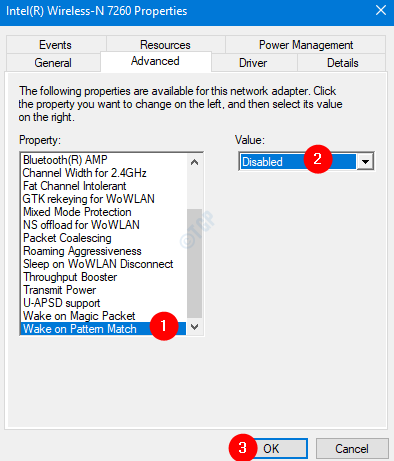
Paso 8: Repita los mismos pasos para todos los adaptadores de red que se pueden deshabilitar.
Ahora intente si esto soluciona el problema con las interrupciones del sistema. Si no intenta la próxima solución.
FIJO 2 - Actualice su Windows 10
1. Buscar Verifique las actualizaciones En Windows 10, Barra de tareas Búsqueda y haga clic en ella.
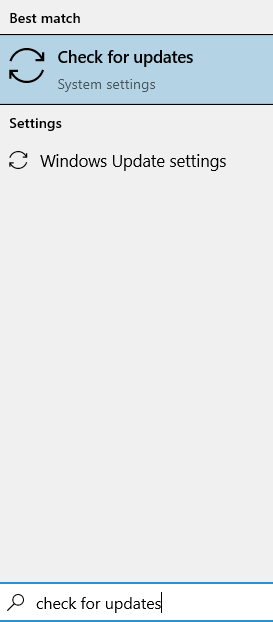
2. Haga clic en Verifique las actualizaciones.
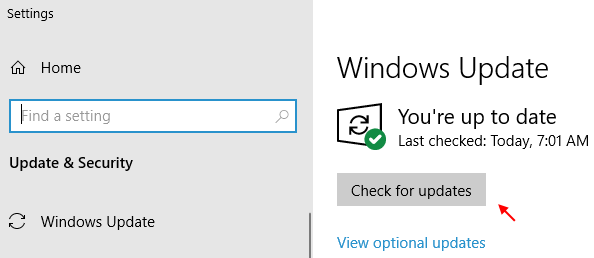
3.Deje que las actualizaciones se descarguen e instalen si hay alguna.
4. Reanudar tu computador.
FIJO 3: Actualice todos los controladores de hardware
Paso 1: Abra el diálogo Ejecutar y el tipo MS-Settings: WindowsUpdate y golpear Ingresar.
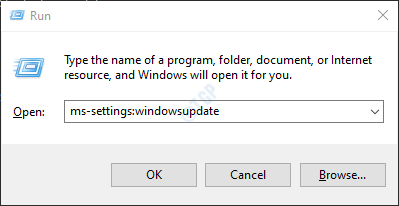
Paso 2: en la ventana que se abre, haga clic en Verifique las actualizaciones.
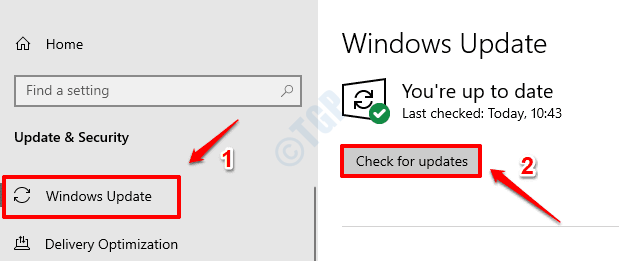
Paso 3: Windows verificará cualquier actualización nueva. Si se encuentran nuevas actualizaciones, se mostrarán. Compruebe si hay actualizaciones para controladores de hardware e instálelos
Si hay controladores específicos que desea actualizar, siga los pasos a continuación
Paso 4: Abra la ventana Ejecutar manteniendo las teclas Windows+R
Paso 5: Ingrese devmgmt.MSC, y golpear DE ACUERDO
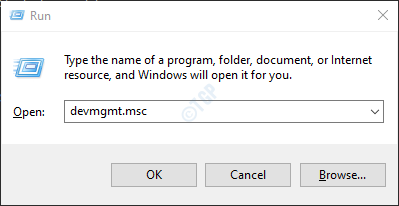
Paso 6: Localice el controlador requerido de la lista y haga clic con el botón derecho en él. Como ejemplo, intentaremos actualizar el adaptador de CA de Microsoft
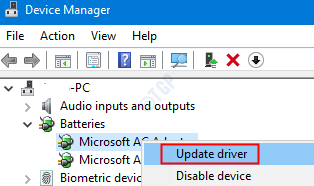
Paso 7: En la ventana de aparición, haga clic en Buscar automáticamente los controladores.
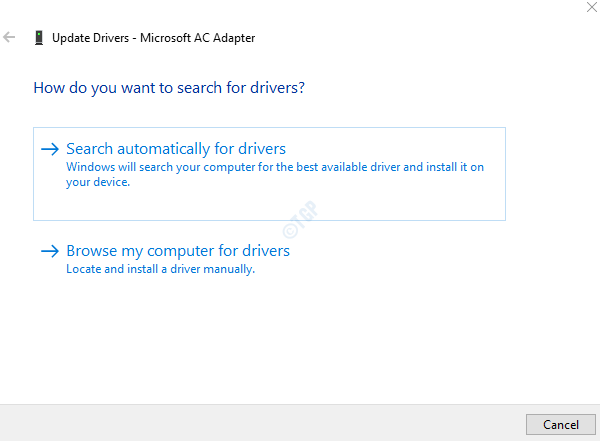
Paso 8: si hay actualizaciones disponibles, se le notificará. Puede seguir las instrucciones en pantalla para actualizar los controladores.
Paso 9: asegúrese de que todos los controladores de hardware se actualicen utilizando los pasos anteriores. Asegúrese de que no haya una marca de exclamación amarilla en ninguno de los hardware enumerados en el administrador de dispositivos.
Compruebe si el problema todavía existe. Caso lo hace, intente la próxima solución.
Corrección 4: Deshabilite los centros de raíz USB desde el Administrador de dispositivos
Paso 1: Abra Administrador de dispositivos (pasos 4,5 desde la corrección 1)
Paso 2: Desplácese hacia abajo y localice Controladores de autobuses seriales universales. Haga clic en la marca de flecha al lado para expandir la selección
Paso 3: Ahora tenemos que deshabilitar los centros de raíz USB. El mouse y el teclado también se conectarán al cubo de la raíz USB. Este centro de raíz no debe desactivarse.
Paso 4: haga clic con el botón derecho en el Hub de la raíz USB y elija Propiedades
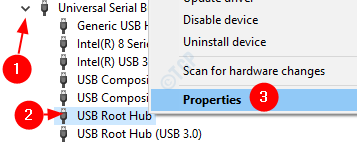
Paso 5: ir al Fuerza pestaña. En dispositivos adjuntos, se mostrará si el mouse y el teclado están conectados
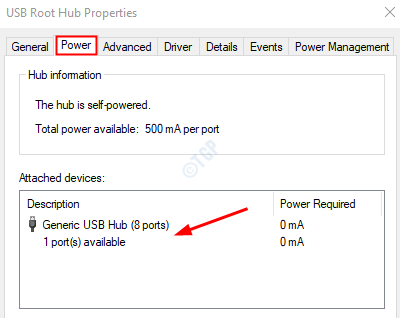
Paso 3: De la imagen de arriba podemos notar que el mouse y el teclado no están conectados al cubo. Entonces, podemos deshabilitar que. Deshabilitar, Haga clic derecho en USB Root Hub y elige Deshabilitar el dispositivo.
Nota: Si hay más de un centro de raíz, todos los centros de raíz deben estar deshabilitados.
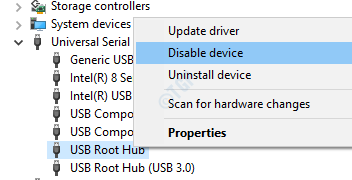
Compruebe si esta solución resuelve el problema. Si no, intente la próxima solución.
FIJO 5: Desactivar los efectos de audio
Paso 1: Abra el cuadro de diálogo Ejecutar usando manteniendo las teclas Windows y Riñonal juntos.
Paso 2: escriba el comando mmsys.CPL y golpear Ingresar llave
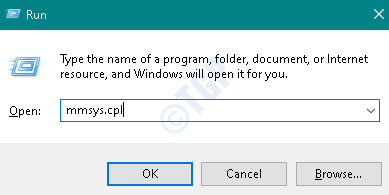
Paso 3: asegúrese de estar en el Reproducción pestaña.
Paso 4: haga clic en el dispositivo predeterminado. En este caso lo es Len L24E-20
Paso 5: haga clic en Propiedades
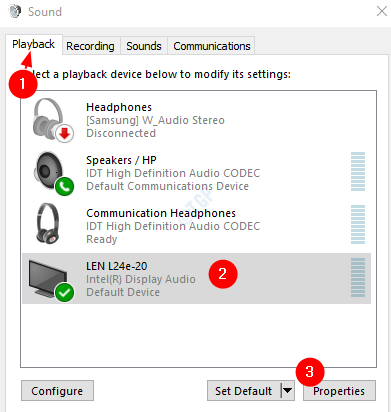
Paso 6: ir al Mejora pestaña
Paso 7: Garrapata en Desactive todas las mejoras
Paso 8: haga clic en Aplicar y luego haga clic en DE ACUERDO
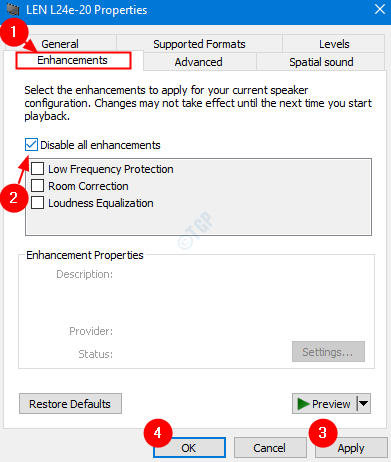
Compruebe si esto soluciona el problema. Si no intenta la próxima solución.
Arreglar 6: Apague el inicio rápido de Windows
Muchos usuarios han informado que deshabilitar el inicio rápido de Windows ha solucionado los problemas para ellos.
Paso 1: Abra el Diálogo Ejecutar
Paso 2: Ingrese Control PowerCFG.CPL y presionar DE ACUERDO
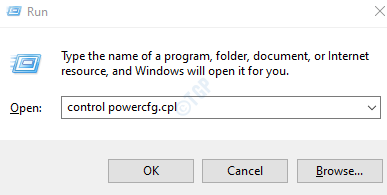
Paso 3: desde el lado izquierdo, haga clic en Elija lo que hace el botón de encendido opción
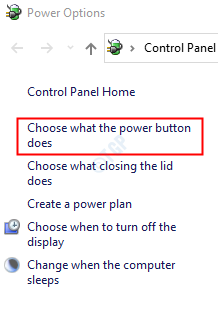
Paso 4: haga clic en Cambiar la configuración que actualmente no está disponible

Paso 5: Configuración de apagado debajo, desaprobar la opción Encienda la inicio rápido (recomendado)
Paso 6: haga clic en Guardar cambios
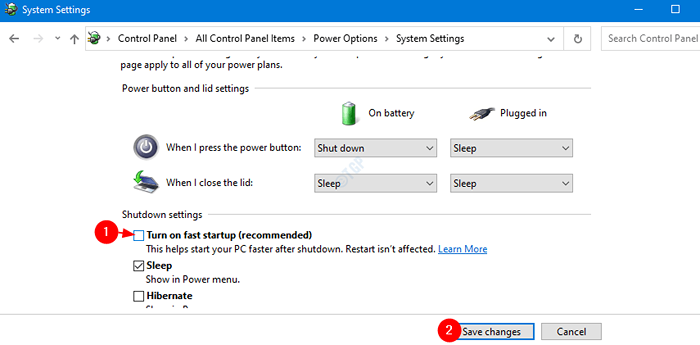
Ahora, verifique si el problema persiste. En caso de que lo haga, intente la próxima solución.
SEX 7: Actualice el BIOS en su PC
NOTA: Pruebe esta solución después de probar todas las otras soluciones. Este método es complicado y también arriesgado. Un pequeño error puede dañar el sistema. Entonces, tome una copia de seguridad necesaria del dispositivo antes de continuar.
Primero, tenemos que encontrar la versión BIOS del sistema. Para hacerlo, siga los pasos a continuación:
Paso 1: Presione Clave de Windows + R llaves
Paso 2: Tipo MSINFO32 y presionar DE ACUERDO
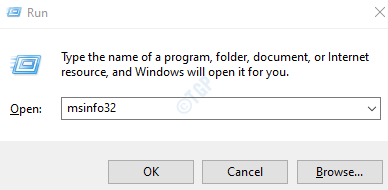
Paso 3: Tenga en cuenta el Versión de biogs y Modelo de sistema Como se muestra abajo
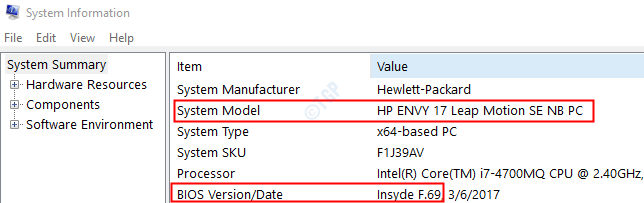
Paso 4: Ahora, visite el sitio web del fabricante para descargar y extraer la versión más reciente del BIOS.
Paso 5: Una vez extraído, vaya directamente al BIOS (consulte el readme.TXT archivo para instrucciones) o crear un DOS USB de arranque Conducir para actualizar BIOS. Alternativamente, también puede usar una aplicación basada en Windows para actualizar el BIOS a la versión actual.
Paso 6: Ahora, reinicie su PC
Eso es todo
Gracias por leer. Esperamos que este artículo haya sido informativo.
- « La pantalla de actualización está en blanco en Windows 10 Fix
- Sepa cuál es su principal controlador Bluetooth en Administrador de dispositivos en Windows 10 »

