La pantalla de actualización está en blanco en Windows 10 Fix
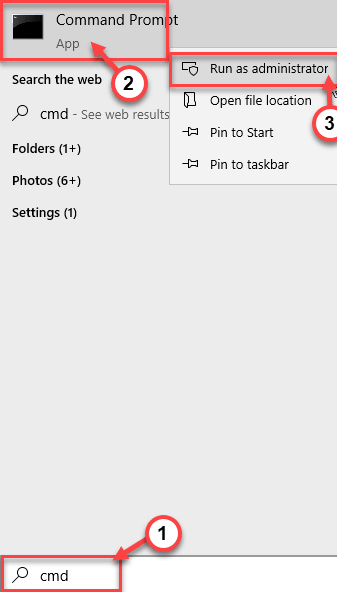
- 894
- 59
- Claudia Baca
¿La pantalla de actualización de Windows aparece completamente en blanco en la ventana de configuración?? Si ese es el caso, no se preocupe. Hay algunas resoluciones rápidas para solucionar el problema para resolver el problema rápidamente. Simplemente siga estas soluciones fáciles para resolver el problema.
Tabla de contenido
- SEX 1 - Restablecer los parámetros de actualización de Windows
- FIJO 2 - Vuelva a registrar los componentes de DLL esenciales
- FIJO 3 - Compruebe si estos servicios se están ejecutando
SEX 1 - Restablecer los parámetros de actualización de Windows
Puede restablecer los parámetros de actualización de Windows en su computadora.
1. Al principio, escriba "CMD"En el cuadro de búsqueda al lado del icono de Windows.
2. Después de eso, haga clic derecho en el "Solicitante del sistema"Y haga clic en"Ejecutar como administrador"Para ejecutar el terminal como administrador.
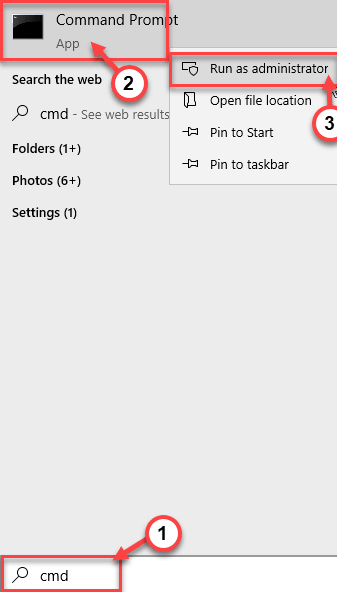
3. Antes de implementar este cambio, debe detener algunos servicios de ejecución. Tipo estos comandos uno por uno y golpe Ingresar Para detener todos estos servicios.
net stop bits net stop wuauserv net stop cryptsvc

4. Luego, debe eliminar el QMGR existente*.File Dat desde su computadora. Simplemente ejecute este comando para hacerlo.
Del "%AllUsersProfile%\ Application Data \ Microsoft \ Network \ Downloader \ QMGR*.dat "

[
Pasos opcionales -
Si está aplicando esta solución por primera vez, omita estos pasos y siga las instrucciones mencionadas en el paso 5 en adelante.Incluso después de promulgar todos los comandos, excepto estos pasos opcionales, vuelva a hacer todos los pasos del paso 1, incluidos estos pasos opcionales.
a. Escriba estos comandos uno por uno y presione Ingresar.
%Systemroot%\ SoftwareDistribution \ DataStore%Systemroot%\ SoftwareDistribution \ Descargar%Systemroot%\ System32 \ Catroot2

b. A continuación, debe cambiar el nombre de ciertas carpetas asociadas con el proceso de actualización de Windows. Pegar estos comandos uno a la vez y golpe Ingresar para ejecutar todos estos secuencialmente.
Ren %Systemroot %\ SoftwareDistribution \ DataStore DataStore.Bak Ren %Systemroot %\ SoftwareDistribution \ Descargar Descargar.Bak Ren %Systemroot %\ System32 \ Catroot2 Catroot2.bak

]
5. Restablecer el servicio BITS al descriptor de seguridad predeterminado. Escriba estas líneas una a la vez y presione Enter para ejecutar esas.
Carolina del Sur.exe sdset bits d: (a ;; cclcswrpwpdttlocrrc ;;;;;.exe sdset wuauserv d: (a ;; cclcswrpwpdtlocrrc ;;;;

6. El siguiente paso es volver a registrar los archivos de bits esenciales y los archivos de actualización de Windows. Ejecutar Todos estos comandos para volver a registrar los archivos DLL.
regsvr32.exe ATL.dll regsvr32.exe urlmon.dll regsvr32.exe mshtml.dll regsvr32.exe shdocvw.dll regsvr32.exe browseui.dll regsvr32.exe jscript.dll regsvr32.EXE VBScript.dll regsvr32.exe scrun.dll regsvr32.exe msxml.dll regsvr32.exe msxml3.dll regsvr32.exe msxml6.dll regsvr32.exe actxprxy.dll regsvr32.exe softpub.dll regsvr32.EXE WINTRUST.dll regsvr32.exe dssenh.dll regsvr32.exe rsaenh.dll regsvr32.EXE GPKCSP.dll regsvr32.exe sccbase.dll regsvr32.exe SLBCSP.dll regsvr32.exe cryptdlg.dll regsvr32.exe Oleaut32.dll regsvr32.exe ole32.dll regsvr32.exe shell32.dll regsvr32.exe initpki.dll regsvr32.exe wuapi.dll regsvr32.exe wuaueng.dll regsvr32.exe wuaueng1.dll regsvr32.exe wucltui.dll regsvr32.EXE WUPS.dll regsvr32.exe wups2.dll regsvr32.exe wuweb.dll regsvr32.EXE QMGR.dll regsvr32.exe QMGRPRXY.dll regsvr32.exe wucltux.dll regsvr32.exe muweb.dll regsvr32.exe wuwebv.dll
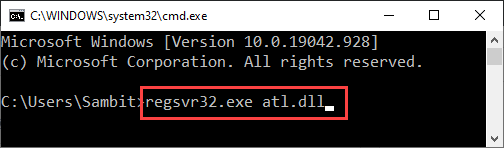
7. Luego, restablezca la configuración del socket de red.
reinicio de netsh winsock
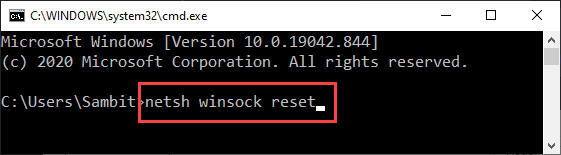
8. Finalmente, lo último se queda para que comience esos servicios detenidos. Ejecutar estos 3 comandos para iniciar los servicios.
bits de inicio neto inicio neto wuauserv net inicio cryptsvc

Cierre la ventana del símbolo del sistema.
FIJO 2 - Vuelva a registrar los componentes de DLL esenciales
Puede volver a registrar los componentes de DLL esenciales en su computadora.
1. Al principio, escriba "CMD"En el cuadro de búsqueda al lado del icono de Windows.
2. Después de eso, haga clic derecho en el "Solicitante del sistema"Y haga clic en"Ejecutar como administrador"Para ejecutar el terminal como administrador.
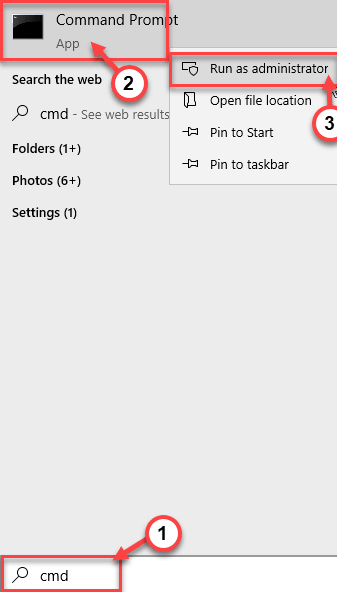
3. Luego, copie de pegar estos dos comandos en la terminal y presione Enter. Estos volverán a registrar los archivos DLL.
regsvr32 jscript regsvr32 vBscript
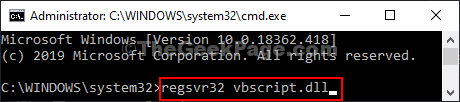
Después de volver a registrar los archivos DLL, cierre el terminal. Reinicie su computadora una vez para dejar que estos cambios entren en vigencia.
FIJO 3 - Compruebe si estos servicios se están ejecutando
Compruebe si estos servicios se están ejecutando o no en su computadora.
1. Al principio, presione el Clave de Windows+R llaves juntas.
2. Una vez que la ventana Ejecutar aparezca en su pantalla, escriba este código y haga clic en "DE ACUERDO".
servicios.MSC
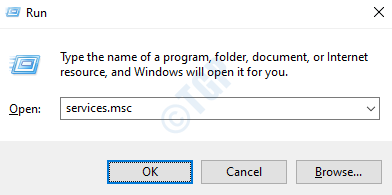
3. Una vez que se abra la ventana de servicios, busque el "Identidad de la aplicación" en la lista.
4.Ahora, haga doble clic en el servicio para acceder a él.
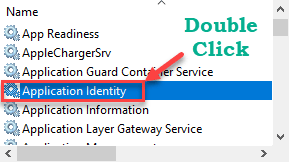
5. Ahora, consulte el 'estado del servicio:'. Si el servicio se está ejecutando, haga clic en "Comenzar"Para comenzar el servicio.
6. Después de eso, configure el 'Tipo de inicio:' a "Automático".
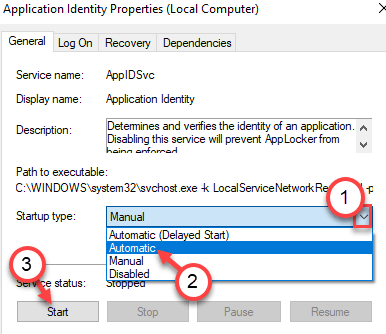
8. Para guardar los cambios, simplemente haga clic en "Aplicar" y "DE ACUERDO".
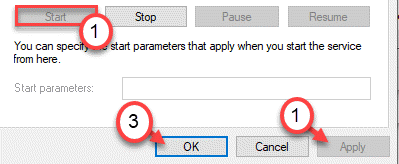
9. De esta manera, inicie y automatice todos estos servicios desde la pantalla de servicios -
Actualizar el servicio de orquestrator
Actualizacion de Windows
Servicio de transferencia de inteligencia de antecedentes
Servicio criptográfico
Una vez que se haya asegurado de que estos servicios se estén ejecutando, verifique nuevamente el estado del problema.
Tu problema debe resolverse.
- « La pantalla de Windows 10/11 no se apagará después de la solución de tiempo especificada
- Cómo arreglar el uso alto de la CPU causada por interrupciones del sistema en Windows 10/11 »

