La pantalla de Windows 10/11 no se apagará después de la solución de tiempo especificada
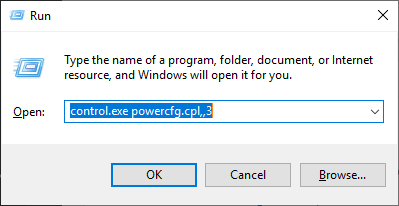
- 4686
- 1382
- Jaime Delgadillo
Al igual que todos los demás sistemas operativos en los dispositivos de todo el mundo, Windows 10 o Windows 11 también tiene una característica que puede apagar su pantalla después de un tiempo preestablecido y poner a dormir su computadora cuando el usuario esté fuera por mucho tiempo. Pero algunos usuarios se han quejado recientemente de un error en esta función que no publica el monitor después de un tiempo específico. No hay nada de qué preocuparse. Solo un pequeño ajuste de la configuración de su plan de potencia y el problema se resolverá en un Jiff.
Leer recomendado: El modo de suspensión de Windows 10 no funciona
Tabla de contenido
- FIJO 1 - Eliminar dispositivos USB no utilizados
- FIJO 2 - Cambie la configuración del sueño
- FIJO 3: rastrear la aplicación culpable de prevención de la pantalla
- FIJO 3 - Configurar la configuración de visualización
- FIJAR 4 - Desactivar la gestión de energía
FIJO 1 - Eliminar dispositivos USB no utilizados
Los dispositivos USB (como el controlador de Xbox, los joysticks, el gamepad, etc.) se consideran la raíz de este problema, ya que tienden a mantener su computadora en alto.
1. Desenchufar otros dispositivos USB excepto el problemático. (Desenchufe todos los dispositivos USB externos, joystick / controladores / teclados inalámbricos, etc.). Después de eso, apague su computadora y luego comience de nuevo normalmente.
2. Luego, desenchufe el cable de visualización desde la parte posterior del gabinete.
3. Espera un rato. Luego conecte el cable de visualización a su computadora, nuevamente.
4. Una vez que haya hecho eso, espere y verifique si esto funciona para usted.
# Para saber cuáles son las aplicaciones que pueden estar detrás de esto
1. Abra el símbolo del sistema como administrador.
2. Ejecute el comando que se da a continuación y presione la tecla ENTER.
PowerCFG -Requests
Nota: El resultado mostrará todas las aplicaciones que obstaculizan el sueño. Intenta encontrar al culpable del resultado y desinstalarlo. Si parece que se origina en un programa de software que instaló, desinstale desde el panel de control.
FIJO 2 - Cambie la configuración del sueño
Tienes que alterar la configuración del sueño en tu computadora.
1. Prensa Clave de Windows+R juntos, para lanzar un Correr ventana.
2. Una vez el Correr ventana, ejecute esta línea pegándola en el Correr terminal y luego hacer clic en "DE ACUERDO".
control.exe powercfg.Cpl, 3
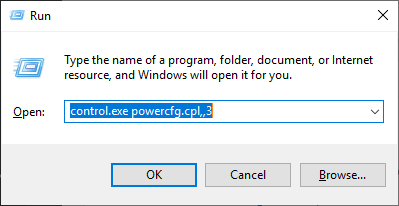
3. Una vez el Opciones de poder Se abre la ventana, busque el "Configuración USB".
4. A continuación, expanda el "Configuración de suspensión selectiva de USB".
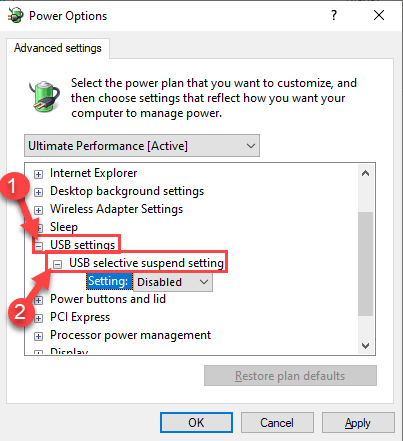
7. Haga clic en el menú desplegable junto a 'Configuración: y luego seleccione el "DesactivadoConfiguración del desplegable.
[NOTA- Si está promulgando esto en un dispositivo portátil, notará dos opciones ','En la batería' y 'Conectado' ajustes.
Tu puedes fácilmente "desactivar"Ambas opciones. ]
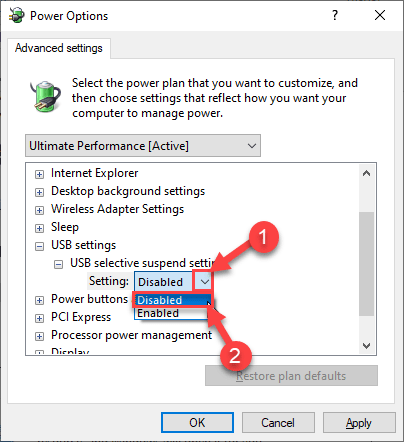
8. Una vez que haya hecho todo esto, haga clic en "Aplicar" y "DE ACUERDO".
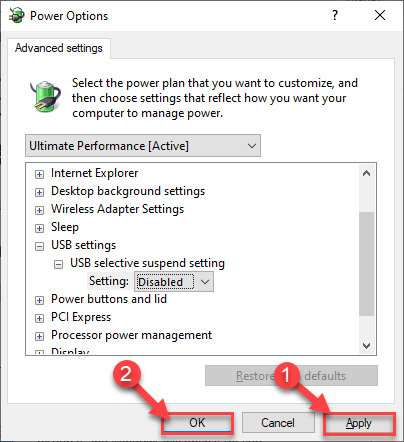
Cierre la ventana del panel de control.
FIJO 3: rastrear la aplicación culpable de prevención de la pantalla
1. Buscar CMD En el cuadro de búsqueda de Windows 10.
2. Ahora, haga clic derecho en CMD icono y haga clic en ejecutar como administrador.
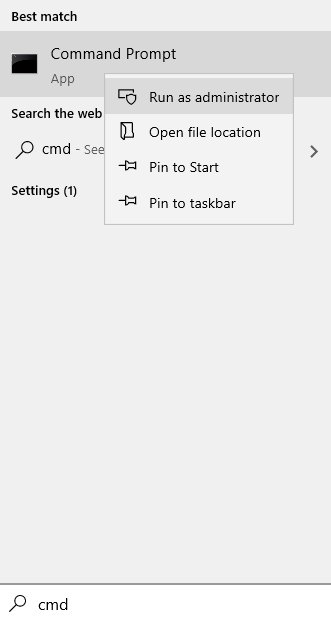
3. Ahora, copie el comando que se proporciona a continuación y péguelo en CMD Tecla de la ventana y presionar ENTER.
PowerCFG -Requests
4. Si hay algún programa que encuentre que viene en el resultado, entonces está evitando que la pantalla se apague.
Por ejemplo, en la captura de pantalla que se detalla a continuación, AnyDesk está evitando que la pantalla se apague.

5. Una vez que haya anotado el programa, simplemente presione las teclas Ctrl+Shift+ESC juntas para abrir el Administrador de tareas.
6. Localice el programa y haga clic derecho en él y haga clic en tarea final.
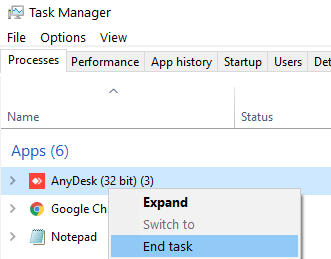
7. Además, vaya a la pestaña de inicio y luego localice el programa de la lista y haga clic derecho en el icono del programa y elija discapacitado, para que no se inicie automáticamente después de reiniciar.
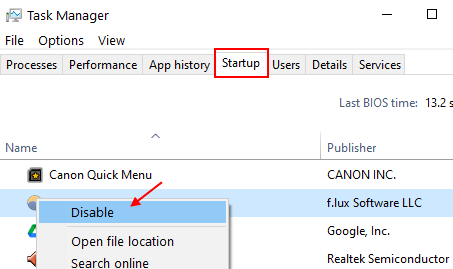
FIJO 3 - Configurar la configuración de visualización
Tienes que alterar la configuración del sueño en tu computadora.
1. Al principio, haga clic derecho en el Icono de Windows y haga clic en el "Correr".
2. Aquí, escriba este comando y presione Ingresar.
powercfg.CPL
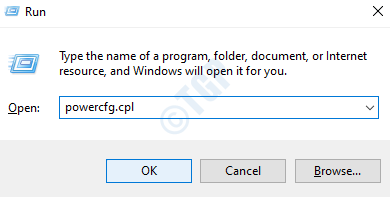
3. Una vez que se abra el panel de control, haga clic en el "Elija cuándo apagar la pantalla" en el lado izquierdo.
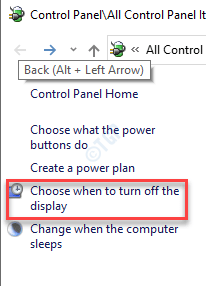
4. Después de eso, configure el temporizador 'apague la pantalla' en "5 minutos"O en cualquier momento que desee permitir después de lo cual la pantalla de la computadora se apagará.
5. A continuación, coloque la configuración de 'Pon la computadora a dormir' "Nunca". Aunque la pantalla se apaga, su computadora estará en funcionamiento.
6. Luego, haga clic en "Guardar cambios".
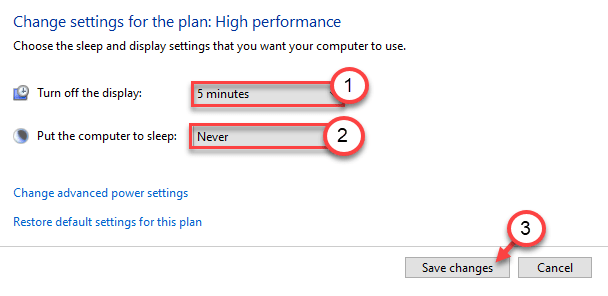
Cierre el panel de control y verifique más.
FIJAR 4 - Desactivar la gestión de energía
Puede configurar su computadora para no apagar ciertos dispositivos USB.
1. Haga clic derecho en el icono de Windows.
2. Después de eso, haga clic en el "Administrador de dispositivos".
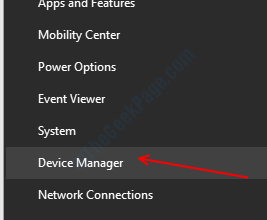
3. Ahora simplemente expanda el "Controladores de autobuses seriales universales".
4. Luego, haga clic derecho en el primer dispositivo USB y haga clic en "Propiedades".
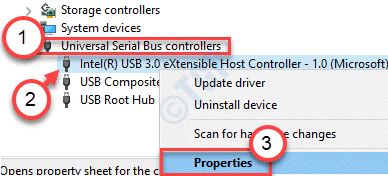
5. Después de eso, ve al "Gestión de energía" pestaña.
6. Entonces, desactivar la opción "Permita que la computadora apague este dispositivo para guardar la alimentación".
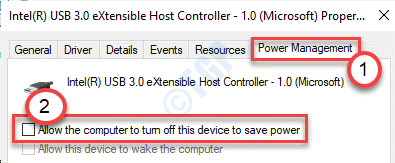
7. Clickea en el "Aplicar" y en "DE ACUERDO".
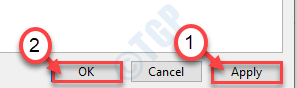
8. Repita los mismos pasos para otros dispositivos USB enumerados en los controladores de Bus Universal en serie.
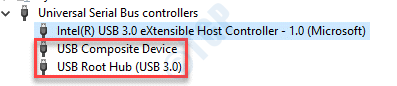
Cierre la pantalla del administrador de dispositivos.
Pruebe si esto funciona en su computadora o no.
- « Cómo evitar que los usuarios instalen software en Windows 10/11
- La pantalla de actualización está en blanco en Windows 10 Fix »

