Cómo solucionar el problema de error de Validación de la impresora HP
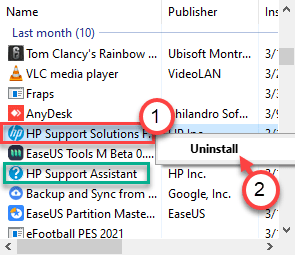
- 4390
- 584
- Norma Sedillo
"La validación de la impresora falló."El mensaje generalmente aparece en su pantalla a veces justo después de haber recibido una actualización del controlador o un corte de energía. El mensaje del software de impresora solicita el mensaje si hay algunos obstáculos en la ruta del cartucho que restringe sus movimientos. Si desea resolver este problema, realice estas soluciones en su computadora.
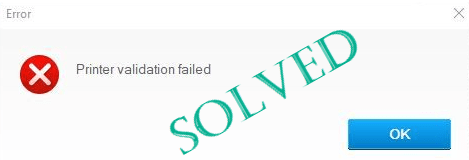
Tabla de contenido
- Arreglar 1 - Desinstalar e instalar impresora
- FIJAR 2 - Use el Subroyector de la impresora
- SEX 3 - Use la herramienta de médico de impresión y escaneo de HP
- Fix 4 - Restablecer duro la impresora
- FIJAR 5 - Use la aplicación HP Smart
Arreglar 1 - Desinstalar e instalar impresora
Si nada funciona para usted, desinstale y luego reinstale el controlador de la impresora nuevamente.
Proceso de desinstalación
PASO 1 -
Tienes que desinstalar los softwares relacionados con la impresora, primero.
1. Tienes que hacer clic derecho en el Windows icono y haga clic en el "Correr".
2. Después de eso, escriba "appwiz.CPL"Y golpear Ingresar.
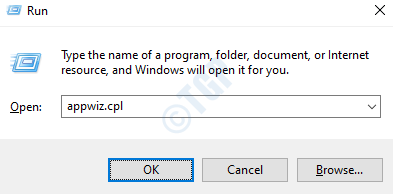
3. Una vez que aparece la ventana del programa y características, busque los software relacionado con la impresora.
4. Haga clic con el botón derecho en el primer software relacionado con la impresora y luego haga clic en "Desinstalar".
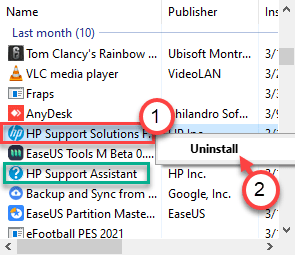
Siga las instrucciones en pantalla para finalmente desinstalarlo de su computadora.
5. Mismo camino. Desinstalar todo el software relacionado con la impresora.
Paso 2 -
1. Al principio, desenchufe el cable de la impresora de su impresora.
2. Entonces, presione el Clave de Windows+R lanzar Correr,
3. Tipo "impresoras de control"Y golpear Ingresar.
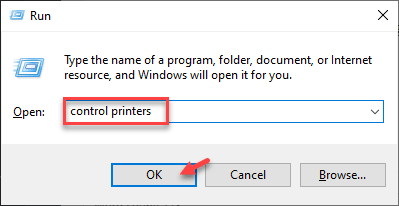
El Dispositivo e impresoras Se abrirá la ventana.
4. Entonces, en la lista de las impresoras, botón derecho del ratón En la impresora problemática, haga clic en "Retire el dispositivo".
5. Esto eliminará el dispositivo de su computadora.
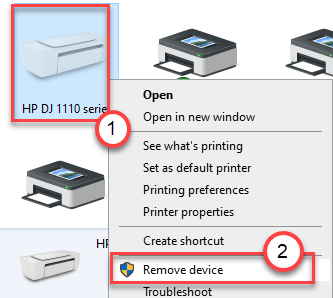
6. Ahora, haga clic en "Sí"Para confirmar la eliminación del dispositivo.
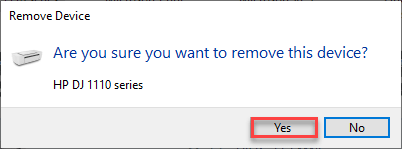
Paso 3 -
Debe desinstalar el controlador específico para su impresora
1. presione el Clave de Windows+R llaves juntas.
2. Después de eso, escriba este código y haga clic en "DE ACUERDO".
printui.exe /s
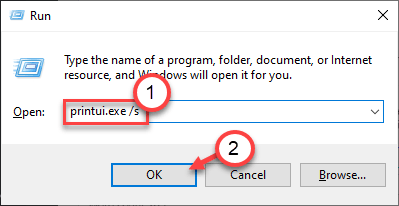
3. En la ventana Propiedades del servidor de la impresora, vaya al "Conductores" pestaña.
4. Aquí verá todos los controladores instalados en la lista. Busque el nombre de su conductor de su impresora.
5. Seleccione el controlador de la impresora y haga clic en "Eliminar"Para eliminarlo.
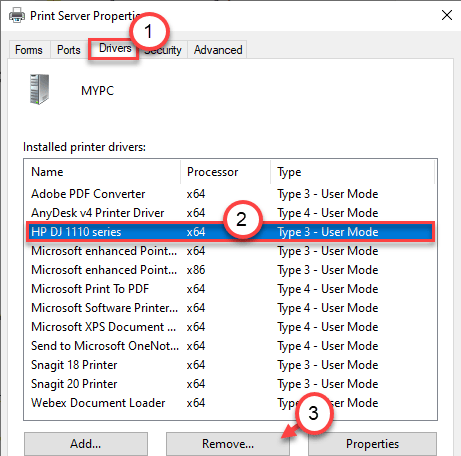
6. Finalmente, haga clic en "Aplicar" y "DE ACUERDO"Para guardar este cambio.
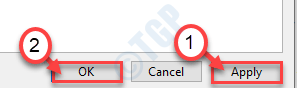
Esto eliminará el controlador de la impresora de su computadora. Vaya al siguiente paso.
ETAPA 4 -
Ahora, debe eliminar los datos relacionados con la impresora de su computadora.
1. Abra la ventana del explorador de archivos.
2. Abra el explorador de archivos en su computadora.
3. Luego, haga clic en el "Vista"En la barra de menú. Después de eso, haga clic en "Opción".

4. Después de eso, en la pestaña 'Ver', debe seleccionar la opción que dice "Mostrar archivos ocultos, carpetas y unidades".
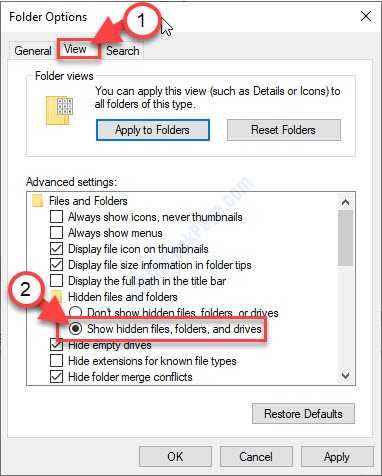
5. No olvides hacer clic en "Aplicar" y en "DE ACUERDO".
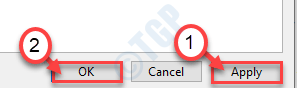
6. Luego, vaya a esta ubicación de carpeta -
C:/ProgramData
7. Después, haga doble clic sobre el "Hewlett Packard"Carpeta.
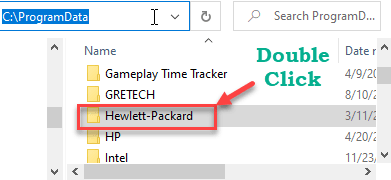
8. Luego, haga clic derecho en cualquier directorio dentro de la carpeta Hewlett-Packard y haga clic en "Borrar".
Asegúrese de que Hewlett-Packard esté completamente vacío.
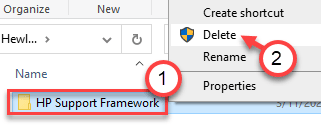
Cierre el explorador de archivos cuando haya terminado.
Paso 5 -
Finalmente, debe desinstalar el controlador de la impresora de su computadora.
1. Prensado Clave de Windows+R debería abrir el Correr ventana.
2. Tipo "devmgmt.MSC"Y haga clic en"DE ACUERDO".
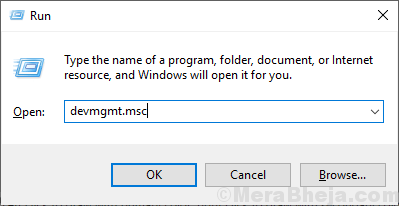
3. En el Administrador de dispositivos Ventana, expandir la sección "PRIMA DE LA COSA".
4. Entonces, botón derecho del ratón en la impresora y haga clic en "Desinstalar dispositivo".
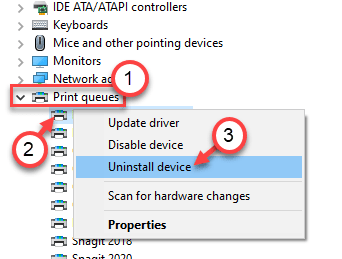
5. Nuevamente, haga clic en "Desinstalar"Para confirmar el proceso de desinstalación.
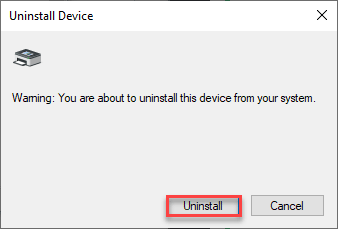
Luego, cierre la ventana del administrador de dispositivos.
Reanudar tu computadora.
PROCESO DE INSTALACIÓN
Una vez que su computadora se inicia, es hora de instalar la última versión de la impresora en su dispositivo.
1. Vaya a su sitio web oficial de fabricante de impresoras, como en mi caso, es un centro de descarga oficial de impresora HP.
2. Aquí, simplemente escriba el nombre de su producto en el cuadro de búsqueda y haga clic en "Entregar".
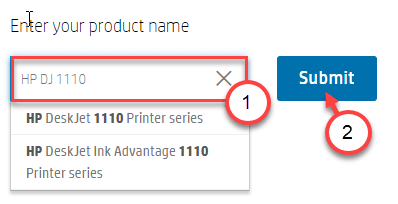
3. Ahora, expanda el "Utilidad de software" sección.
4. Luego, haga clic en "Descargar"Para descargar el último controlador de impresora.

Cierre el navegador después de descargar el controlador.
5. Ahora, vaya a la ubicación donde acaba de descargar el controlador de la impresora.
6. Entonces, haga doble clic En la configuración del controlador descargada para instalar el último controlador.
7. Conecte el cable USB a la impresora.
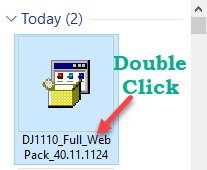
Ahora, siga las instrucciones en pantalla para completar la instalación del controlador de la impresora.
Es posible que deba reiniciar su computadora una vez más para finalizar la instalación del controlador.
FIJAR 2 - Use el Subroyector de la impresora
Hay un solucionador de problemas de impresora incorporado en Windows 10.
1. En primer lugar, presione el Botón de Windows y el 'S'Key and Write "Resolución de problemas".
2. Simplemente, golpea el "Ingresar" llave.
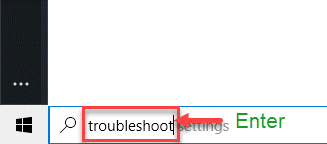
3. Luego debe desplazarse hacia abajo y hacer clic en "Solucionadores adicionales".
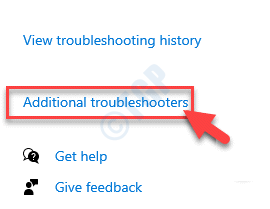
4. En el lado derecho, desplácese hacia abajo y haga clic en el "Impresora".
5. A continuación, haga clic en "Ejecute el solucionador de problemas"Para ejecutar el solucionador de problemas.
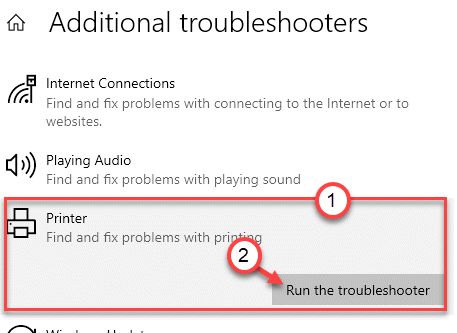
6. Luego, haga clic en el "Avanzado"Para ver la configuración avanzada del diagnóstico de la impresora.
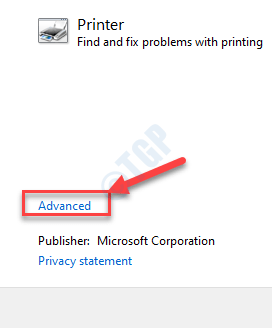
7. Solo, marque la casilla "Aplicar reparaciones automáticamente".
8. Para ir al siguiente paso, haga clic en "Próximo".
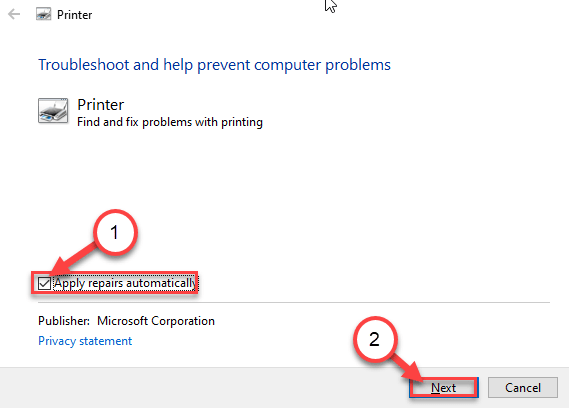
9. Después de esto, seleccione su impresora de la lista de dispositivos.
10. Luego, vuelva a hacer clic en "Próximo".
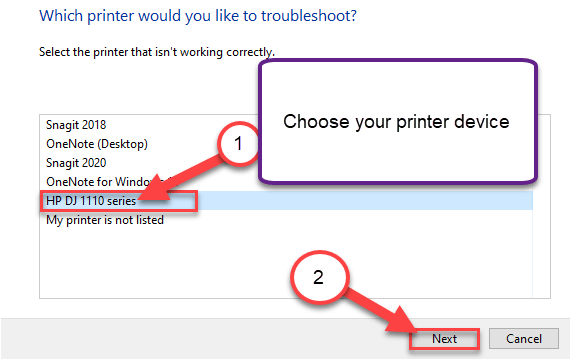
11. Después de eso, haga clic en "Aplicar esta revisión".
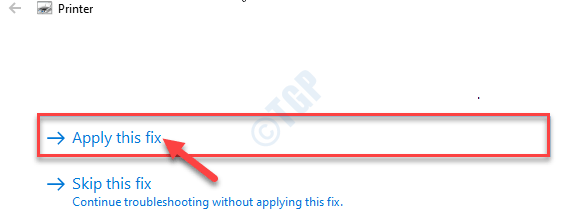
Finalmente, haga clic en el "Cerrar el solucionador de problemas"Para cerrar el solucionador de problemas.
SEX 3 - Use la herramienta de médico de impresión y escaneo de HP
Puede usar la herramienta HP Print and Scan Doctor para resolver el problema.
1. En primer lugar, descargue el Doctor de impresión y escaneo de HP.
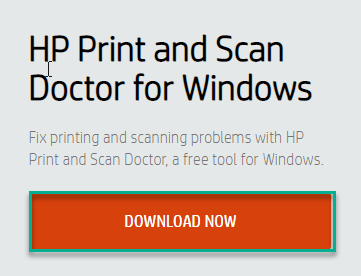
2. Si se le pregunta, '¿Está su impresora actualmente fuera de línea??' haga clic en "Sí".
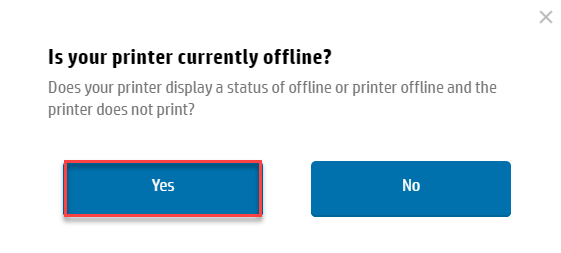
2. Una vez que lo haya descargado, cierre el navegador.
4. Luego vaya a la ubicación donde ha descargado el archivo de escaneo, haga doble clic sobre el "HPPSDR"Para ejecutarlo.
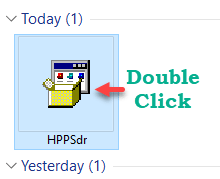
5. Clickea en el "Correr"Para ejecutarlo.
6. Para aceptar todos los acuerdos, haga clic en "Aceptar".
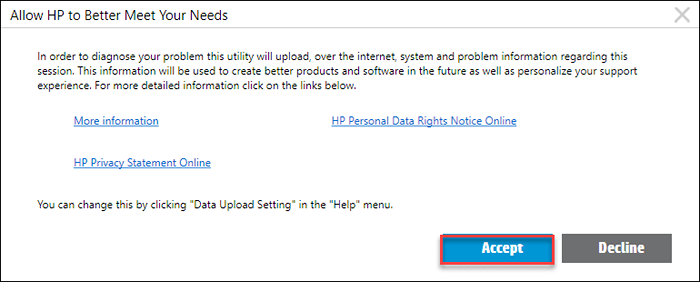
7. Luego, haga clic en "Comenzar"Para comenzar el escaneo.
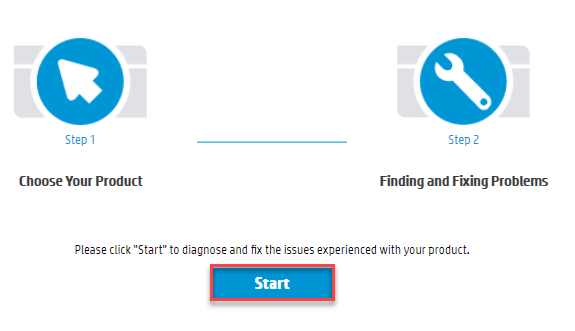
8. Una vez que el médico de la impresora ha escaneado y detectado su dispositivo, debe seleccionar el dispositivo de la impresora.
9. Luego, haga clic en "Próximo".
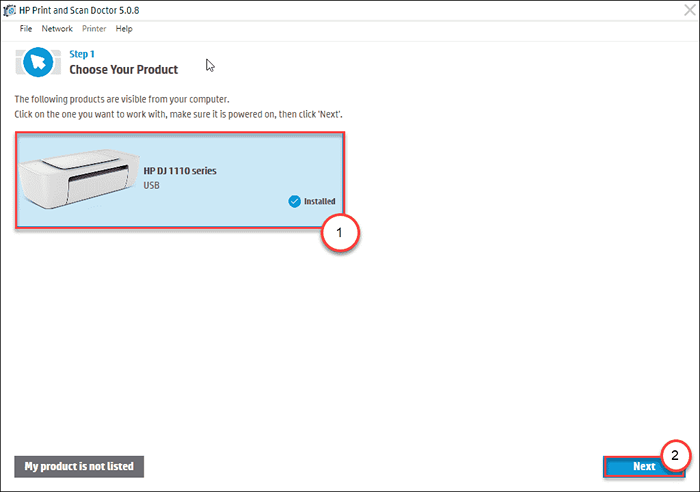
Ahora, deje que el médico de la impresora detecte y solucione el problema de su dispositivo.
Fix 4 - Restablecer duro la impresora
El restablecimiento duro resuelve muchos problemas de impresora minúsculos.
Pasos para apagar -
1. Al principio, gira EN Tu impresora.
2. Una vez que la impresora se encienda, saque el cartucho de tinta.
3. Después de eso, gira APAGADO su impresora presionando el interruptor de encendido en él.
4. Luego, desenchufe los cables de la impresora de su sistema.
4. Próximo, cerrar tu sistema.
5. En última instancia, Switch APAGADO el enrutador wifi (si está conectando la impresora con el enrutador).
Esperar un minuto.
Pasos para comenzar -
1. Después de esperar un minuto más o menos, solo cambia EN la impresora.
2. Luego, vuelva a colocar el cartucho en su impresora.
3. Ahora, es hora de cambiar EN tu computadora.
4. Posteriormente, gire EN el enrutador wifi para completar el proceso.
Intente imprimir cualquier documento usando la impresora. Compruebe si esto resuelve su problema.
FIJAR 5 - Use la aplicación HP Smart
La aplicación HP SMAR, un compañero de Windows 10 para Windows 10, dispositivos móviles tiene un solucionador de problemas para solucionar el problema.
1. Abra la aplicación HP Smart.
(Si aún no ha instalado la aplicación HP Smart, puede descargarla desde aquí.)
2. Al abrir la aplicación, haga clic en el 'de tres barras'icono de configuración en el lado izquierdo.
3. Luego, haga clic en "Diagnosticar y arreglar"Para comenzar a diagnosticar las impresoras HP.
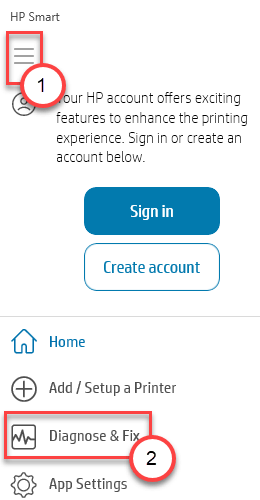
4. A continuación, para comenzar el diagnóstico, haga clic en "Comenzar".
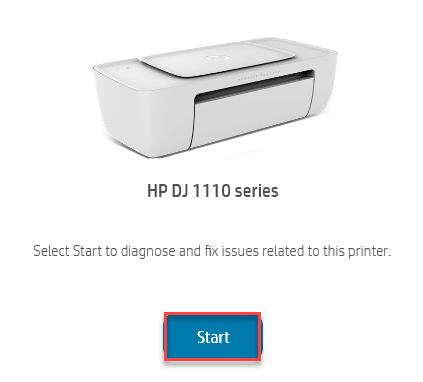
Ahora, HP Smart detectará el problema y lo solucionará para usted.
5. Para resolver el problema, haga clic en "Próximo".
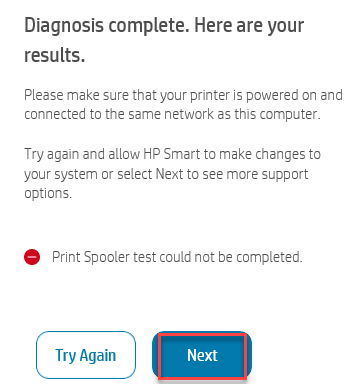
Tu problema debe resolverse.
- « Cómo corregir el error de actualización de Windows 10 0x80240023
- Fix Chrome abriendo nuevos enlaces en la pestaña New »

