Fix Chrome abriendo nuevos enlaces en la pestaña New
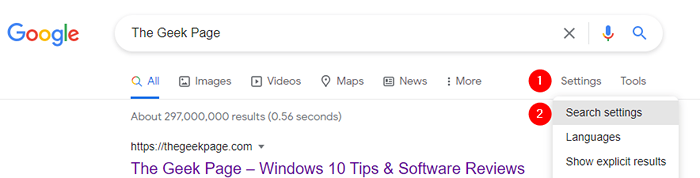
- 3716
- 398
- Eduardo Tapia
Digamos que está buscando algo en la búsqueda de Google y haga clic en un enlace que se muestra en los resultados, en general, estos enlaces se abren en una nueva pestaña. Sin embargo, a veces, se ve que estos enlaces se abren en una nueva ventana del navegador. Hay dos razones principales detrás de esto:
- La configuración en el navegador es tal que el enlace se abre en una nueva ventana. En casos como este, la configuración se puede cambiar para abrir el enlace en una nueva pestaña en lugar de una nueva ventana.
- El enlace a la página (fuente HTML) se codifica de manera que tenga que abrir una nueva ventana. En este caso, no se puede hacer nada.
En este artículo, discutiremos diferentes formas de evitar que Google Chrome abra una nueva ventana cuando haga clic en un enlace.
Tabla de contenido
- SEX 1: Cambie la configuración en la página de búsqueda
- Fix 2: Apague la función de teclas pegajosas
- SEX 3: Verifique el malware en el sistema
- Corrección 4: verifique si las extensiones o complementos están causando el problema
- FIJO 5: Restablecer la configuración del navegador
SEX 1: Cambie la configuración en la página de búsqueda
Paso 1: Abra el navegador Google Chrome
Paso 2: escriba cualquier cosa en la barra de direcciones (por ejemplo: la página geek) y presione Ingresar

Paso 3: En la página de resultados de búsqueda de Google, haga clic en Ajustes
Paso 4: En el menú que aparece, elija Configuración de búsqueda
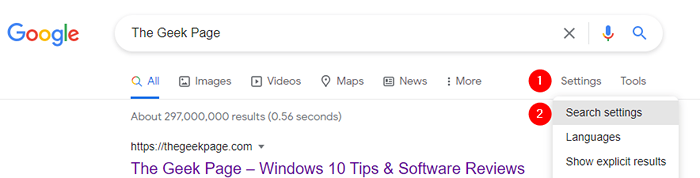
Paso 5: En la ventana de apertura, desplácese hacia abajo y localice Donde los resultados se abren sección
Paso 6: Desaprobar el Abra cada resultado seleccionado en una nueva ventana del navegador opción

Paso 7: Cierre la ventana del navegador y vuelva a abrirla. Compruebe si el problema ha resuelto.
En caso de que esto no ayude, intente la próxima solución.
Fix 2: Apague la función de teclas pegajosas
Paso 1: Abra el cuadro de diálogo Ejecutar. Teclas de atajo Windows+R puede ser usado
Paso 2: Tipo MS-Settings: EaslyOfaccess-Kequyboard y golpear Ingresar

Paso 3: debajo del Usa teclas pegajosas Sección, alterne el botón para apagar la función de teclas pegajosas.
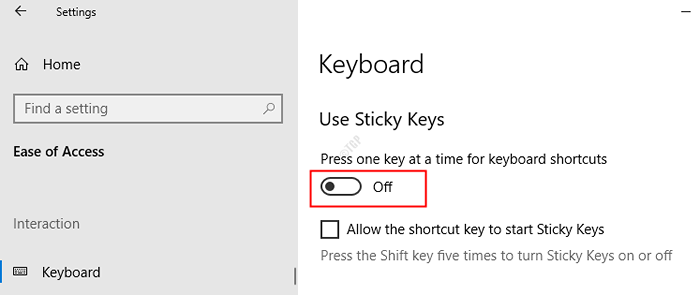
Paso 4: Cierre el navegador y ábralo de nuevo. Ahora verifique si el problema ha resuelto. Si no, intente la próxima solución.
SEX 3: Verifique el malware en el sistema
Algunos usuarios han informado que cierto malware causó el problema. Este malware instaló una extensión llamada 'nueva pestaña, nueva ventana' y esta extensión fue responsable de este comportamiento de abrir los enlaces en la nueva ventana. Ejecute una exploración del sistema completa y erradice cualquier malware presente en el sistema
Paso 1: Mantenga las llaves Windows+R y abra la ventana de ejecución
Paso 2: Tipo MS-Settings: WindowsDefender y presionar DE ACUERDO
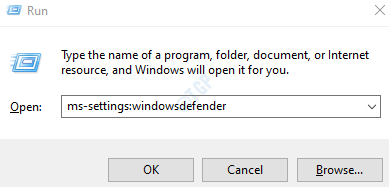
Paso 3: En la ventana Configuración, elija Protección contra el virus y la amenaza

Paso 4: en la ventana que se abre, haga clic en Opciones de escaneo

Paso 5: Elija Análisis completo y presionar Escanear ahora botón

Una vez que termina el escaneo, notifica sobre cualquier virus y malware en el sistema. Tome los pasos necesarios para mitigarlos.
Corrección 4: verifique si las extensiones o complementos están causando el problema
Paso 1: Abra el diálogo Ejecutar (Windows+R)
Paso 2: para abrir el navegador Google Chrome sin extensiones y complementos escriba el siguiente comando
Para una máquina de 32 bits,
"C: \ Archivos de programa \ Google \ Chrome \ Application \ Chrome.exe "--Disable-Extensions --Shisable-Plugins
Para una máquina de 64 bits,
"C: \ Archivos de programa (x86) \ Google \ Chrome \ Application \ Chrome.exe "--Disable-Extensions --Shisable-Plugins

Paso 3: Ahora, haga clic en un enlace y verifique si el enlace se abre en una nueva ventana. En caso de que note que el enlace no se abre en una nueva ventana ahora, esto significa que algún complemento o extensión ha causado el problema.
Paso 4: Verifique la lista de extensiones y complementos en el Chrome y deshabilite una extensión a la vez y verifique si el problema existe. Repita este paso e identifique la extensión problemática y retírela de Chrome. Haz lo mismo para complementos también. Para obtener ayuda, consulte este enlace.
FIJO 5: Restablecer la configuración del navegador
Aunque esta es una solución simple, esto ha ayudado a muchos usuarios a solucionar el problema.
Paso 1: Abra el navegador Google Chrome
Paso 2: haga clic en tres puntos en la esquina superior derecha, la opción de menú y elija Ajustes

Paso 3: En la pestaña Configuración que se abre, desde el menú del lado izquierdo, haga clic en Avanzado
Paso 4: Desde el desplegable elija Reiniciar y limpiar
Paso 5: Desde el menú lateral de la derecha, haga clic en Restaurar la configuración de sus valores predeterminados originales
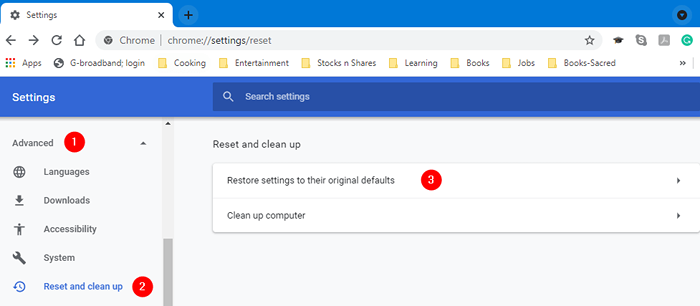
Paso 6: desde el Reiniciar ajustes? Ventana, haga clic en Reiniciar ajustes
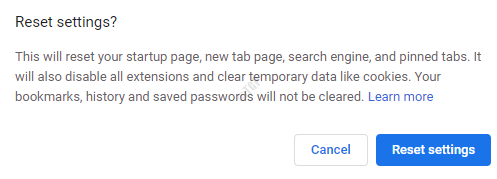
Paso 7: Cierre y reinicie el navegador y verifique si el problema se resuelve.
Eso es todo.
Esperamos que esto haya sido informativo. Gracias por leer
Deje un comentario y háganos saber en caso de que esto ayudara. Además, háganos saber si se enfrenta a algún problema.
- « Cómo solucionar el problema de error de Validación de la impresora HP
- Cómo cambiar automáticamente a la señal Wifi más fuerte en Windows 10/11 »

