Cómo cambiar automáticamente a la señal Wifi más fuerte en Windows 10/11
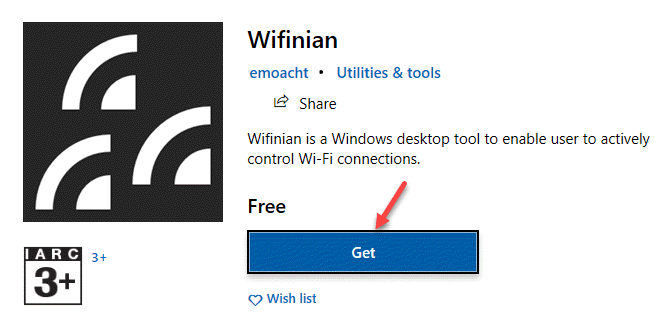
- 2661
- 124
- Alejandro Duran
Hay momentos en los que sientes que tu conexión inalámbrica no está funcionando hasta la marca. Es posible que se dé cuenta de que las páginas se están cargando mucho más lento de lo esperado, las cargas/descargas están tomando un poco más de tiempo, o puede estar desconectado con bastante frecuencia. Entonces, ¿sientes que la señal de red no tan rápido como se esperaba?? O, ¿es que simplemente desea la conexión de red más fuerte cuando tiene bastantes puntos de acceso en su oficina??
Mientras que para conexiones más lentas, puede ejecutar una prueba de velocidad en un sitio web de control de velocidad de Internet y verificar el estado de la conexión, no lo ayudará a detectar la resistencia de la señal. En tales casos, puede usar una herramienta de terceros para verificar la resistencia de la red y también cambiar a la señal WiFi más fuerte. Esto se debe a que Windows 10 no ofrece la opción de cambiar automáticamente al defecto de Internet más rápido. Sin embargo, tiene la opción de configurar manualmente el Windows 10 para cambiar automáticamente a la señal WiFi más fuerte.
Usando el proceso manual, habilita la función de cambio automático haciendo cambios en el valor de agresividad de roaming de su wifi. Esto ayuda a establecer un límite para la resistencia de la red seguido por el cual el adaptador WiFi comienza un escaneo de roaming para otro candidato AP. Sin embargo, incluso entonces, su sistema puede no conectarse al wifi más rápido.
En este artículo, le mostraremos cómo cambiar automáticamente a la señal Wifi más fuerte en Windows 10.
Método 1: a través de propiedades inalámbricas
Este método le ayuda a configurar las propiedades de red inalámbrica de una manera que permita a su sistema buscar constantemente una red inalámbrica disponible dentro del rango. Tan pronto como su sistema detecte la señal más fuerte, el adaptador recomienda que el dispositivo se conecte a esa red.
Paso 1: Haga clic derecho en el Comenzar menú y seleccionar Correr Para lanzar el Ejecutar comando.
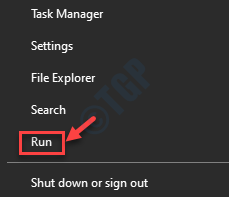
Paso 2: En el Ejecutar comando Ventana, escriba NCPA.CPL y golpear Ingresar.
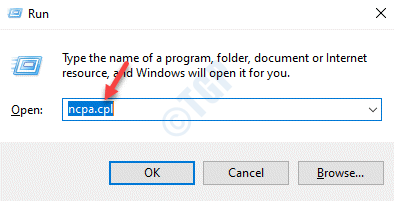
Etapa 4: Te lleva al Conexiones de red ventana.
Aquí, haga clic derecho en el activo Wifi adaptador y seleccionar Estado.
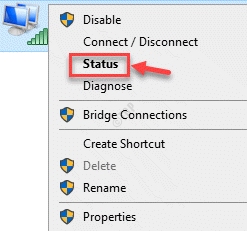
Paso 5: Abrirá el Estado wifi ventana.
Aquí, presione el Propiedades inalámbricas botón.
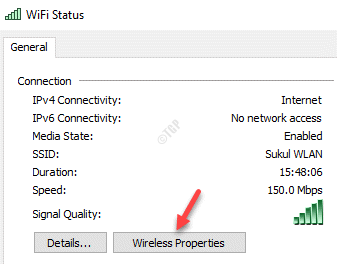
Paso 6: Ahora, en el Propiedades de red inalámbrica ventana, debajo del Conexión pestaña, marque la casilla junto a Busque otras redes inalámbricas mientras está conectado a esta red.
Prensa DE ACUERDO Para guardar los cambios y salir.
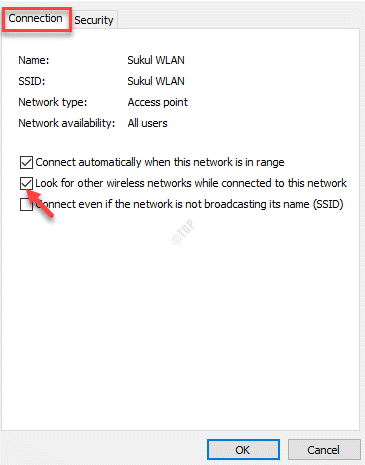
Paso 7: Presione nuevamente Cerca en el Estado wifi ventana para salir por completo.
Paso 1: presione el Win + R teclas juntas en su teclado para abrir el Ejecutar comando ventana.
Paso 2: En el Ejecutar comando Campo de búsqueda, escriba devmgmt.MSC y golpear Ingresar Para lanzar el Administrador de dispositivos ventana.
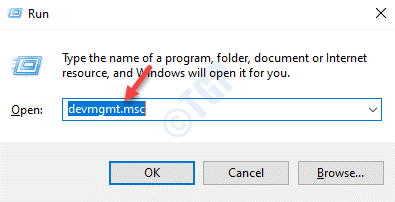
Paso 3: En el Administrador de dispositivos ventana, ir a Adaptador de red y expandir la sección.
Haga clic derecho en el incorporado Wifi adaptador y seleccionar Propiedades.
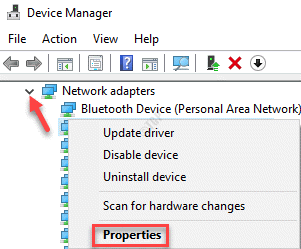
Etapa 4: En el Propiedades wifi Cuadro de diálogo, haga clic en el Avanzado pestaña.
Ahora, en el Propiedad Lista, haga clic en Agresividad de roaming.
Luego, en el lado derecho del Propiedad lista, bajo el Valor campo, seleccione El más alto del menú desplegable.
Prensa DE ACUERDO Para aplicar los cambios y volver al Administrador de dispositivos ventana.
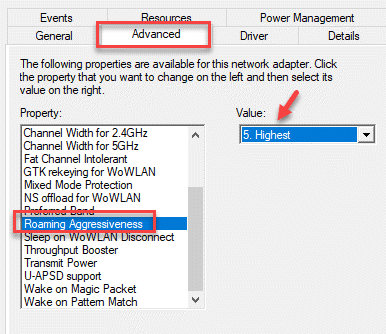
Salga de la ventana Administrador de dispositivos, reinicie su PC y su sistema Windows 10 ahora deberían poder cambiar automáticamente a la señal WiFi más fuerte.
Nota: La agresividad de roaming es una función que ayuda a ajustar el límite de fuerza de la red ya que el adaptador WiFi comienza a buscar el candidato adicional AP. Cuando la resistencia de la red AP actual ya es bastante buena, la selección del valor máximo forzará el escaneo de roaming para el candidato adicional AP. Esta configuración ayuda al sistema a cambiar automáticamente a las señales wifi más fuertes en su PC con Windows. Veamos cómo ..
Método 2: Uso de un software gratuito de terceros
Si desea evitar hacer los cambios manualmente para cambiar a la señal Wifi más fuerte en su PC con Windows 10, puede facilitar el uso de un software de terceros, eso es completamente gratuito. Una de esas herramientas es wifinian que está disponible en la tienda de Microsoft, así como en GitHub como una descarga gratuita. Esta utilidad ofrece una función en su interfaz que le ayuda a cambiar automáticamente a la red más rápida. Además, también funciona con otros dispositivos que admiten WiFi y lo ayuda a administrar cualquier red conocida.
Paso 1: Abierto Microsoft Store y buscar Wifiniano.
Haga clic en Conseguir para descargar e instalar gratis.
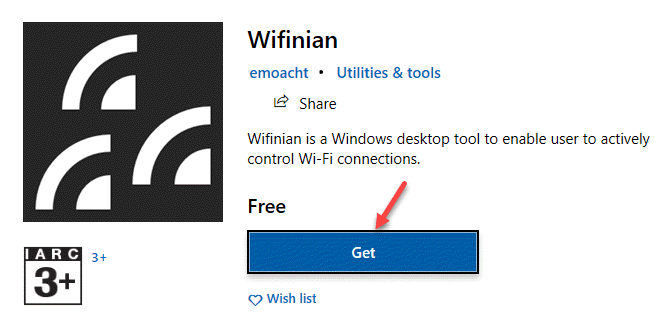
Paso 2: Alternativamente, puede descargar e instalar Wifiniano desde el Github Link abajo:
https: // github.com/emoacht/wifinian/liberaciones
Paso 3: Haga clic para abrir la descarga Cremallera carpeta para el instalador.
Haga doble clic en el instalador para abrir el Asistente de configuración.
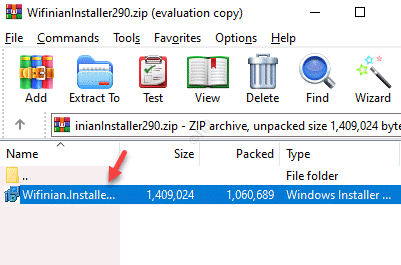
Etapa 4: Siga las instrucciones en pantalla para completar la instalación del Wifiniano aplicación.
Paso 5: Ahora, abra el Wifiniano aplicación. Aparece en el Barra de tareas.
Haga clic en el icono para abrir su interfaz.
Ahora, ve al activo Wifi red y hacer clic en Cambio automático Para cambiar a la red que desea usar.
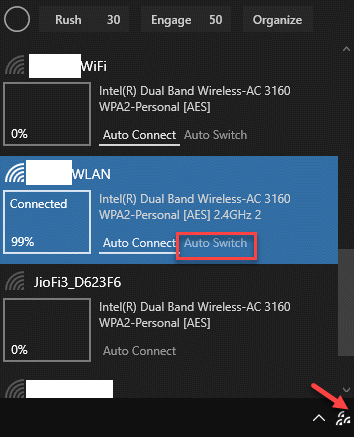
Su sistema ahora debería cambiar automáticamente al más fuerte Wifi señal.
- « Fix Chrome abriendo nuevos enlaces en la pestaña New
- 3 formas diferentes de recuperar su clave de producto de Windows 10 »

