Cómo arreglar ICUDT62.DLL Falta Error en Windows 10/11
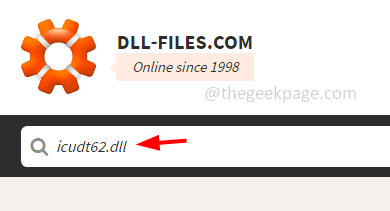
- 1619
- 314
- Sta. Enrique Santiago
Cuando intenta ejecutar una aplicación en su sistema de Windows, ¿está frente al "ICUDT62?.falta DLL en su computadora ”Error? Esto podría ser por el .Archivo DLL (biblioteca de enlaces dinámicos). Puede haber algunos archivos corruptos o archivos faltantes. Algunas otras razones pueden ser una infección por virus, la necesidad de instalar nuevas actualizaciones de Windows, instalación inadecuada de aplicaciones, etc. En este artículo, veamos los diferentes métodos para resolver este problema y ejecutar sin problemas la aplicación.
Tabla de contenido
- Método 1: Instale ICUDT62.dll manualmente
- Método 2: Repare los archivos corruptos
- Método 3: Verifique las actualizaciones de Windows
- Método 4: realizar un escaneo rápido
- Método 5: Vuelva a registrar ICUDT62.archivo dll
- Método 6: Vuelva a instalar la aplicación problemática
- Método 7: Realizar una restauración del sistema
- Método 8: Instalador web de tiempo de ejecución de usuario final de DirectX
- Método 9: Vuelva a instalar el paquete Visual C ++ Redistributable
Método 1: Instale ICUDT62.dll manualmente
Paso 1: Abra el navegador y visite el enlace
Paso 2: Tipo ICUDT62.dll en el cuadro de búsqueda del sitio web y presione ingresar
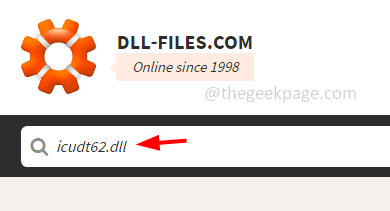
Paso 3: En el resultado de la búsqueda, haga clic en ICUDT62.dll
Paso 4: Desplácese hacia abajo y haga clic en descargar De acuerdo con el sistema, versión de 32 bits o 64 bits
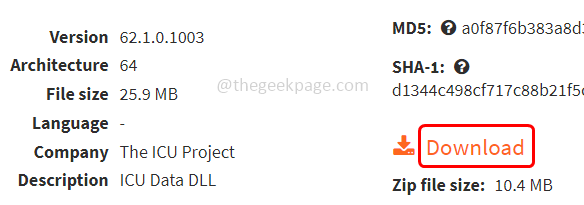
Paso 5: una vez descargado, haga doble clic En el archivo descargado.
Paso 6: Haga que se realice la exploración del virus y una vez que el archivo esté libre de virus, abra el explorador de archivos usando Windows + E llaves juntas
Paso 7: y navegar a C: \ Windows \ System32 y pegar el icudt62 copiado.archivo dll
Paso 8: si se le pide permiso de administrador, haga clic en continuar
Paso 9: Y luego Reanudar su sistema y verifique si el problema está resuelto.
Método 2: Repare los archivos corruptos
Paso 1: Tipo CMD En la barra de búsqueda de Windows
Paso 2: mantener Ctrl + Shift llaves juntas y golpes ingresar
Paso 3: aparecerá una ventana de control de cuenta de usuario. Haga clic en Sí
Paso 4: Esto abrirá el símbolo del sistema como un administrador modo
Paso 5: Copiar el siguiente comando y pegar en el símbolo del sistema y presione ingresar
sfc/escanno
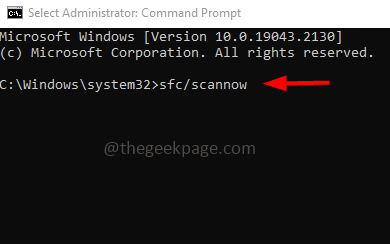
Paso 6: espere a que el comando finalice de ejecutar. Una vez que el proceso esté terminado Reanudar su sistema y luego verifique si el problema está resuelto.
Paso 7: Si el problema no se resuelve, ejecute los siguientes comandos también. Copiar el siguiente comando y pegar en el símbolo del sistema luego presione ingresar
Dism /online /limpiando-imagen /checkHealth
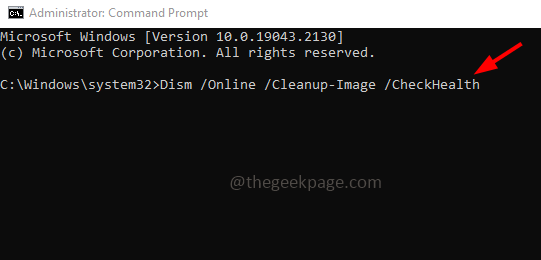
Paso 8: espere a que finalice el proceso de ejecución y luego copie también los siguientes comandos y ejecutarlos uno por uno
Dism /online /limpiando-imagen /escaneo
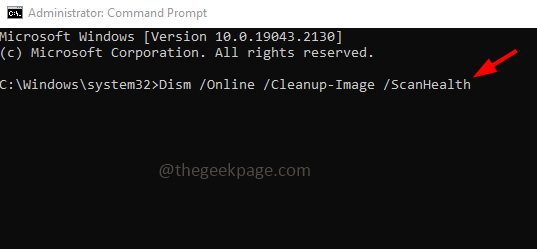
Dism /online /limpiando-imagen /restauración
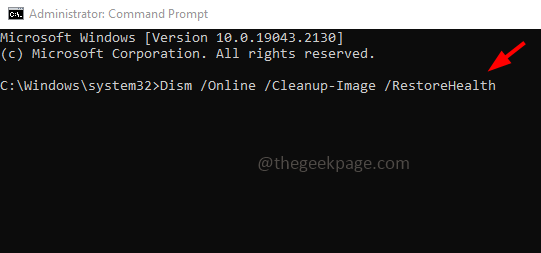
Paso 9: Reanudar el sistema y verificar si el problema está resuelto.
Método 3: Verifique las actualizaciones de Windows
Paso 1: abra la configuración de Windows usando Windows + I llaves juntas
Paso 2: haga clic en Actualización y seguridad
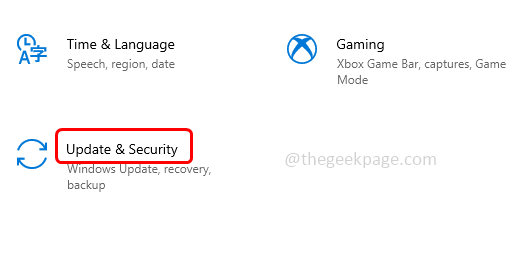
Paso 3: En el lado derecho en Windows Update, haga clic en Verifique las actualizaciones botón
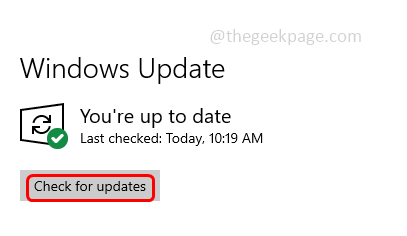
Paso 4: si hay actualizaciones, el sistema se actualizará automáticamente de lo contrario, puede hacer clic en Descargar e instalar las actualizaciones. Una vez que la actualización se termina, verifique si el problema está resuelto.
Método 4: realizar un escaneo rápido
Paso 1: abra la configuración de Windows usando Windows + I llaves juntas
Paso 2: haga clic en Actualización y seguridad
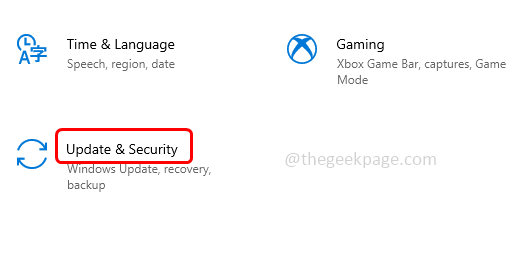
Paso 3: desde la izquierda, haga clic en Seguridad de Windows
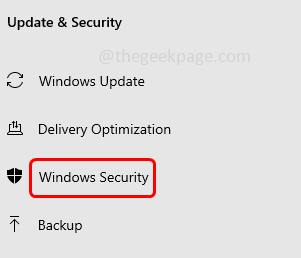
Paso 4: en el lado derecho seleccione Protección contra el virus y la amenaza
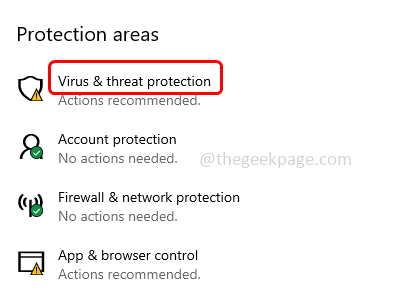
Paso 5: haga clic en Análisis rápido botón
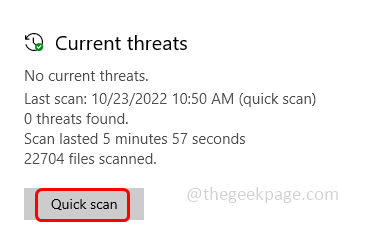
Paso 6: Esto escaneará el sistema y verificará si hay algún virus o amenazas. Una vez que todo el proceso esté terminado, debe eliminar todos los archivos afectados por el virus
Paso 7: Reanudar el sistema y verificar si el problema está resuelto.
Método 5: Vuelva a registrar ICUDT62.archivo dll
Paso 1: Tipo CMD En la barra de búsqueda de Windows
Paso 2: mantener Ctrl + Shift llaves juntas y presionan enter
Paso 3: aparecerá una ventana de control de cuenta de usuario. Haga clic en Sí
Paso 4: Esto abrirá el símbolo del sistema como modo administrador
Paso 5: Copiar el siguiente comando y pegar en el símbolo del sistema. Luego golpear ingresar
Regsvr32 icudt62.dll
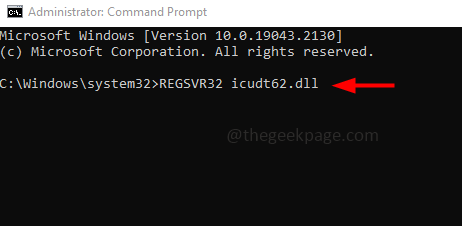
Paso 6: una vez que se termina la ejecución Reanudar el sistema luego verifique si el problema está resuelto.
Método 6: Vuelva a instalar la aplicación problemática
Paso 1: abra el indicador de ejecución usando Windows + R
Paso 2: Tipo appwiz.CPL En el mensaje de ejecución y presione ingresar. Esto abrirá la ventana de programas y características en el panel de control
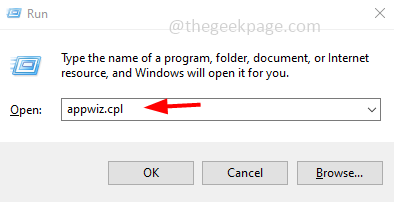
Paso 3: Desplácese y busque la aplicación que sea problemática
Etapa 4: Botón derecho del ratón en esa aplicación en particular y haga clic en desinstalar
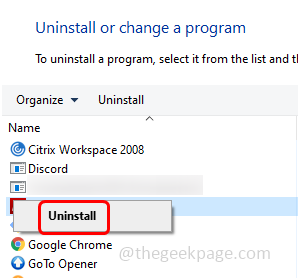
Paso 6: una vez que la aplicación está desinstalada Reanudar tu sistema
Paso 7: ahora vaya al sitio web oficial de la aplicación e instálelo nuevamente, luego verifique si el problema está resuelto.
Método 7: Realizar una restauración del sistema
Paso 1: abra el indicador de ejecución usando Windows + R llaves juntas
Paso 2: Tipo sysdm.CPL En el mensaje de ejecución y presione ingresar. Esto abrirá propiedades del sistema
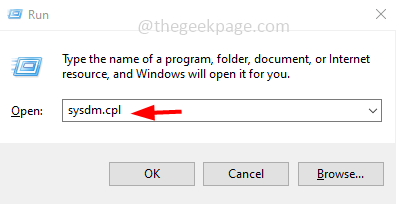
Paso 3: ir al proteccion del sistema pestaña
Paso 4: luego haga clic en Restauración del sistema botón
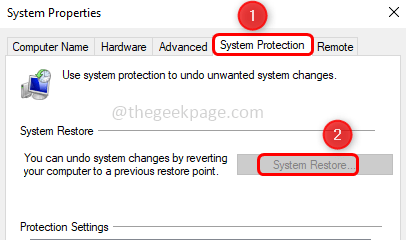
Paso 5: seleccione el punto de restauración y luego haga clic en próximo
Paso 6: haga clic en finalizar
Paso 7: una vez que se completa el proceso de restauración, verifique si el problema está resuelto.
Método 8: Instalador web de tiempo de ejecución de usuario final de DirectX
Paso 1: Abra el navegador y vaya al enlace de Microsoft
Paso 2: Desplácese hacia abajo y haga clic en el descargar botón
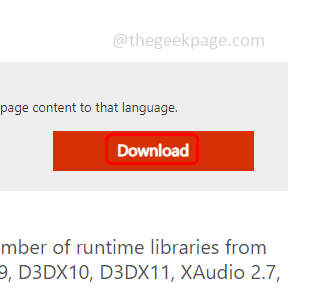
Paso 3: espere a que el archivo se descargue y luego haga doble clic sobre el descargado archivo
Etapa 4: Instalar Componentes de DirectX y luego Reanudar tu sistema. Ahora verifique si el problema se resuelve.
Método 9: Vuelva a instalar el paquete Visual C ++ Redistributable
Paso 1: Tipo appwiz.CPL En el mensaje de ejecución y presione ingresar. Esto abrirá la ventana de programas y características en el panel de control
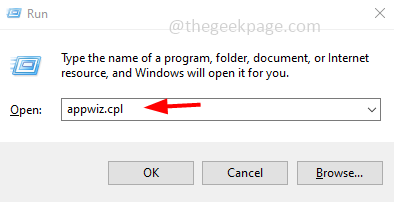
Paso 2: Encuentre el paquete redistribuible de Visual C ++ y botón derecho del ratón en él luego haga clic en desinstalar
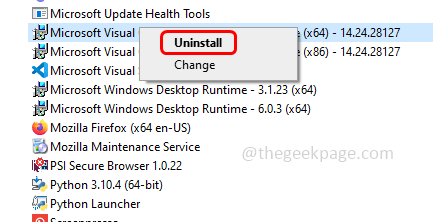
Paso 3: Abra el navegador y escriba Paquete Visual C ++ Redistributable y golpear ingresar en la barra de búsqueda
Paso 4: vaya al sitio web del fabricante y descargar la última versión del paquete redistribuible de Visual C ++
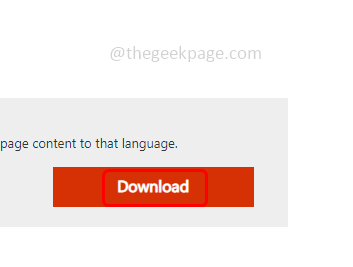
Paso 5: haga clic en el archivo descargado y instalar Luego verifique si el problema está resuelto.
Eso es todo! Espero que este artículo sea útil. Háganos saber cuál del método anterior funcionó para usted para resolver el problema. Gracias!!
- « Algo salió mal 0x80049dd3 Error en Windows 10/11
- Herramientas de prueba faltantes en Microsoft Word [resuelto] »

