Cómo solucionar el código de error de InstallShield 1722 en Windows 10
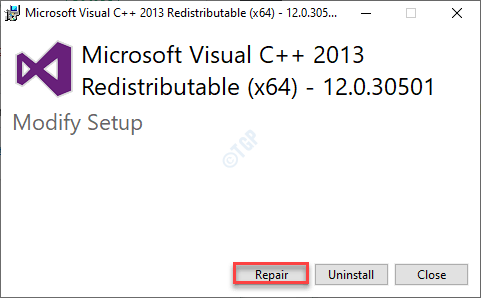
- 3443
- 611
- Carmen Casillas
Al instalar un nuevo paquete de software (que viene en formato MSI), el proceso de instalación puede detenerse y arrojar el código de error InstallShield 1722. Verá que el mensaje de error cuando la configuración termine un giro inesperado al instalar el paquete en su máquina. Todo lo que tiene que hacer para resolver este problema es seguir estas soluciones fáciles en su sistema.
Soluciones-
1. Debe usar una cuenta administrativa para instalar la aplicación en su computadora. Ejecute el instalador como administrador.
2. Deshabilite cualquier antivirus temporalmente en su computadora.
Tabla de contenido
- Corrige 1 - usando el símbolo del sistema
- Corrección 2: modifique el servicio del instalador de Windows
- Corrección 3 - Ejecutar instalación y desinstalar el solucionador de problemas
- Corrige 4 - cambie el nombre de dos archivos DLL
- FIJAR 5 - Un no registrar y volver a registrarse MSIEXEC
- SEX 6 - Intente instalar el paquete en otra ubicación
- FIJAR 7 - Instalar en modo seguro
Corrige 1 - usando el símbolo del sistema
1. Buscar CMD En el cuadro de búsqueda de Windows 10
2. Haga clic derecho y ejecutar como administrador
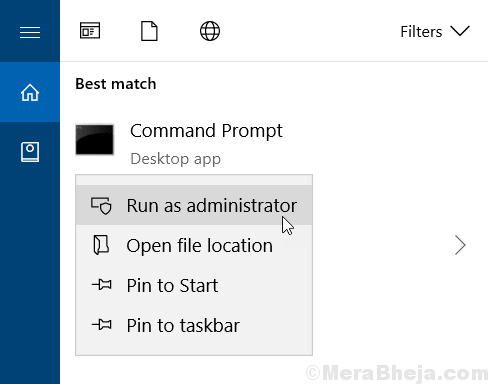
3. Copie y pegue los comandos dados a continuación uno por uno y presione Enter cada vez para ejecutarlos.
msiexec /no registeración
msiexec /regserver
4. Después de eso, ejecute el comando que se da a continuación
Abatido.EXE /Online /Cleanup-Image /RestoreHealth
Cierre la ventana CMD y reinicie la PC
Corrección 2: modifique el servicio del instalador de Windows
Ajuste el servicio del instalador de Windows al modo manual.
1. presione el Clave de Windows+R llaves juntas para abrir la terminal de ejecución.
2. Después de eso, golpea Ingresar.
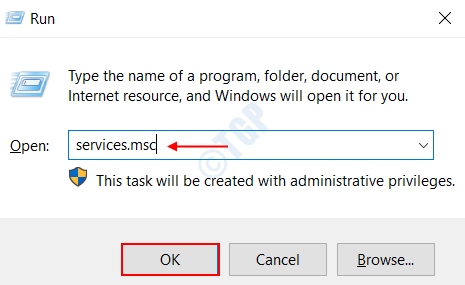
3. Simplemente, desplácese hacia abajo para encontrar el "instalador de ventanas" servicio.
4. Ahora, haga doble clic en ese servicio para modificarlo.
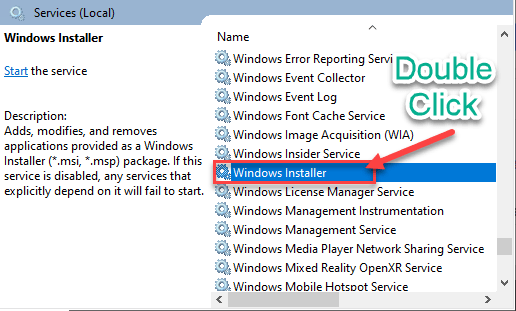
5. Cuando el Propiedades del instalador de Windows prevalece la ventana, haga clic en el menú desplegable junto a la opción 'Tipo de inicio:'Y establecerlo en "Manual".
6. Si el servicio no se está ejecutando, simplemente haga clic en "Comenzar"Para comenzar el servicio.
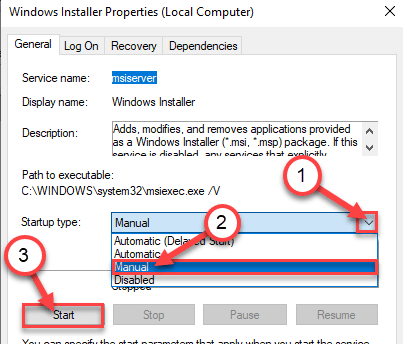
7. Luego, haga clic en "Aplicar"Y luego haga clic en"DE ACUERDO"Para guardar los cambios en su computadora.
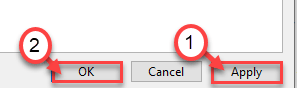
Cierre la pantalla de servicios. Nuevamente intente instalar la aplicación en su computadora.
Corrección 3 - Ejecutar instalación y desinstalar el solucionador de problemas
Instalar y desinstalar el solucionador de problemas puede detectar y solucionar cualquier problema con el instalador.
1. En primer lugar, vaya a MicrosoftProgram_install_and_uninstall.Meta en tu computadora.
2. A continuación, haga clic en "Descargar"Para descargarlo en su computadora.
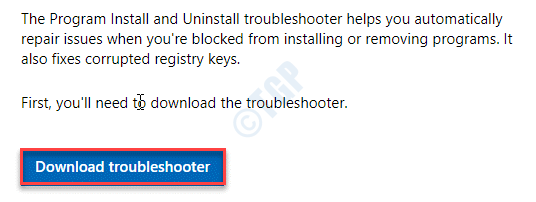
3. A continuación, vaya a la ubicación en su computadora donde acaba de descargar el archivo.
3. Después, haga doble clic en "MicrosoftProgram_install_and_uninstall.meta"Para ejecutar el solucionador de problemas.
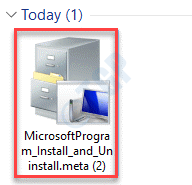
4. En el Instalador de programas y desinstalador Ventana, haga clic en "Próximo"Para ejecutar el solucionador de problemas en su computadora.
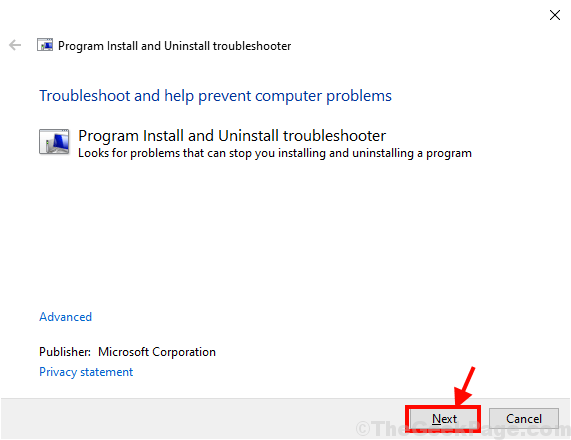
5. Aquí se le preguntarán "¿Tiene problemas para instalar o desinstalar un programa??", Simplemente haga clic en"Instalación".
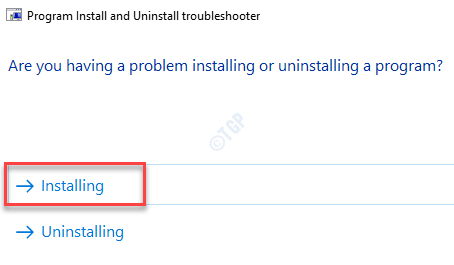
El solucionador verificará varios lugares como el registro de problemas relacionados con el parche. Espera un rato.
6. A continuación, aparecerás en el "Seleccione el programa que intenta instalar" ventana.
7. Simplemente seleccione el programa con el que se enfrente a este problema y luego haga clic en "Próximo".
(Si no puede encontrar la aplicación, seleccione "No enumerada".)
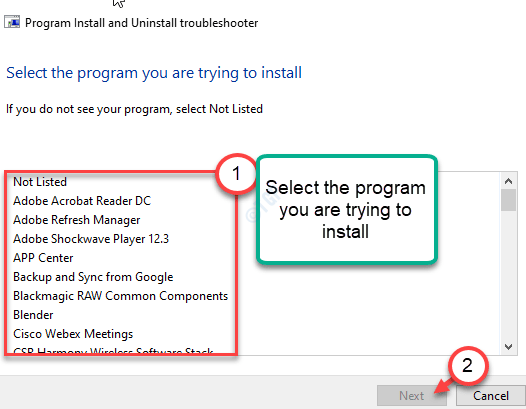
Siga las sugerencias sugeridas por el solucionador de problemas para solucionar el problema.
Intente ejecutar el instalador nuevamente.
Corrige 4 - cambie el nombre de dos archivos DLL
Tiene que cambiar el nombre de dos archivos DLL corruptos e instalar el paquete visual nuevamente.
PASO 1 -
1. Al principio, vaya a este sitio web para descargar el paquete Visual C ++.
2. Luego, haga clic en "Descargar".
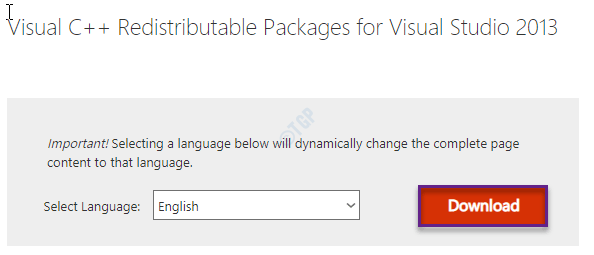
3. Ahora, elija el tipo de instalador de acuerdo con la especificación de su computadora*.
a. VCREDIST_ARM - Para la máquina que se ejecuta en los procesadores a base de brazo.
b. VCREDIST_X64 - sistema x64 bits
C. VCREDIST_X32 - sistema basado en bits x32
4. Haga clic en "Próximo"Para comenzar la descarga.
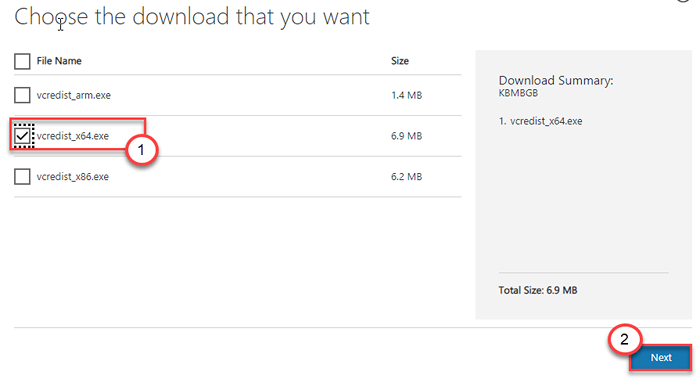
Una vez que lo haya descargado, cierre la ventana del navegador.
NOTA-
Se pregunta cómo conocer la especificación de su sistema? Sigue estos pasos.
1. Abra el comando ejecutar, simplemente presionando el Clave de Windows+R llaves.
2. Tipo "MSINFO32"Y haga clic en"DE ACUERDO".
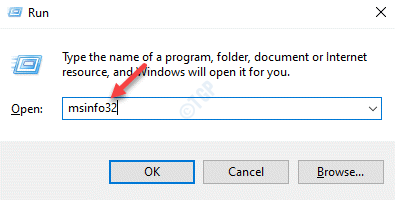
3. En la pantalla de información del sistema, consulte el 'Tipo de sistema:' Para saber qué tipo de sistema está utilizando.
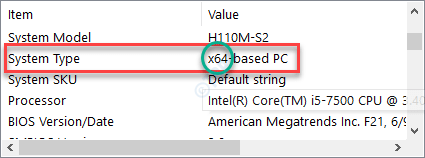
PASO 2 -
1. Al principio, presione Clave de Windows+E llaves juntas.
2. Después de eso, vaya a esta ubicación -
Para un sistema de 32 bits - C: \ Windows \ System32
Para un sistema de 64 bits - C: \ windows \ syswow64
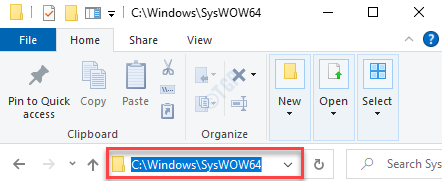
3. Una vez que haya aparecido en la carpeta en particular, busque estos dos archivos DLL.
MSVCP120.DLL MSVCR120.dll
4. Al principio, haga clic derecho en el "MSVCP120.dll"Archivo y haga clic en"Rebautizar"Cambiar el nombre del archivo.
5. Cambie el nombre del archivo como "MSVCP120.dll_old".
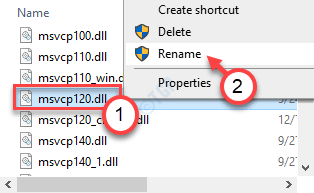
6. De la misma manera, haga clic derecho en el "MSVCR120.dll"Y haga clic en"Rebautizar"Alterar su nombre.
7. Puedes nombrarlo "MSVCR120.dll_old".
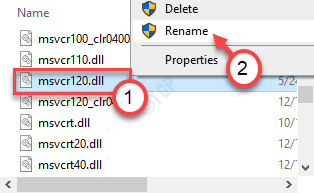
NOTA-
No elimine ninguno de los archivos DLL mencionados. Puede cambiar el nombre de los nombres originales si esta solución no resuelve su problema.
PASO 3 -
Ahora tiene que ejecutar el instalador VCREDIST para instalar el paquete en su sistema.
1. Vaya a la carpeta donde ha descargado "vCredista".
2. Entonces, haga doble clic en "vCredista"Para ejecutarlo.
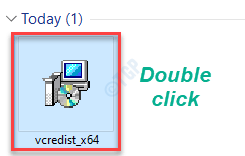
3. Simplemente haga clic en "Reparar"Para reparar los archivos corruptos.
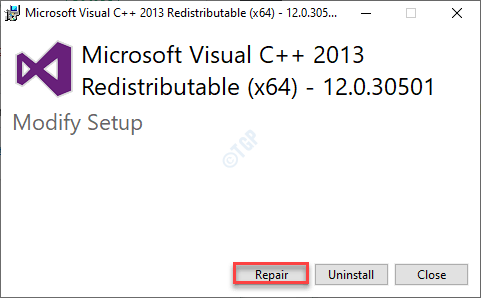
Este proceso se completará en menos de un minuto. Cierre el instalador. Ahora, intente instalar la aplicación una vez más.
FIJAR 5 - Un no registrar y volver a registrarse MSIEXEC
No registrar y volver a registrar el proceso msiexec. Esto debería solucionar cualquier problema con el msiexec.
1. Al principio, presione "Clave de Windows+x".
2. Después de eso, haga clic en "Windows PowerShell (administrador)".
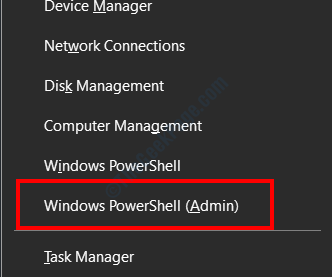
3. Una vez que haya abierto la ventana PowerShell, escriba este conjunto de comandos uno tras otro y presione Ingresar para ejecutarlos en la terminal.
MSIEXEC /UNING MSIEXEC /REGSERVER
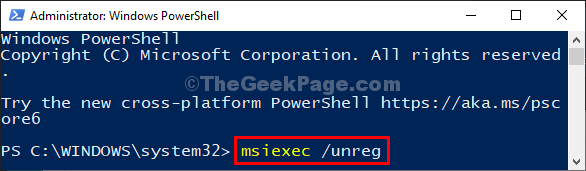
Esto no registrará y volverá a registrar el servicio en su máquina.
Cierre la pantalla PowerShell.
SEX 6 - Intente instalar el paquete en otra ubicación
Si se enfrenta a algún problema para instalar el paquete en la ubicación predeterminada ('C:' Drive), le sugerimos que intente instalar el paquete en otras unidades de su sistema. Compruebe si esto funciona para usted.
FIJAR 7 - Instalar en modo seguro
Si alguna otra aplicación/servicio está interfiriendo con el proceso de instalación, intente instalar el paquete en modo seguro.
1. Tienes que arrancar tu computadora en modo seguro. Abra la página de configuración.
2. Luego, haga clic en "Actualización y seguridad".
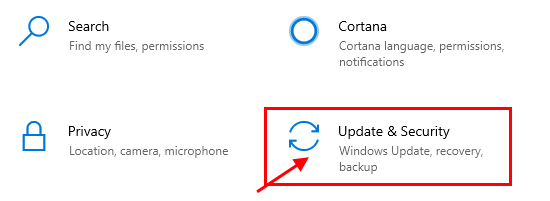
2. En primer lugar. En el lado izquierdo, haga clic en "Recuperación".
3. Después de eso, debajo 'Startu avanzadoP ', haga clic en "Reiniciar ahora".
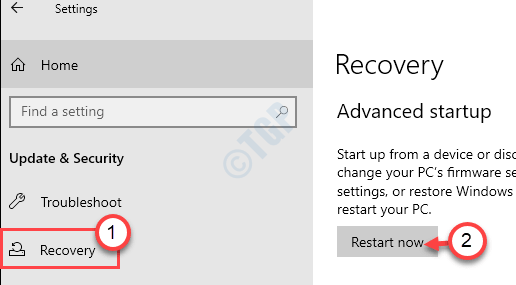
Esto iniciará su computadora en el entorno de recuperación.
4. Una vez que lo haga, simplemente haga clic en "Opciones avanzadas".
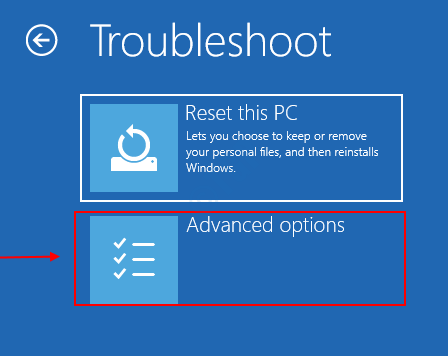
5. En la pantalla 'Opciones avanzadas', debe hacer clic en "Configuración de inicio".
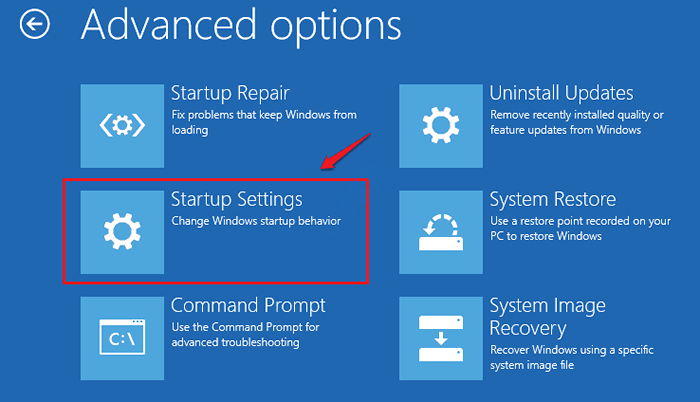
6. Para reiniciar su computadora con las condiciones adecuadas, haga clic en "Reanudar".
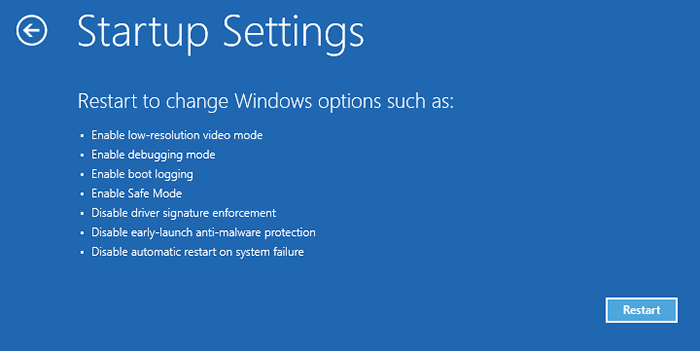
7. Una vez que esté en la configuración de inicio, presione el F4 clave para "Habilitar el modo seguro".
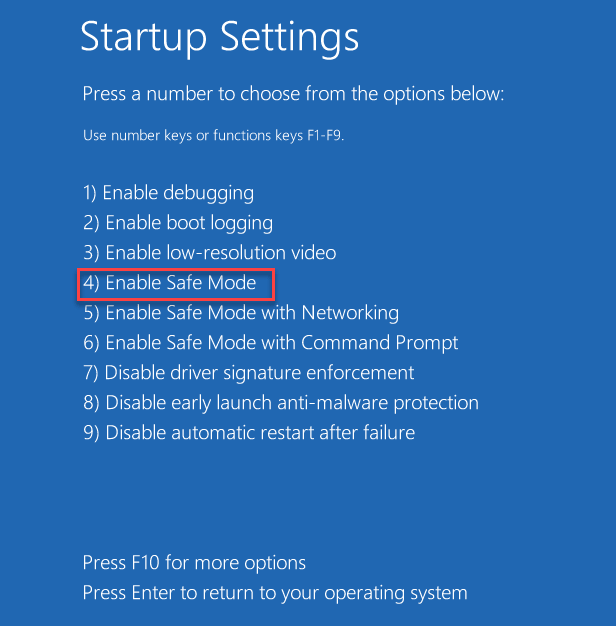
Después de que su sistema se inicie en el modo seguro, intente instalar el paquete una vez más.
esto deberia resolver el problema.
- « Cómo localizar la carpeta AppData en Windows 10
- Debe habilitar la protección del sistema en esta solución de unidad »

