Debe habilitar la protección del sistema en esta solución de unidad
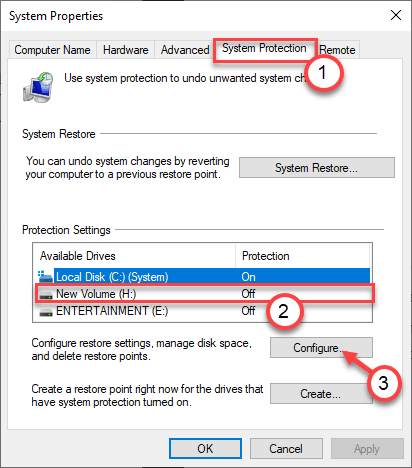
- 3593
- 964
- Claudia Baca
La función de restauración del sistema es parte de Windows desde Windows Me. Esta característica extremadamente salvaje puede salvar su computadora del borde de una falla fatal debido a cualquier razón. Simplemente restaure su computadora a un estado anterior, cuando todo fuera normal. Pero a veces puede ver este mensaje de error al intentar usar la función de restauración del sistema - 'Debe habilitar la protección del sistema en esta unidad'. No se preocupe, solo siga estos sencillos pasos en su computadora.
Tabla de contenido
- FIJO 2 - Reiniciar el servicio de protección del sistema
- Corrección 1 - Cambie el nombre de los archivos de registro
- FIJAR 2: habilite la protección del sistema usando PowerShell
- FIJAR 3 - Inicie el servicio de protección del sistema
- FIJAR 4 - Intente restablecer el sistema
FIJO 2 - Reiniciar el servicio de protección del sistema
Arranca su PC a Windows RE -
Tienes que acceder al entorno de recuperación de Windows. Sigue estos pasos -
1. En primer lugar, apague por completo su computadora.
2. Una vez que esté seguro de que la computadora está apagada, presione el botón de encendido una vez.
Cuando vea que la computadora está comenzando, simplemente presione el botón de encendido para 5 segundos para apagar completamente su dispositivo, nuevamente.
3. Sigue repitiendo este proceso del start-stardown-start proceso para 2 tiempos y en la tercera vez, deje que el sistema comience normalmente.
Notarás que el Ha aparecido una ventana de reparación automática.
4. Una vez que aparezca la ventana de reparación automática, haga clic en "Opciones avanzadas".
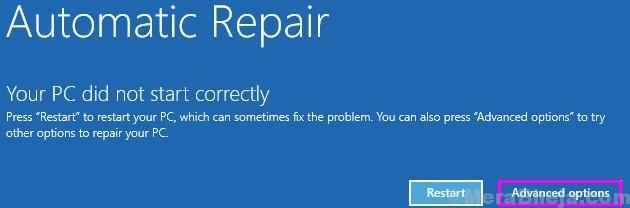
5. Luego, en la pantalla de elegir una opción, haga clic en "Resolución de problemas".
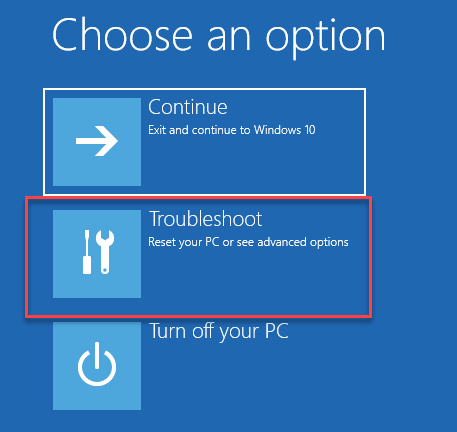
6. A continuación, debe hacer clic en el "Opciones avanzadas".
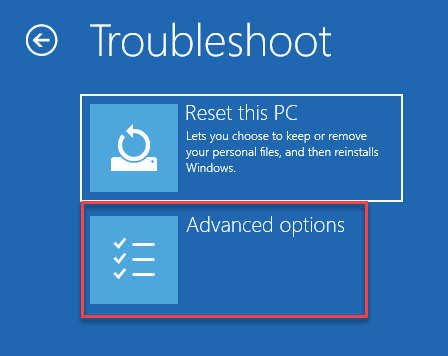
7. Necesitamos acceder a la pantalla del símbolo del sistema. Haga clic en "Solicitante del sistema".
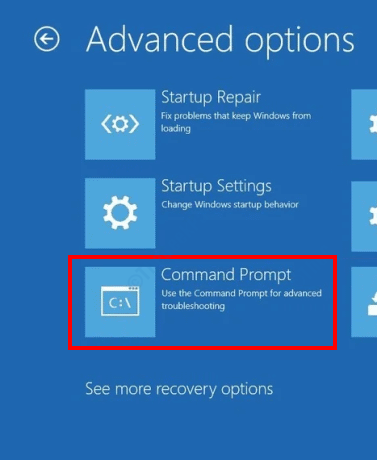
8. Luego, seleccione su cuenta.
9. A continuación, se le pedirá que coloque la contraseña de su cuenta en el cuadro.
10. Finalmente, haga clic en "Continuar".
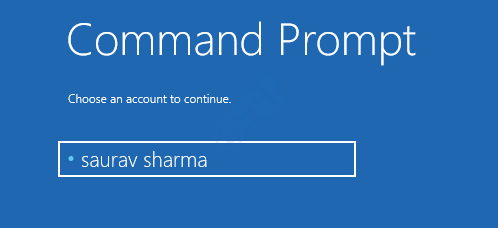
11. Una vez que aparece el símbolo del sistema, navegue a la carpeta de configuración. Para hacerlo, escriba este comando y presione Ingresar.
12. Una vez que tenga acceso a la terminal, ejecute estos códigos uno por uno.
Net Start vss Rstrui.exe /fuera de línea: c: \ windows = activo

Aparecerá la ventana de restauración del sistema. Siga las instrucciones en pantalla y seleccione la unidad que contenga ventanas (generalmente C: o D: unidad) y restaure su computadora al estado normal.
Inicie su sistema normalmente y verifique si esto ha funcionado para usted o no.
Corrección 1 - Cambie el nombre de los archivos de registro
Tiene que cambiar el nombre de los archivos de registro en su computadora.
Arranca su PC a Windows RE -
Tienes que acceder al entorno de recuperación de Windows. Sigue estos pasos -
1. En primer lugar, apague por completo su computadora.
2. Una vez que esté seguro de que la computadora está apagada, presione el botón de encendido una vez.
Cuando vea que la computadora está comenzando, simplemente presione el botón de encendido para 5 segundos para apagar completamente su dispositivo, nuevamente.
3. Sigue repitiendo este proceso del start-stardown-start proceso para 2 tiempos y en la tercera vez, deje que el sistema comience normalmente.
Notarás que el Ha aparecido una ventana de reparación automática.
4. Una vez que aparezca la ventana de reparación automática, haga clic en "Opciones avanzadas".
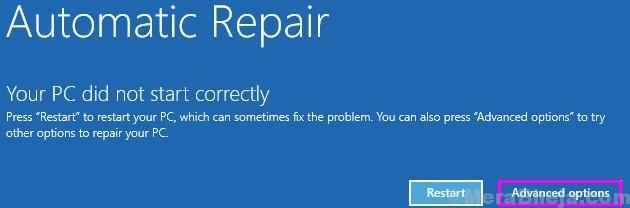
5. Luego, en la pantalla de elegir una opción, haga clic en "Resolución de problemas".
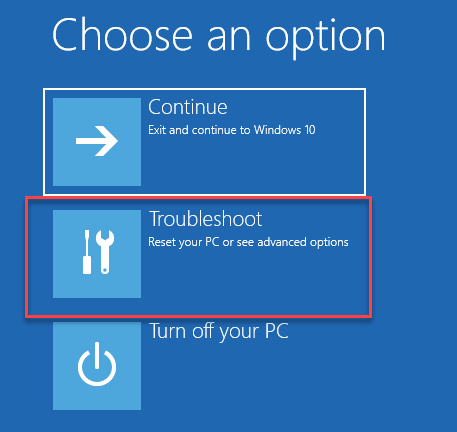
6. A continuación, debe hacer clic en el "Opciones avanzadas".
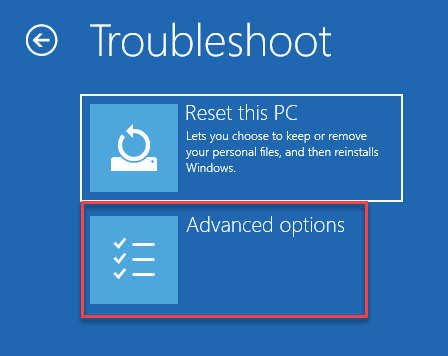
7. Necesitamos acceder a la pantalla del símbolo del sistema. Haga clic en "Solicitante del sistema".
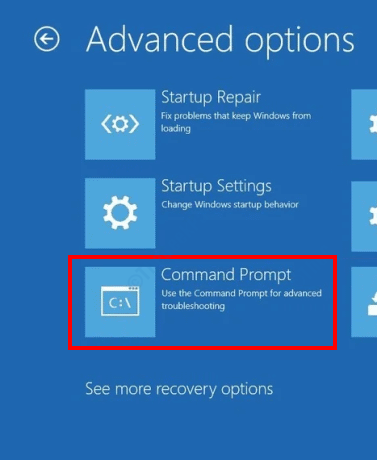
8. Luego, seleccione su cuenta.
9. A continuación, se le pedirá que coloque la contraseña de su cuenta en el cuadro.
10. Finalmente, haga clic en "Continuar".
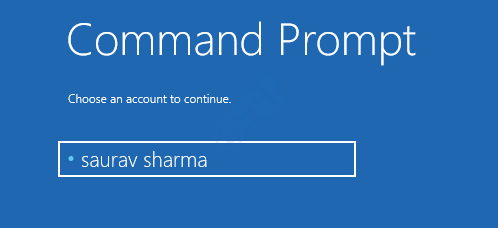
11. Una vez que aparece el símbolo del sistema, navegue a la carpeta de configuración. Para hacerlo, escriba este comando y presione Ingresar.
CD %Systemroot %\ System32 \ config
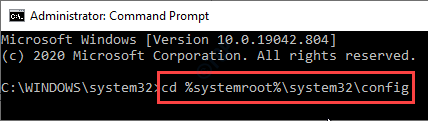
12. Ahora solo tiene que cambiar el nombre de la carpeta del sistema y la carpeta de software. Para hacerlo, ejecute estos códigos uno por uno y presione Enter.
Sistema REN Sistema.001 Software Ren Software.001
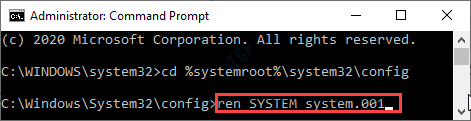
13. Después de cambiar el nombre de esas carpetas, es hora de ejecutar la restauración del sistema en condición fuera de línea desde la línea de comando.
rstrui.exe /fuera de línea: c: \ windows = activo

La ventana de restauración del sistema ahora aparecerá en su pantalla. Seleccione el punto de restauración según su elección y continúe más allá para completar el proceso. No volverá a ver el molesto mensaje de error.
FIJAR 2: habilite la protección del sistema usando PowerShell
Habilite la protección del sistema utilizando la consola PowerShell.
1. Al principio, haga clic con el botón derecho en el icono de Windows y haga clic en "Windows PowerShell (administrador)".
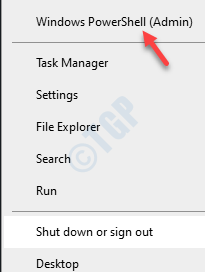
2. Una vez que se abra el Windows PowerShell, ejecute estos códigos uno por uno en la terminal.
Enable -ComputerRestore -Drive "C: \" vssadmin cambia de tamaño shadowstorage /on = c: /for = c: /maxSize = 5% Checkpoint -Computer -Descripción ""Hecho""
Tomará unos segundos completar el proceso.
Intente usar la restauración del sistema nuevamente.
NOTA-
Si desea habilitar la protección del sistema en su computadora en el futuro, siga estos sencillos pasos para hacerlo -
1. Presione la tecla Windows y comience a escribir ""Restauración del sistema"".
2. Luego, haga clic en ""Recuperación""En los resultados de búsqueda elevados.
3. En el Panel de control Ventana, haga clic en ""Configurar la restauración del sistema"".
4. Entonces, ve al ""Proteccion del sistema"" pestaña.
5. A continuación, seleccione la unidad en la que desea encender la protección y haga clic en ""Configurar"".
5. Ahora, seleccione el botón de radio junto a ""Encender la protección del sistema"".
6. Finalmente, haga clic en ""Aplicar""Y luego haga clic en""DE ACUERDO""Para guardar este cambio.
Esto encenderá la protección del sistema en la unidad.
Nuevamente intente ejecutar la restauración del sistema en su computadora.
FIJAR 3 - Inicie el servicio de protección del sistema
Necesita que el servicio de protección del sistema se ejecute al regreso a una restauración del sistema para funcionar correctamente.
1. Simplemente siga las instrucciones mencionadas en el Fix-1 para iniciar su computadora en modo de recuperación.
2. Una vez que se abra la ventana de opciones avanzadas, continúe de esta manera -
Solución de problemas> Opciones avanzadas> símbolo del sistema
3. Una vez que aparece el símbolo del sistema, escriba este código y presione Ingresar. Esto detendrá el servicio de protección del sistema en su computadora.
parada neta vss
4. Para reanudar los servicios, escriba este comando y presione Enter.
Net Start VSS
Cierre la pantalla del símbolo del sistema. Dé al proceso de restauración del sistema otra prueba.
FIJAR 4 - Intente restablecer el sistema
Si la restauración del sistema no funciona para usted, intente restablecer el sistema.
1. Arrancar en la ventana del modo de recuperación de Windows.
2. Luego, haga clic en ""Opciones avanzadas"".
3. clickea en el ""Resolución de problemas"".
4. Cuando se abre el modo de recuperación de Windows, vaya de esta manera-
Restablecer esta PC
5. Aquí tienes dos opciones -
a. Actualiza tu PC- Si desea retener todos sus archivos después de actualizar el dispositivo, elija esta opción (recomendado).
b. Resetea tu PC- Elegir esta opción restablecerá todo el dispositivo.
6. A continuación, debes elegir el ""Actualiza tu PC"".
Simplemente siga las instrucciones en pantalla para actualizar los archivos de PC en su computadora. Puede perder algunas aplicaciones instaladas recientemente y esto debería resolver el problema.
"- « Cómo solucionar el código de error de InstallShield 1722 en Windows 10
- MS Word no pudo crear el archivo de trabajo. Verifique la variable de entorno TEMP »


