MS Word no pudo crear el archivo de trabajo. Verifique la variable de entorno TEMP
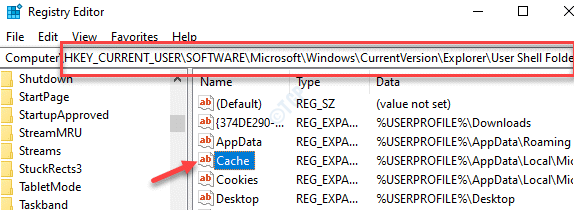
- 1184
- 168
- Norma Sedillo
Al abrir el documento de MS Office Word, puede encontrar un mensaje de error ” Word no pudo crear el archivo de trabajo. Verifique la variable de entorno TEMP". También puede ver este mensaje de error, cuando intente obtener una vista previa de un documento de Word con .docx o .Extensión del archivo XLSX usando el explorador de archivos. De hecho, también puede encontrar este error al comenzar otras aplicaciones de Microsoft Office como Excel, Outlook, etc. Si bien hay diferentes razones que pueden causar este error, hay algunas formas en que puede solucionar este problema. Veamos como.
Tabla de contenido
- Método 1: editando la configuración del registro
- Método 2: Deshabilitar panel de vista previa
- Método 3: cree las carpetas Temp de la aplicación de oficina utilizando el símbolo del sistema
- Método 4: Crear variables de entorno
- Método 5: Elimine la clave de vista previa de 64 bits de la oficina del editor de registro
- Método 6: Cambie la ubicación temporal de archivos de Internet para Internet Explorer
- Método 7: Compruebe los permisos de la carpeta de EtetCache
- Método 8: a través del explorador de archivos de Windows
- Método 9: Configure la palabra de Microsoft una vez más
Método 1: editando la configuración del registro
Paso 1: presione el Win + R tecla de acceso directo para abrir el Ejecutar comando ventana.
Paso 2: En el Ejecutar comando Campo de búsqueda, escriba regedit y golpear Ingresar Para abrir el Editor de registro ventana.
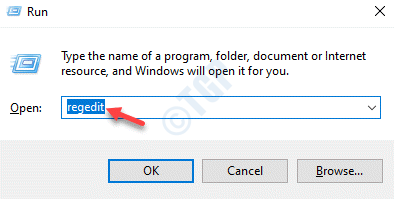
Paso 3: Copie y pegue la siguiente ruta en el Editor de registro barra de direcciones y golpes Ingresar:
HKEY_CURRENT_USER \ Software \ Microsoft \ Windows \ CurrentVersion \ Explorer \ Carpetas de shell de usuario
Ahora, ve al lado derecho del panel y hace doble clic en el Cache cadena.
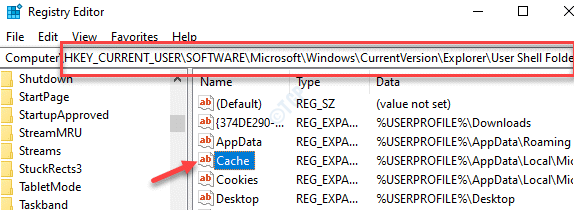
Etapa 4: En el Editar cadena Cuadro de diálogo que se abre, reemplace el Datos de valor campo con la ruta que se da a continuación.
%UserProfile%\ AppData \ Local \ Microsoft \ Windows \ Archivos temporales de Internet
Prensa DE ACUERDO Para guardar cambios y salir.
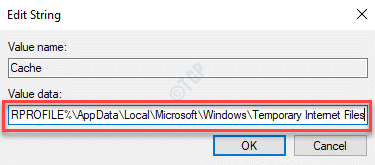
Ahora, cierre todas las aplicaciones y Reanudar tu computador. Intente abrir el documento Word ahora, y ya no debería ver un error.
Método 2: Deshabilitar panel de vista previa
Deshabilite el panel de vista previa en su computadora con Windows y luego vuelva a intentarlo.
Abra el explorador de archivos, haga clic en VEW y desactívelo.
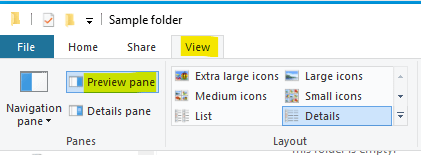
Si es un usuario de Windows 11, haga clic en vista , Luego haga clic en espectáculo y luego desmarque panel de vista previa.
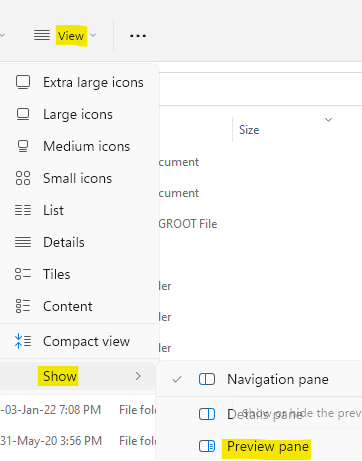
Método 3: cree las carpetas Temp de la aplicación de oficina utilizando el símbolo del sistema
Paso 1: Buscar CMD En la búsqueda de la barra de tareas de Windows. Cuando aparece el icono del símbolo del sistema.
Paso 2:Luego haga un clic derecho en eso y elija ejecutar como administrador.
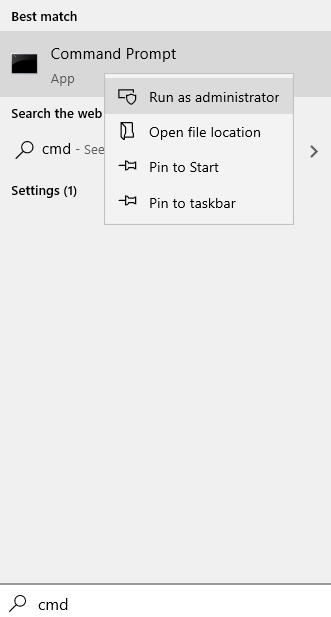
Paso 3: En el Solicitante del sistema (administración) Ventana, escriba el siguiente comando y presione Ingresar:
CD /D %UserProfile %\ AppData \ Local \ Microsoft \ Windows \ Inetcache MD Contenido.Contenido de Word MD.panorama
Ahora, cierre la ventana del símbolo del sistema y reinicie su PC. Ahora puede abrir su documento de Word Normalmente.
Método 4: Crear variables de entorno
1 - Prensa Clave de Windows + R juntos para abrir correr.
Escribir sysdm.CPL en él y haz clic DE ACUERDO.
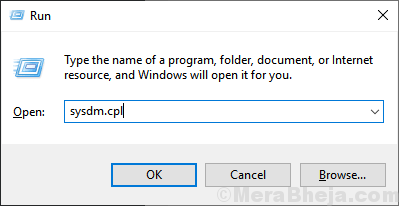
2 - Haga clic en avanzado y luego haga clic en Variables de entorno.
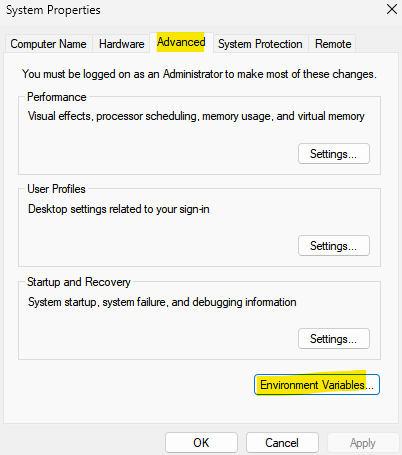
3 en Variables de usuario Sección, haga clic Nuevo botón
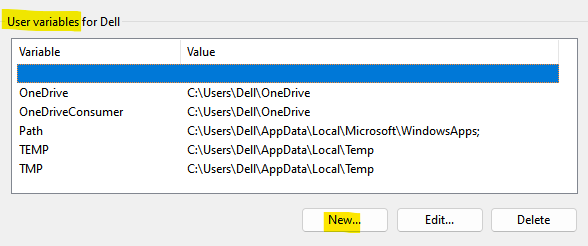
4 - En el campo Nombre de la variable, escriba %perfil del usuario%
Además, en el campo de valor variable, pase C: \ Users \ UserName
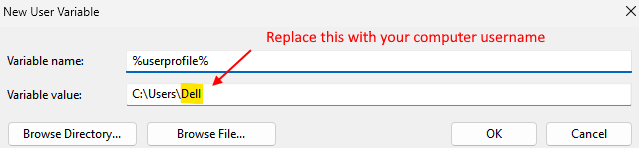
Haga clic en Aceptar y cerrar las ventanas
Método 5: Elimine la clave de vista previa de 64 bits de la oficina del editor de registro
Paso 1: Ve a la Comenzar y escribir Regedit En la barra de búsqueda de Windows.
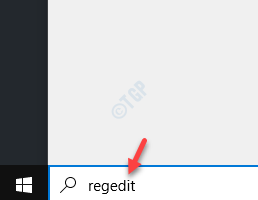
Paso 2: Haga clic a la izquierda en el resultado para abrir el Editor de registro ventana.
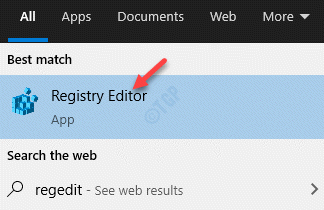
Paso 3 - Una vez que se abra el registro, presione Ctrl + F y copie y pegue la clave que se da a continuación. Ahora, haga clic en Buscar Next para buscar la tecla.
84F66100-FF7C-4FB4-B0C0-02CD7FB668FE
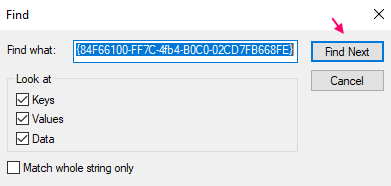
Paso 4: si encuentra la clave, haga clic derecho y borrar él.
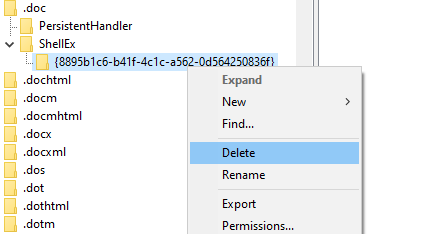
Cierra el Editor de registro y reinicie tu PC. Ahora, intente abrir el documento de Word y debe abrirse normalmente.
*Nota - Antes de realizar cualquier cambio en la configuración del registro, cree un archivo de copia de seguridad de los datos del registro.
Esto ahora aplicará la configuración al registro.
Método 6: Cambie la ubicación temporal de archivos de Internet para Internet Explorer
Paso 1: Haga clic derecho en el Comenzar menú y seleccionar Correr desde el Ejecutar comando.
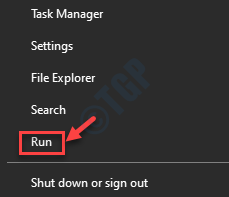
Paso 2: En el Ejecutar comando Ventana, escriba inetcpl.CPL y presionar DE ACUERDO Para abrir el Propiedades de Internet cuadro de diálogo.
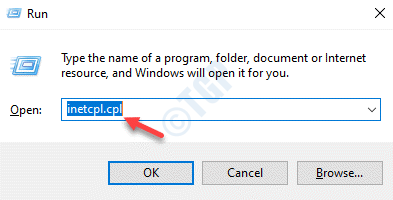
Paso 3: Bajo la General pestaña, ve a la Historial de navegación Sección y haga clic en Ajustes.
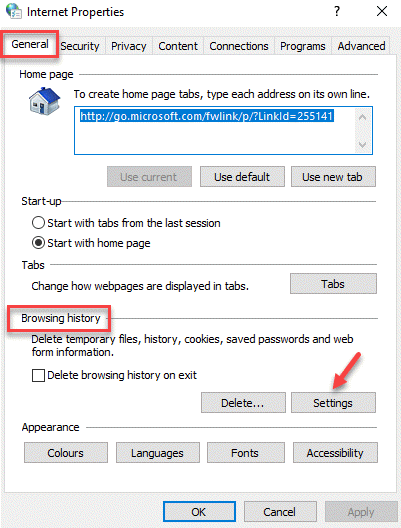
Etapa 4: Abre el Configuración de datos del sitio web ventana. Aquí, bajo el Archivos temporales de Internet pestaña, vaya hacia la parte inferior y seleccione el Mover carpeta botón.
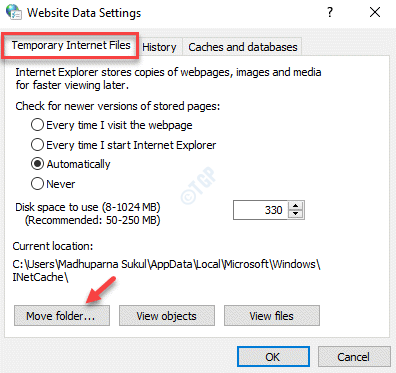
Paso 5: En el Busca por carpetas Ventana, navegue a la ruta de abajo:
C: \ Users \\ AppData \ Local \ Microsoft \ Windows
Aquí, reemplace la parte resaltada anteriormente con su carpeta de nombre de usuario, es decir, después del Usuarios carpeta, seleccione la carpeta de su nombre de usuario.
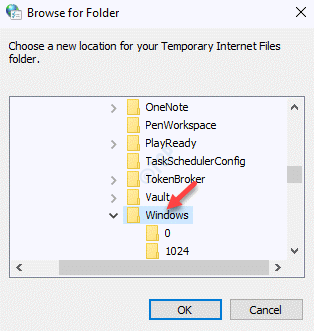
Paso 6: En el Windows carpeta, encontrará una carpeta llamada Inetcache.
Ahora, simplemente cierre el Busca por carpetas ventana.

Paso 7: Cierra el Configuración de datos del sitio web cuadro de diálogo.
Prensa DE ACUERDO para salir del Propiedades de Internet ventana.
Reinicie su PC y el error de MS Word debe resolverse ahora.
Método 7: Compruebe los permisos de la carpeta de EtetCache
Paso 1: Ir a Comenzar y escribir Solicitante del sistema en el Windows barra de búsqueda.
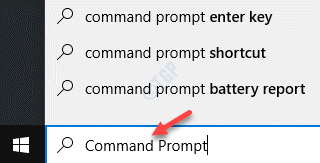
Paso 2: Haga clic derecho en el resultado y seleccione Ejecutar como administrador abrir Solicitante del sistema con derechos de administrador.
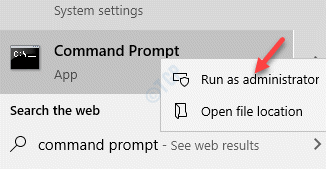
Paso 3: Ahora, ejecute el siguiente comando en el Solicitante del sistema (administración) Ventana y golpe Ingresar:
ICACLS %UserProfile %\ AppData \ Local \ Microsoft \ Windows \ inetCache
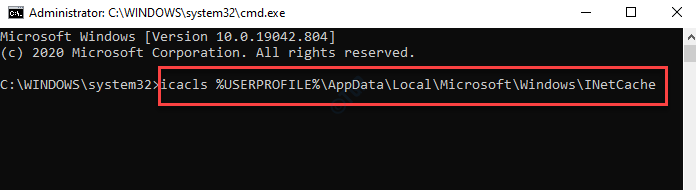
*Nota - Asegúrese de que el permiso se muestre a continuación en el Solicitante del sistema:
"NT Authority \ System: (i) (oi) (Ci) (f) Builtin \ Administrators: (i) (oi) (Ci) (f) Desktop-31MDJSD \ USER_NAME: (i) (OI) (CI) ((CI) ( F)".
Ahora, salga del símbolo del sistema y reinicie su PC. La palabra ms o cualquiera de las aplicaciones de MS Office ya no debe mostrar el error.
Método 8: a través del explorador de archivos de Windows
Paso 1: presione el Ganar + e teclas de acceso rápido en tu teclado para abrir el Explorador de archivos.
Paso 2: En el Explorador de archivos ventana, ve al Vista pestaña En la pestaña, haga clic en Mostrar ocultar para expandir la sección y seleccionar Artículos ocultos.
Esto presentará cualquier artículo oculto en el Explorador de archivos.
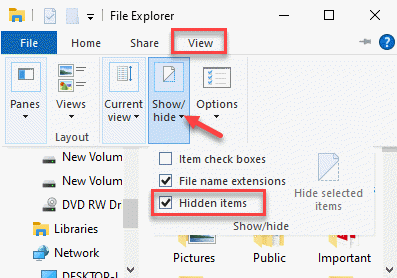
Paso 3: Ahora, navegue a la siguiente ubicación:
C: \ Users \%userProfile%\ AppData \ Local \ Microsoft \ Windows
Clickea en el Inetcache carpeta.
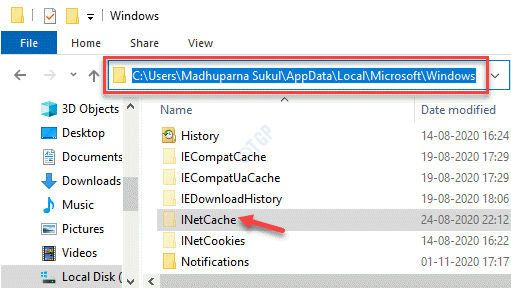
Etapa 4: Buscar Contenido.Palabra carpeta.
Seleccionarlo y presionar Borrar.
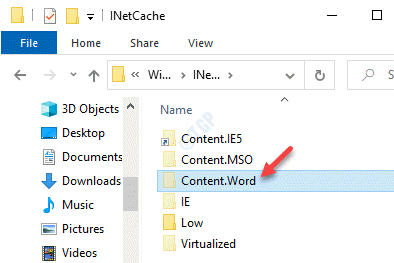
Método 9: Configure la palabra de Microsoft una vez más
Paso 1: Calcetín de la derecha Comenzar y seleccionar Correr Desde el menú.
Esto abrirá el Ejecutar comando ventana.
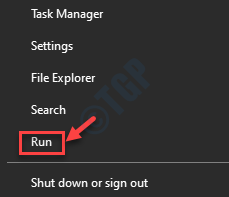
Paso 2: Ahora, escriba el siguiente comando en el campo de búsqueda y presione Ingresar:
Winword.exe /r
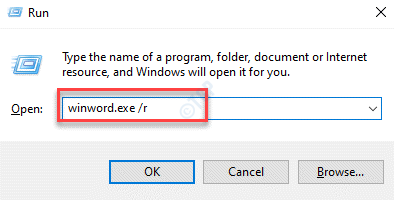
Espere durante algún tiempo, ya que tarda un par de minutos en completar el proceso.
Esto volverá a registrar la aplicación de Office e incluso configurará los archivos de oficina que se requieren para corregir el error. Una vez completado, verifique si el documento de Word se está abriendo o las aplicaciones de MS Office están funcionando bien.
- « Debe habilitar la protección del sistema en esta solución de unidad
- El servidor no se registró con DCom dentro de la solución de tiempo de espera requerida »

