El servidor no se registró con DCom dentro de la solución de tiempo de espera requerida
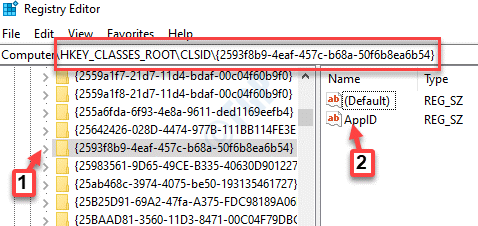
- 1945
- 369
- Sta. Enrique Santiago
Si ve y un mensaje de error que dice: "El servidor no se registró con DCom dentro del tiempo de espera requerido", Significa que uno o más del modelo de objeto de componente distribuido (DCOM) no pueden registrarse en el período de tiempo especificado. DCOM es un conjunto de conceptos e interfaces de programa de Microsoft que permite la comunicación entre componentes de software (aplicaciones de clientes y servidores) a través de una red. El error es bastante común y, por lo general, no daña su sistema, sin embargo, a veces puede ser seroso y puede terminar bloqueando su disco duro con un uso del 100% o silenciar el sonido del sistema. Si bien puede haber algunas razones por las que ve este error, como credenciales incompatibles, configuraciones de firewall o configuraciones de DCOM incompatibles, la razón exacta aún no se sabe. Tenemos un par de soluciones para usted que pueden ayudarlo a deshacerse del "El servidor no se registró con DCom dentro del tiempo de espera requerido"Error a continuación.
Tabla de contenido
- Método 1: cambiando los permisos de acceso en COM Security
- Método 2: modificando el tipo de inicio en la publicación de recursos de descubrimiento de funciones
- Método 3: Desactivar Permitir descargas de otras PCS
- Método 4: ejecutando el solucionador de problemas de Windows
- Método 5: Restablecer permisos predeterminados de DCOM
- Método 6: Verifique las variables de entorno en las propiedades del sistema
- Método 7: Uso del editor de registro
Método 1: cambiando los permisos de acceso en COM Security
Paso 1: Hacer clic derecho en Comenzar menú y seleccionar Correr Para abrir el Ejecutar comando.
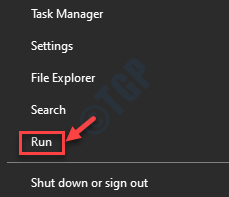
Paso 2: En el Ejecutar comando Campo de búsqueda, escriba dcomcnfg y golpear Ingresar Para abrir el Servicios componentes ventana.
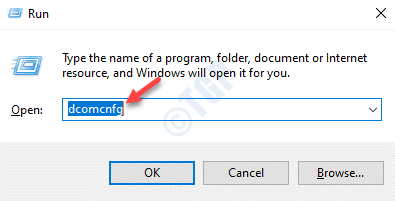
Paso 3: En el Servicios componentes Ventana, en el lado derecho del panel, haga doble clic en el Ordenadores carpeta.
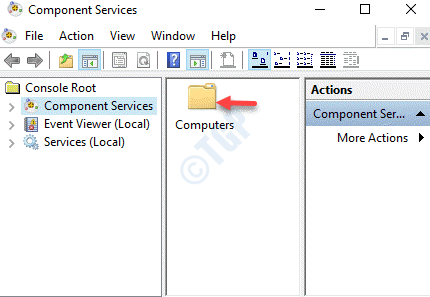
Etapa 4: A continuación, haga clic derecho en Mi computadora y seleccionar Propiedades.
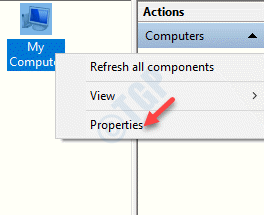
Paso 5: En el Propiedades de mi computadora Cuadro de diálogo, seleccione el Com Seguridad pestaña y debajo Permisos de acceso Sección, haga clic en el Editar predeterminado botón.
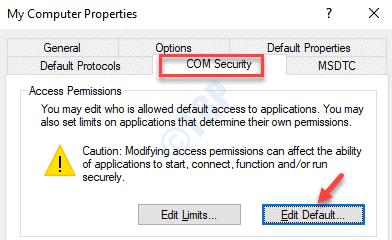
Paso 6: En el Permiso de acceso ventana, debajo Seguridad predeterminada, Ve a la Nombres de grupo o de usuarios lista. Entonces, seleccione SER y asegúrese de que el debajo del Permisos para sí mismo sección, la Permitir cajas al lado de ambos Acceso local y Acceso remoto están marcados.
Si no, entonces marque ambas casillas para Permitir permisos.
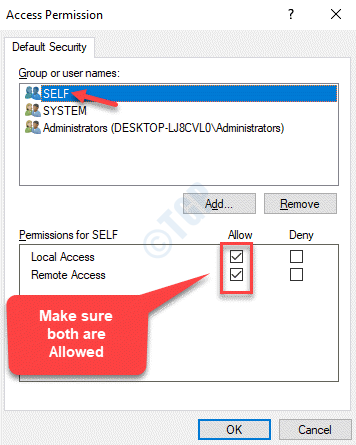
Paso 7: Repite el Paso 6 para ambos SISTEMA y Administradores grupo. Asegúrate de ambos Permisos locales y Acceso remoto son Permitido para ambos grupos.
Prensa DE ACUERDO Para guardar cambios y salir.
Ahora presiona Aplicar y luego DE ACUERDO Para guardar cambios y salir Servicios componentes.
Reinicie su PC y no debería ver el "El servidor no se registró con DCom dentro del tiempo de espera requeridoError más.
Método 2: modificando el tipo de inicio en la publicación de recursos de descubrimiento de funciones
Paso 1: presione el Win + R teclas juntas en su teclado para abrir el Ejecutar comando caja.
Paso 2: Tipo servicios.MSC en el Ejecutar comando Box de búsqueda y presione Ingresar Para abrir el Servicio ventana del gerente.
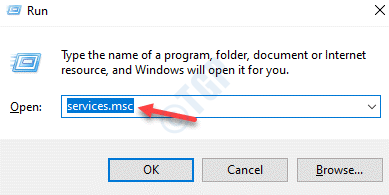
Paso 3: En el Servicios ventana, navegue hacia el lado derecho del panel.
Ahora, bajo el Nombre Buscar columna Publicación de recursos de descubrimiento de funciones servicio y haga doble clic en él para abrir su Propiedades ventana.
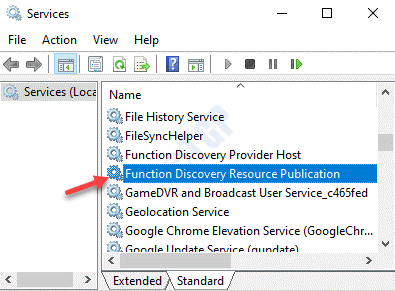
Etapa 4: En el Propiedades ventana, debajo del General pestaña, ve a la Tipo de inicio campo y configurarlo en Automático (arranque retrasado).
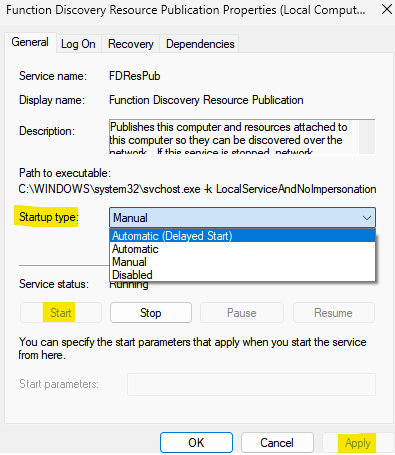
Además, asegúrese de que el Estado del servicio es Correr. Si no, luego haga clic en el Comenzar botón para comenzar a ejecutar el servicio.
Prensa Aplicar y luego DE ACUERDO Para guardar cambios y salir.
Salir de la ventana de Service Manager y reiniciar su PC. El error ahora debería haberse ido y puede continuar usando su PC normalmente.
Método 3: Desactivar Permitir descargas de otras PCS
Aparentemente, el "El servidor no se registró con DCom dentro del tiempo de espera requeridoEl error también puede ocurrir cuando la opción Permitir descargas de otras PCS en las actualizaciones de Windows está habilitado. Por lo tanto, deshabilitar estas opciones puede resolver el problema. Veamos como.
Paso 1: presione el Ganar + x llave de acceso rápido en su teclado y seleccione Correr Para abrir el Ejecutar comando ventana.
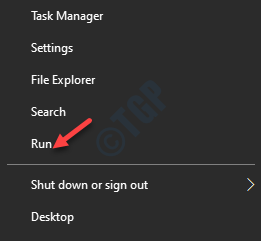
Paso 2: Ahora, escriba Actualización de control en el Ejecutar comando Box de búsqueda y presione Ingresar Para abrir el actualizacion de Windows página adentro Ajustes.
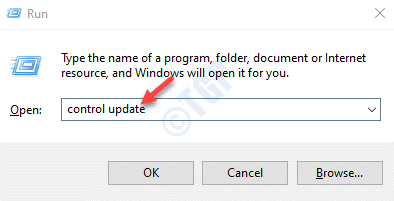
Paso 3: En el actualizacion de Windows página, vaya al lado derecho del panel, desplácese hacia abajo y haga clic en Opciones avanzadas.
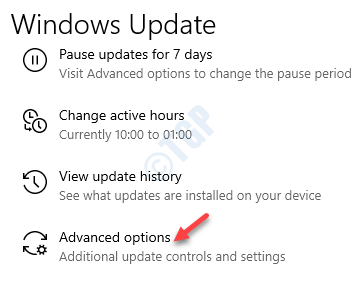
Etapa 4: En el Opciones avanzadas Ventana, desplácese hacia abajo y haga clic en Optimización de entrega.
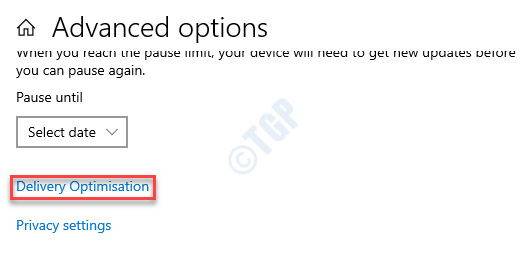
Paso 5: En la siguiente ventana, desplácese hacia abajo y vaya a Permitir descargas de otras PCS.
Mueva el control deslizante hacia la izquierda para deshabilitar la opción.
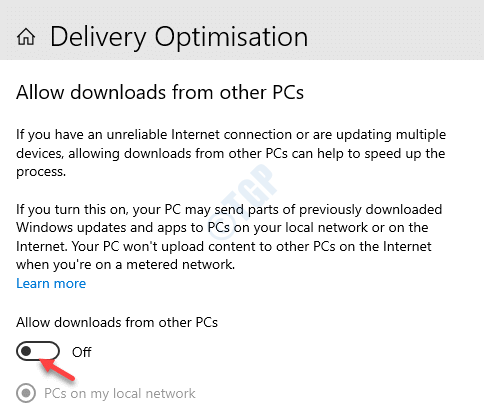
Una vez hecho eso, el "El servidor no se registró con DCom dentro del tiempo de espera requerido"El error debería desaparecer ahora.
Para usuarios de Windows 11
1: presione el Ganar + x llave de acceso rápido en su teclado y seleccione Correr Para abrir el Ejecutar comando ventana.
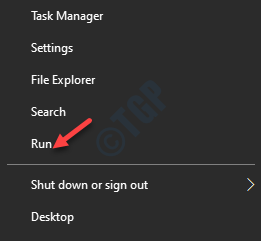
2: Ahora, escriba Actualización de control en el Ejecutar comando Box de búsqueda y presione Ingresar Para abrir el actualizacion de Windows página adentro Ajustes.
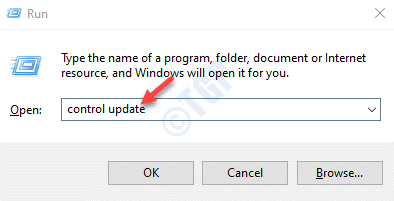
3 - Haga clic en Opciones avanzadas.
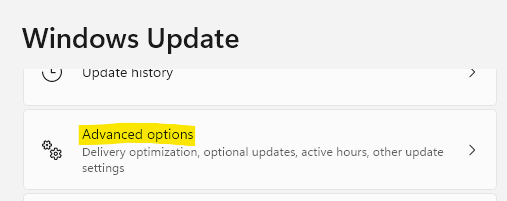
4 - En la ventana de opciones avanzadas, desplácese hacia abajo y haga clic en Optimización de entrega.
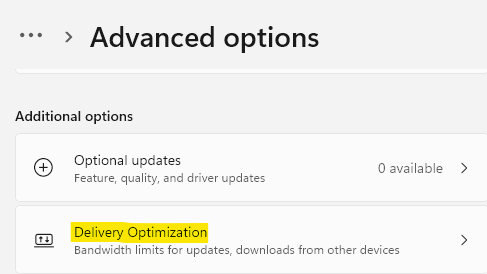
5 - En la siguiente ventana, desplácese hacia abajo y deshabilite Permitir descargas de otra PCs.
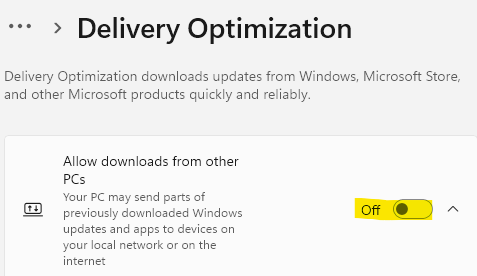
Método 4: ejecutando el solucionador de problemas de Windows
Existen posibilidades de que el error se deba a una falla en la certificación relacionada con las aplicaciones de Windows Store. Si este es el problema que causa el error, puede intentar ejecutar el solucionador de problemas de Windows y ver si el problema se resuelve. Aquí le mostramos cómo solucionar el problema:
Paso 1: Hacer clic derecho en Comenzar y seleccionar Correr abrir Ejecutar comando.
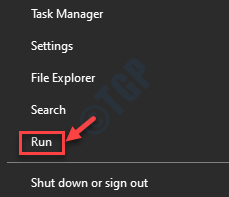
Paso 2: En el Correr Campo de búsqueda de comandos, escribir control.exe /nombre Microsoft.Solución de problemas y presionar DE ACUERDO Para abrir el Solución de problemas de Windows ventana Ajustes.
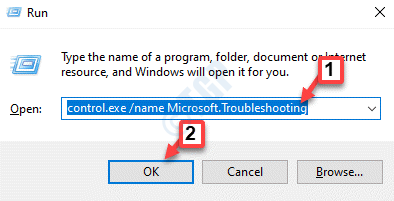
Paso 3: En el lado derecho del panel, desplácese hacia abajo y haga clic en Solucionadores adicionales.
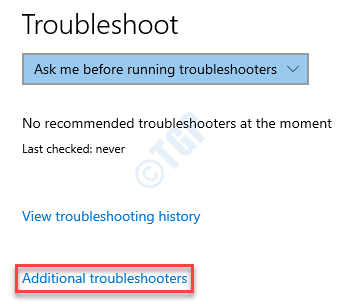
Etapa 4: A continuación, debajo del Poner en funcionamiento Sección, haga clic en actualizacion de Windows.
Ahora, haga clic en Ejecute el solucionador de problemas.
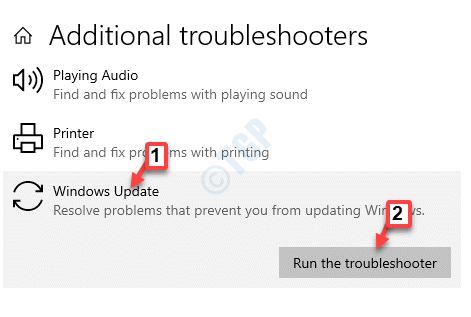
Paso 5: Ahora, deje que el solucionador de problemas ejecute el escaneo y detecte cualquier problema. Si se encuentra algún problema, los solucionará automáticamente.
Reinicie su PC y ya no debería ver el mensaje de error.
Método 5: Restablecer permisos predeterminados de DCOM
Paso 1: presione el Win + R tecla de acceso directo en tu teclado para abrir Ejecutar comando.
Paso 2: En el Ejecutar comando cuadro de búsqueda, escriba dcomcnfg y presionar DE ACUERDO.
Paso 3: Esto abrirá el Servicios componentes Ventana de nuevo.
Ahora, navegue hacia el lado derecho del panel y haga doble clic en el Computadora carpeta.
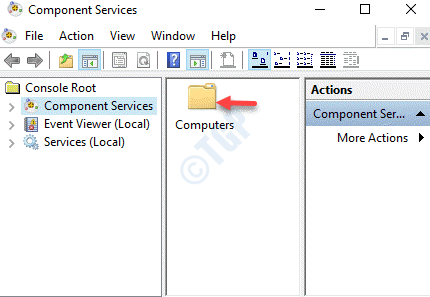
Etapa 4: A continuación, haga clic con el botón derecho en el Mi computadora carpeta y seleccionar Propiedades.
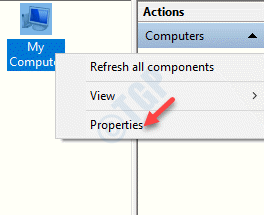
Paso 5: En el Propiedades de mi computadora Ventana, esta vez, ve al Propiedades predeterminadas pestaña.
Asegúrese de que el Nivel de autenticación predeterminado se establece en Conectar y Nivel de suplantación predeterminado se establece en Identificar.
Ahora, desmarque la caja al lado de Habilitar com distribuido En esta opción de computadora.
Prensa Aplicar y luego DE ACUERDO Para guardar cambios y salir.
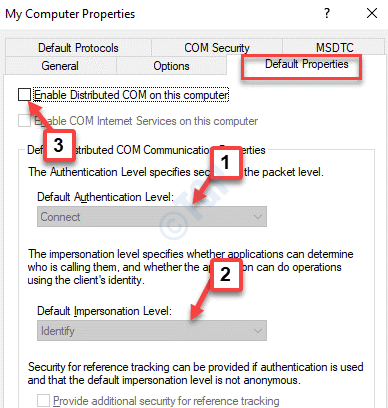
Una vez que se apague el COM, reinicie su PC y no debe experimentar el "El servidor no se registró con DCom dentro del tiempo de espera requeridoError más.
Método 6: Verifique las variables de entorno en las propiedades del sistema
Paso 1: presione el Win + R teclas juntas en su teclado para abrir el Ejecutar comando caja.
Paso 2: En el Ejecutar comando, tipo sysdm.CPL en el cuadro de búsqueda y presione Ingresar Para abrir el Propiedades del sistema ventana.
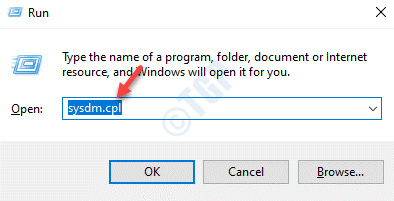
Paso 3: En el Propiedades del sistema Ventana, seleccione el Avanzado pestaña y luego haga clic en el Variables de entorno ventana.
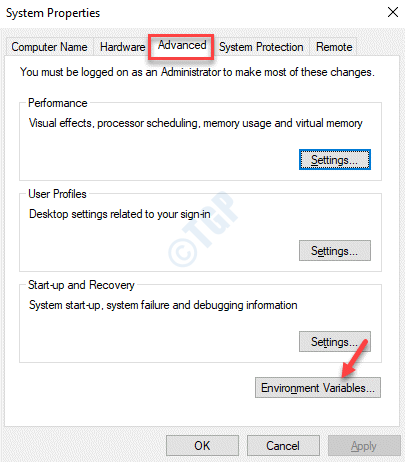
Etapa 4: En el Variables de entorno ventana, ve al Variables del sistema sección y haga doble clic en el Camino Para abrir su Editar variables de entorno cuadro de diálogo.
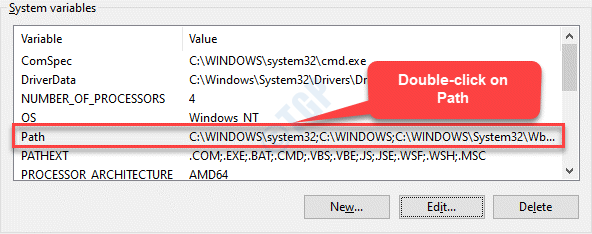
Paso 5: Asegúrate que Editar variables de entorno la ventana contiene %Systemroot%\ System32 \ WBEM; Como uno de los caminos.
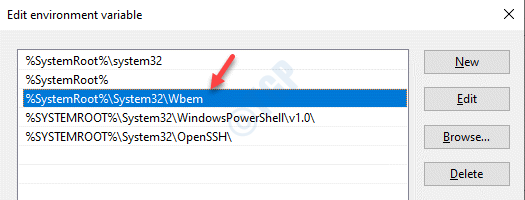
*Nota - Si no está en la lista, haga clic en Nuevo, Y luego en la nueva fila, agregar tipo %Systemroot%\ System32 \ WBEM; y presionar DE ACUERDO Para guardar cambios y salir.
Ahora, reinicie su PC y el error no debería volver.
Método 7: Uso del editor de registro
Paso 1: presione el Win + R tecla de acceso directo en tu teclado para abrir el Ejecutar comando caja.
Paso 2: En el Ejecutar comando Ventana, escriba regedit en el cuadro de búsqueda y presione Ingresar.
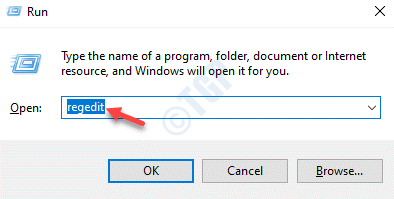
Paso 3: En el Editor de registro Ventana que se abre, navegue a la ruta a continuación:
HKEY_CLASSES_ROOT \ CLSID \ GUID
*Nota - Escribe el Guía después Clsid \, que se mostró en la descripción del mensaje de error.
Por ejemplo, el mensaje de error en nuestro caso mostró el Guía como "2593f8b9-4eaf-457C-B68A-50F6B8EA6B54".
Ahora, ve al lado derecho del panel y hace doble clic en ID de aplicación Para abrir el Editar cadena cuadro de diálogo.
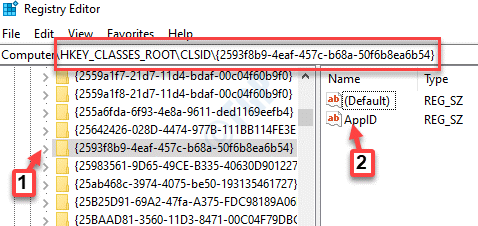
Etapa 4: En el Editar cadena cuadro de diálogo, copiar el Datos de valor.
Prensa DE ACUERDO salir.
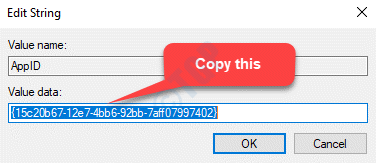
Paso 5: Ahora, copie y pegue la ruta a continuación en la ventana del editor de registro:
HKEY_CLASSES_ROOT \ APPID \
presione el Ctrl + F tecla de acceso directo en tu teclado y pegar el Aplicar Copiaste en Etapa 4.
Ahora, haga clic derecho en el Aplicar y seleccionar Permisos.
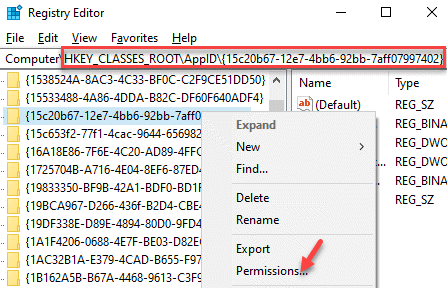
Paso 6: En el Permisos Ventana, haga clic en el Agregar botón.
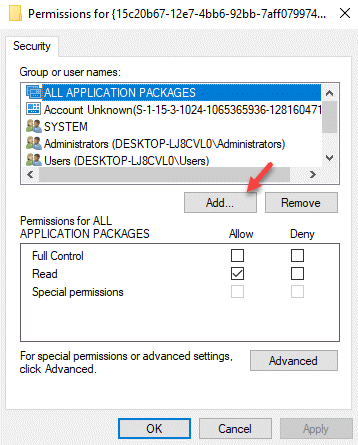
Paso 7: Luego, en el Seleccionar usuarios o grupos, clickea en el Avanzado botón.
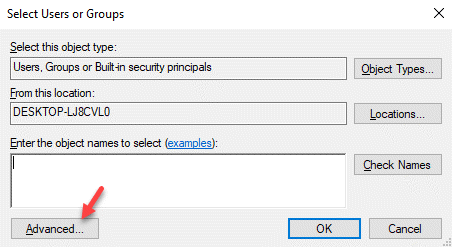
Paso 8: En la siguiente ventana, haga clic en Encuentra ahora.
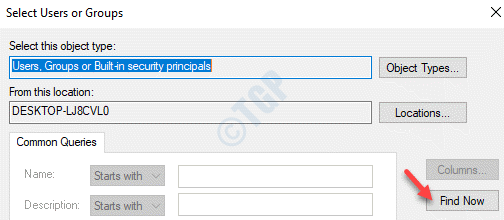
Paso 9: Ahora, bajo el Resultados de la búsqueda campo, seleccione SERVICIO LOCAL y presionar DE ACUERDO Para guardar cambios y volver al Permisos ventana.
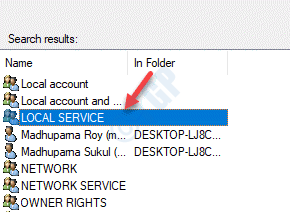
Paso 10: En el Permisos Ventana, seleccione SERVICIO LOCAL y asegúrese de debajo del Permisos para el servicio local Sección, asegúrese de marcar la casilla en Permitir para Control total.
Prensa Aplicar y luego DE ACUERDO Para guardar los cambios y salir.
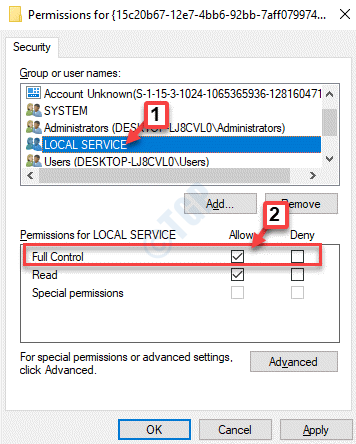
Salga del editor de registro y reinicie su PC. Espera por algún tiempo y ya no deberías ver el error.
- « MS Word no pudo crear el archivo de trabajo. Verifique la variable de entorno TEMP
- Cómo solucionar archivos eliminados que no se muestran en el problema de reciclaje de la basura en Windows 10 »

