Cómo solucionar archivos eliminados que no se muestran en el problema de reciclaje de la basura en Windows 10
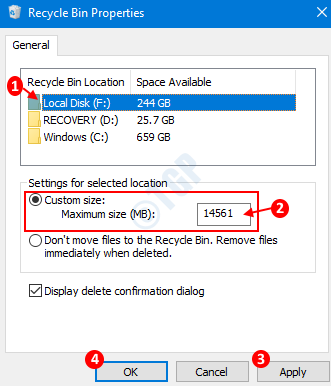
- 4045
- 1289
- Norma Sedillo
En Windows 10, por defecto, cuando un archivo se elimina del sistema, se almacena en reciclaje de contenedores temporalmente hasta que el contenedor de reciclaje alcance su capacidad máxima. Cuando el contenedor alcanza su capacidad máxima, los archivos en el contenedor se eliminan en el primero. Es decir, el archivo que es lo suficientemente antiguo se elimina primero. Mientras tanto, cuando el archivo está en el contenedor de reciclaje, si el usuario desea restaurar el archivo, uno puede hacerlo. Esta característica es especialmente útil cuando algunos archivos se eliminan accidentalmente. A veces, puede notar que los archivos que se eliminan del sistema no están presentes en el contenedor de reciclaje. Esto puede deberse a las siguientes razones:
- El tamaño del archivo que se elimina es más grande que el espacio libre disponible en el contenedor de reciclaje.
- El usuario ha presionado el botón de desplazamiento al eliminar el archivo
- El archivo se eliminó del almacenamiento externo como USB, Network Drive
- El archivo se eliminó de la línea de comando como PowerShell o el símbolo del sistema o el script por lotes
- El contenedor de reciclaje se vació después de eliminar los archivos.
- La configuración de eliminación se establece para evitar el contenedor de reciclaje
Por cualquiera de las razones anteriores, el archivo que se elimina no se puede recuperar. Sin embargo, podemos tomar las siguientes medidas de protección para que este error no vuelva a suceder. A veces, los archivos eliminados no se muestran en el contenedor de reciclaje solo porque los archivos están ocultos de la vista. En este caso, los archivos se pueden recuperar
En este artículo, analicemos diferentes formas de solucionar este tema de los archivos eliminados que no se muestran en la carpeta de reciclaje de Bin
Tabla de contenido
- Método 1: Aumento del tamaño de la contenedor de reciclaje
- Método 2: Cambiar la configuración de eliminación
- Método 3: Ver archivos ocultos en reciclaje Bin
- Método 4: Restablecimiento de la papelera de reciclaje
Método 1: Aumento del tamaño de la contenedor de reciclaje
El tamaño del contenedor de reciclaje suele ser alrededor del 5% de la capacidad de almacenamiento de disco total. Es diferente para diferentes ubicaciones de disco (es diferente para el disco local C y el disco local E). Cuando el tamaño del archivo que se eliminará es mayor que el espacio libre disponible en el sistema, se muestra una advertencia al usuario y cuando el usuario confirma, el archivo se elimina permanentemente del sistema.No se muestra en reciclaje de la papelera. Para evitar este caso, simplemente podemos aumentar el tamaño del contenedor. Para hacerlo, siga los pasos a continuación:
Pasos para aumentar el tamaño:
Paso 1: Haga clic derecho en el ícono del contenedor de reciclaje. Elegir Propiedades.
Nota: Si no ve reciclaje de contenedor en el escritorio, consulte cómo abrir la papelera de reciclaje en Windows 10 cuando no está en el escritorio
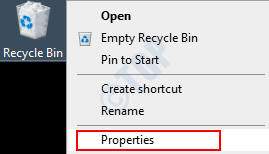
Paso 2: en el Propiedades ventana,
- Elija el disco con respecto al cual se debe cambiar el tamaño máximo de la papelera de reciclaje. Por ejemplo, disco local (f :) en la imagen a continuación.
- Ingrese el tamaño requerido en MBS
- Haga clic en Aplicar
- Prensa DE ACUERDO
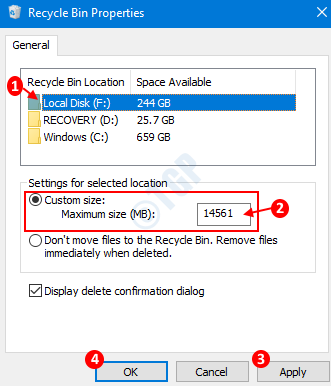
Método 2: Cambiar la configuración de eliminación
A veces, el problema no es el tamaño, la propiedad del contenedor de reciclaje será evitar que los archivos se coloquen en el contenedor. Para evitar esto,
Paso 1: Abra la ventana Propiedades del contenedor de reciclaje como se muestra en el Paso 1, Método 1.
Paso 2: en la ventana Propiedades que se abre,
- Bajo Configuración para la ubicación seleccionada sección, desactivar la opción No mueva los archivos al contenedor de reciclaje. Eliminar archivos inmediatamente cuando se elimine.
- Haga clic en Aplicar.
- Haga clic en Aceptar.
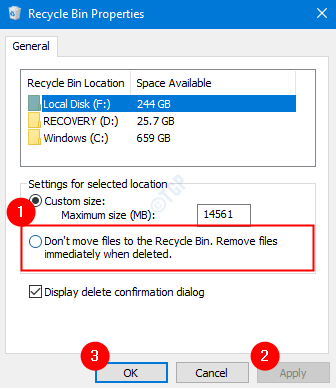
Método 3: Ver archivos ocultos en reciclaje Bin
Paso 1: Manteniendo las llaves Windows+E Teclas de acceso directo desde su teclado, abra el explorador de Windows
Paso 2: en la ventana del explorador que se abre, desde las opciones de menú superiores,
- Selecciona el Vista pestaña
- Haga clic en Opción
- Seleccionar Cambiar la carpeta y las opciones de búsqueda

Paso 3: en la ventana Opciones de carpeta,
- Ve a la Vista pestaña
- En la sección Configuración avanzada, elegir la opción Mostrar archivos, carpetas y controladores ocultos
- En la sección Configuración avanzada, Desaprobar el Ocultar archivos de sistema operativo protegido (Recomendado) opción
- Haga clic en Aplicar
- Finalmente, haga clic en DE ACUERDO
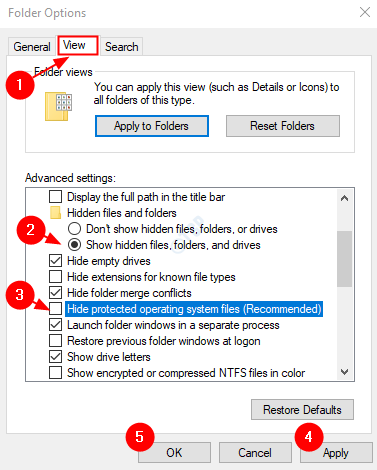
Paso 4: Reinicie su sistema. En el C:/ conducir podrás ver un $ Reciclaje.Papelera.Abra esta carpeta para ver si los archivos eliminados están aquí.
Método 4: Restablecimiento de la papelera de reciclaje
Si ninguno de los métodos anteriores funciona, hay altas posibilidades de que el contenedor de reciclaje en su sistema se haya corrompido. En este caso, puede considerar restablecer el contenedor de reciclaje utilizando los pasos a continuación.
Paso 1: presionando las teclas de acceso directo Windows+R Desde el teclado juntos, abra la ventana de ejecución.
Paso 2: Tipo CMD y presionar Ctrl+Shift+Enter Para abrir el símbolo del sistema con los derechos del administrador.
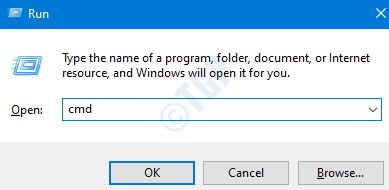
Paso 3: En la ventana del símbolo del sistema que abre, simplemente escriba el siguiente comando y presione Enter
RD /S /Q C: $ reciclaje.papelera

Este comando restablecería el contenedor de reciclaje.
Paso 4: reinicie el sistema y verifique si el contenedor de reciclaje funciona como se esperaba.
Eso es todo. Esperamos que este artículo haya sido útil para resolver el tema. Amablemente comenta y háganos saber si el problema ha resuelto. Además, háganos saber si te encuentras con algún problema.
- « El servidor no se registró con DCom dentro de la solución de tiempo de espera requerida
- Cómo arreglar el problema de la pantalla amarilla de la muerte en Windows 10/11 »

