Cómo corregir el error de función MS-DOS inválido en Windows 10/11
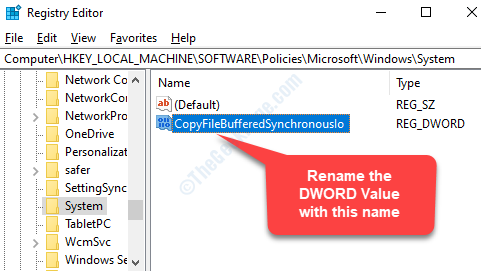
- 1364
- 271
- Sta. Enrique Santiago
Al trabajar en una computadora, hay bastantes funciones cruciales que debe realizar a diario y que incluye copiar, renombrar, mover o eliminar archivos. Sin embargo, mientras realiza estas funciones, puede encontrar un error ",Función MS-DOS no válida".
Este es un error del sistema de archivos que se sabe que solo impacta la funcionalidad del archivo. Sin embargo, puede ser frustrante ya que restringe su uso. Incluso cuando intenta mover un archivo de una unidad con formato NTFS a una unidad con formato FAT32, puede encontrar el error. Sin embargo, lo bueno es que esto se puede solucionar. Veamos como.
Solución 1: Uso del editor de registro
Paso 1: Navegue hasta el botón Inicio en su PC y escriba Editor de registro en el cuadro de búsqueda. Haga clic a la izquierda en el resultado para abrir el Editor de registro ventana.
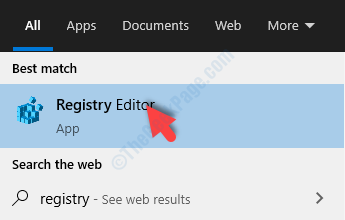
Paso 2: Antes de proceder a realizar cualquier cambio en el registro, se recomienda crear una copia de seguridad de su Editor de registro datos. Una vez que haya respaldado los datos del registro con éxito, en el Editor de registro Ventana, copie y pegue la ruta a continuación en el Editor de registro barra de direcciones y golpes Ingresar.
Ahora, en el lado derecho de la ventana, haga clic con el botón derecho en un área vacía y seleccione Nuevo En el menú de clic derecho. Del submenú, seleccione Valor dWord (32 bits).
HKEY_LOCAL_MACHINE \ Software \ Policies \ Microsoft \ Windows \ System
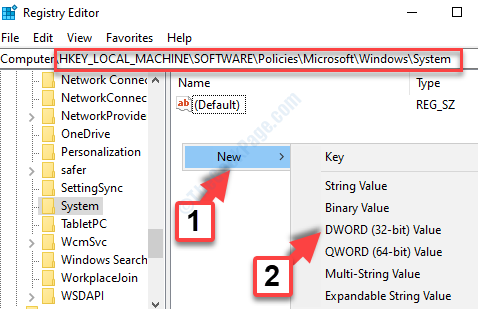
Paso 5: Ahora, para cambiar el nombre del recién creado Valor dWord (32 bits), Copie el siguiente texto, haga clic con el botón derecho en el Valor DWORD, seleccionar Rebautizar desde el menú contextual y péguelo en el campo.
CopyFileBufferedSynchronousio
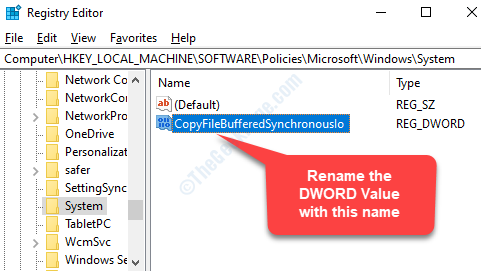
Paso 6: Haga doble clic en el nuevo Valor dWord (32 bits), y en el Valor de edición cuadro de diálogo, ir al Datos de valor campo. Ahora, cambie el valor aquí desde 0 a 1 y presionar DE ACUERDO Para guardar los cambios y salir.
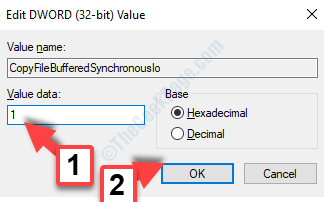
Eso es todo. Ahora, simplemente reinicie su PC para que los cambios sean efectivos y no encontrará más el error al copiar, mover, eliminar o renombrar archivos.
Solución 2 - Uso del comando chdsk
1 - Buscar CMD En el comando de búsqueda de Windows
2 -Right Haga clic en el símbolo del sistema y haga clic en Ejecutar como administrador
3 - Ahora, ejecute el comando que se da a continuación
chkdsk x: /r
- « Cómo hacer una copia de seguridad de la configuración del editor de registro en Windows 10/11
- Este tema no se puede aplicar al error de escritorio en Windows 10 »

