Cómo hacer una copia de seguridad de la configuración del editor de registro en Windows 10/11
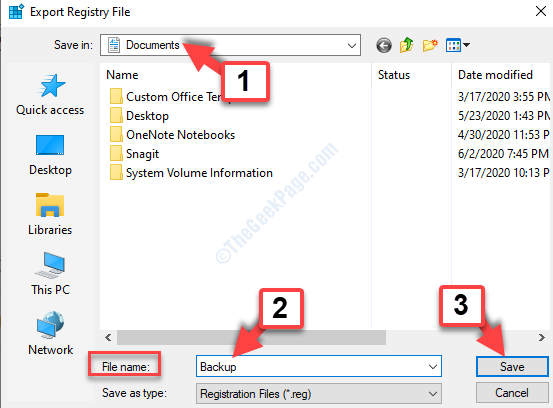
- 3405
- 330
- Norma Sedillo
Muchos usuarios prefieren hacer cambios en su sistema operativo Windows utilizando el editor de registro que le permite ver, crear y cambiar las claves y valores de registro en él. El editor del registro es básicamente una herramienta para hacer numerosos ajustes en el registro de Windows para personalizar la configuración de Windows según sus necesidades.
Si bien puede realizar cambios en el registro de Windows utilizando el editor de registro, no se sugiere hacerlo, ya que cualquier modificación incorrecta puede terminar dañando su sistema. Se recomienda hacer cambios solo cuando urgente, sin embargo, incluso entonces, debe asegurarse de crear primero una copia de seguridad de su registro. Hacer esto asegurará que incluso si termina perdiendo cualquier dato, puede restaurarlo inmediatamente.
Veamos cómo hacer una copia de seguridad de su registro y restaurar datos en su PC Windows 10 y Windows 11.
Cómo crear una copia de seguridad de su registro
Paso 1: Ve a la Archivo pestaña en la parte superior izquierda y seleccione Exportar Desde el menú contextual.
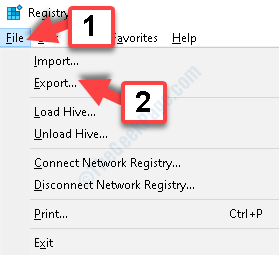
Paso 2: Ahora, en el Archivo de registro de exportación Ventana, seleccione la ubicación donde desea crear el Respaldo archivo. Por ejemplo, seleccionamos el Documentos ubicación. Puede seleccionar cualquier ubicación de su elección.
Ahora, ve al Nombre del archivo campo y nombrarlo cualquier cosa según sus requisitos. Lo llamamos como Respaldo.
Selecciona el Guardar como tipo campo Archivos de registro (*.reg). Haga clic en Ahorrar.
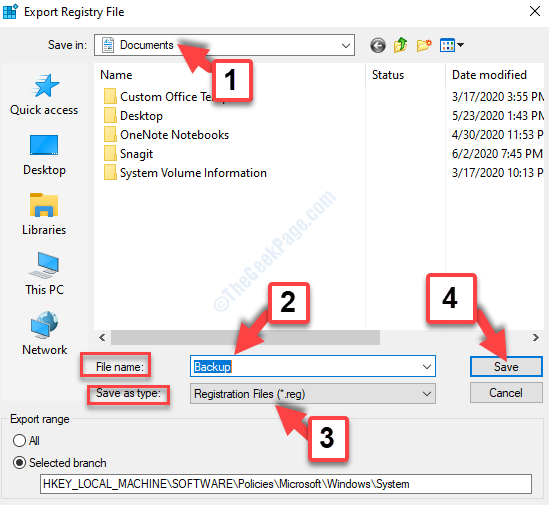
Ha creado con éxito un archivo de copia de seguridad para su registro de Windows. Si en cualquier caso ha perdido cualquier dato, puede restaurar los datos del registro utilizando el método que se muestra a continuación.
Cómo restaurar la copia de seguridad de los datos del registro
Paso 1: Ve a la Archivo pestaña en la parte superior izquierda del Editor de registro ventana, y haga clic en Importar En el menú contextual.
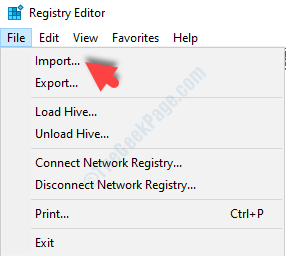
Paso 2: En el Archivo de registro de importación ventana que se abre, seleccione el Respaldo archivo y hacer clic en Abierto en el fondo.

Paso 3: Ahora, haga clic en Sí en el mensaje para continuar con el proceso de importación de respaldo de datos de registro.
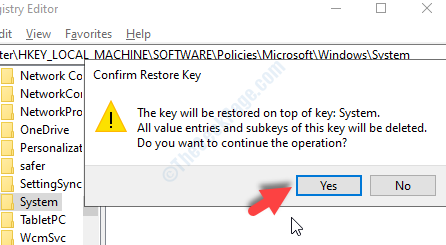
Eso es todo. Ha restaurado con éxito los datos perdidos para el registro.
- « Windows Shell Common DLL ha dejado de funcionar en Windows 10 corrección
- Cómo corregir el error de función MS-DOS inválido en Windows 10/11 »

