Windows Shell Common DLL ha dejado de funcionar en Windows 10 corrección
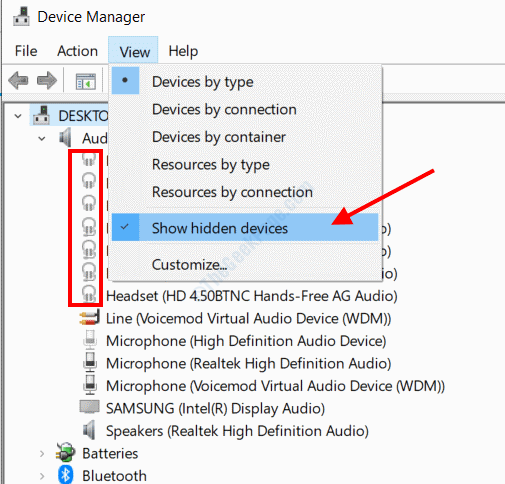
- 4009
- 1054
- Claudia Baca
Un problema muy común en Windows 10 es el Windows Shell Common DLL ha dejado de funcionar error. Podría haber varias razones por las que este problema podría surgir en su PC, pero generalmente se asocia con los controladores de audio y paneles de toque. En algunos casos, este error puede aparecer temporalmente y un reinicio simple podría resolver el problema para usted, pero en caso de que lo haya estado molestando mucho, aquí hay algunas soluciones para que pueda ver.
Permítanos primero ver algunas soluciones que debe intentar primero para ayudarlo a solucionar el problema en los pasos simples.
#1 - Reinicie su PC: Vea si reiniciar su PC lo ayuda a deshacerse del error.
#2 - Actualizar Windows: Si su Windows no se actualiza a la última versión, puede recibir este mensaje de error. Siga los pasos aquí para actualizar Windows 10 manualmente
#3 - Actualizar los controladores de su dispositivo: Debe asegurarse de que todos los controladores de dispositivos en su PC estén actualizados. A veces, un conductor obsoleto puede causar grandes problemas. Siga este enlace para saber cómo actualizar los controladores de Windows 10. Alternativamente, también puede utilizar cualquiera de estos software de actualización de controladores para Windows.
#4 - Reinstalando software problemático: ¿Estás obteniendo el Windows Shell Common DLL ha dejado de funcionar Error mientras ejecuta un programa o aplicación específica? Desinstale el software desde su PC e instálelo nuevamente en su PC descargando un nuevo archivo de instalación del software.
#5 - PC de arranque limpio: Intenta hacer una bota limpia en tu PC una vez. Aquí le mostramos cómo reiniciar la PC en modo de arranque limpio en Windows 10.
Ahora, visite varios métodos para deshacernos de la DLL común de Windows Shell ha dejado de funcionar.
Tabla de contenido
- SEX 1: Reinstale el controlador de audio en modo de compatibilidad
- FIJO 2: Desactivar los efectos de sonido
- SEX 3: configure Windows para aceptar certificados
- FIJO 4: Ejecute una exploración SFC
- FIJO 5: Reinstale el controlador de panel táctil sináptico
- SEX 6: Verifique si el servicio de tiempo de Windows se está ejecutando
- SEX 7: Establezca el permiso de seguridad a la tecla UserChoice
- FIJO 8: Conecte el receptor estéreo al USB 3.0
- FIJO 9: Reemplace la alegría.CPL en el directorio System32
- Arreglar 9: deshabilitando el acelerador de gráficos de hardware en MS Office / Outlook
- FIJO 10: eliminar el software antivirus
- SEX 11: Eliminar dispositivos de audio no utilizados
- FIJO 12: Ejecutar el mantenimiento del sistema
- FIJO 13: REGISTER SHELL32.dll
SEX 1: Reinstale el controlador de audio en modo de compatibilidad
Este error puede aparecer debido a problemas con el controlador de audio instalado en su PC. A veces, los últimos controladores pueden causar problemas, por lo tanto, utilizamos este método para instalar una versión compatible del controlador.
Paso 1: Prensa Ganar + x teclas simultáneamente en su teclado, luego en el menú que se abre, seleccione el Administrador de dispositivos opción.
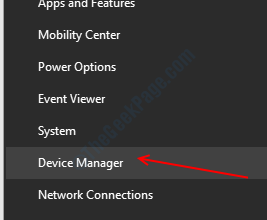
Paso 2: En la ventana del administrador de dispositivos, haga clic en el Entradas y salidas de audio Opción para expandir. Verá una lista de controladores de audio en su PC. Haga clic con el botón derecho en el controlador con el nombre Altavoces (audio de alta definición de Realtek) y seleccione el Desinstalar dispositivo opción.
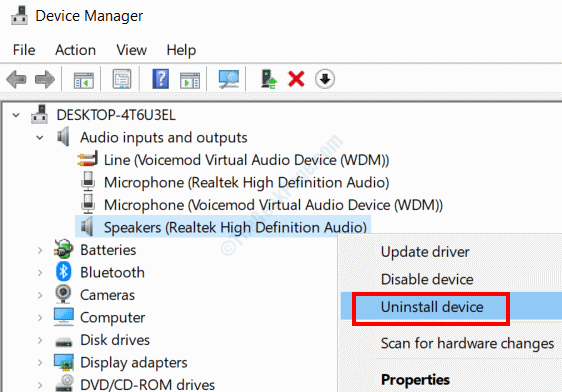
Paso 3: Golpea el Comenzar botón, luego escriba Compatibilidad en la barra de búsqueda. Seleccionar Ejecutar programas hechos para versiones anteriores de Windows De los resultados de búsqueda.
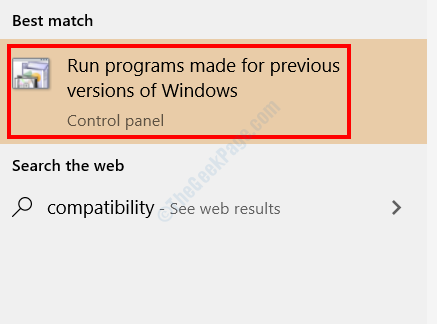
Etapa 4: Una nueva ventana se abrirá. Aquí, haga clic en Próximo. Luego, siga las instrucciones en pantalla y cuando se le pregunte, continúe con la instalación de la versión anterior del controlador de audio en la PC.
Pruebe el siguiente método si esto no solucionó el problema.
FIJO 2: Desactivar los efectos de sonido
Puede obtener el Windows Shell Common DLL ha dejado de funcionar en Windows 10 si ha aplicado algún tipo de efecto de audio manualmente en su PC. Es posible que su controlador de audio no sea compatible con varios modos o efectos de ecualizador de sonido. Es posible que desee verificar si ha habilitado cualquier configuración de audio mejorada; deberás deshabilitar eso también.
SEX 3: configure Windows para aceptar certificados
En caso de que su PC esté configurada para no aceptar certificados, realiza este mensaje de error. Puede configurar su PC para aceptar certificados utilizando la herramienta Windows PowerShell.
Paso 1: Prensa Ganar + x juntos, y del menú que se abre, seleccione el Windows PowerShell (administrador) opción.
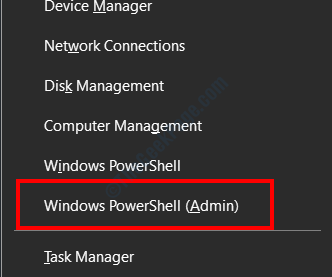
Paso 2: Escriba el siguiente comando en la ventana PowerShell, luego presione el Ingresar llave:
Set -EXECUCIÓN -EXECUCIÓN POLICY INNSTRICTRADA -COPE CONTRITUSER
Una vez que el comando se haya ejecutado con éxito, reinicie su PC. Compruebe si el problema todavía está ahí.
FIJO 4: Ejecute una exploración SFC
Si algunos de los archivos del sistema están dañados o defectuosos, puede obtener el Windows Shell Common DLL ha dejado de funcionar en Windows 10. Una de las formas de solucionar el problema es ejecutar una exploración SFC en su PC.
Paso 1: Abra el símbolo del sistema en modo administrador. Para esto, presione el Comenzar botón, luego en el tipo de barra de búsqueda CMD. De los resultados, haga clic derecho en Solicitante del sistema y seleccione el Ejecutar como administrador opción.
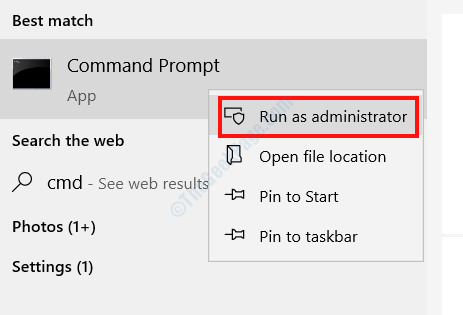
Paso 2: Escriba el siguiente comando y presione el Ingresar botón:
sfc/ escanno
Cuando se complete el escaneo, cierre la ventana del símbolo del sistema y reinicie su PC. Fue el problema solucionado?
FIJO 5: Reinstale el controlador de panel táctil sináptico
El problema de DLL común de Windows Shell también podría ser preocupante debido al controlador sináptico del panel táctil instalado en su PC. Puede intentar reinstalar el controlador en su PC en modo de compatibilidad.
Para esto, siga los pasos proporcionados en Arreglo 1, Pero en lugar de reinstalar el controlador de audio, tendrá que buscar Controlador de sináptico bajo la Ratones y otros dispositivos de puntuación menú en el Administrador de dispositivos.
SEX 6: Verifique si el servicio de tiempo de Windows se está ejecutando
Paso 1: Prensa Win + R teclas, luego escriba servicios.MSC en el cuadro Ejecutar y haga clic en De acuerdo.
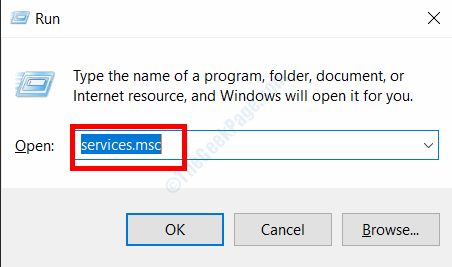
Paso 2: En la ventana de servicios, busque Hora de Windows servicio. Haga clic derecho en él y seleccione el Comenzar botón si no se está ejecutando en su PC.
Una vez hecho esto, reinicie su PC y verifique si el error de Windows Shell Common Dll ha dejado de funcionar.
SEX 7: Establezca el permiso de seguridad a la tecla UserChoice
Si está obteniendo el Windows Shell Common DLL ha dejado de funcionar el error mientras abriendo un .TXT archivo, este método es para usted. Aquí, tratamos con el editor del registro, así que tengan mucho cuidado con los pasos y solo proceda si sabe lo que está haciendo.
Paso 1: Prensa Win + R, tipo regedit en el cuadro de ejecución y presione el Ingresar llave.
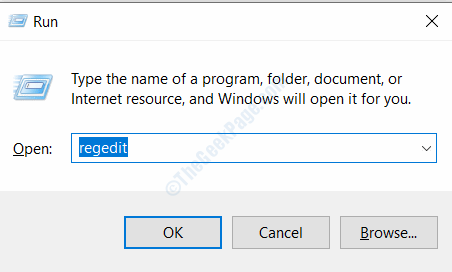
Paso 2: En el editor de registro que se abre, vaya a la siguiente ruta en el panel izquierdo:
HKEY_CURRENT_USER> Software> Microsoft> Windows> CurrentVersion> Explorer> FileExts> .txt> userCoice
Paso 3: Haga clic derecho en Usuarios y seleccione el Permisos opción.
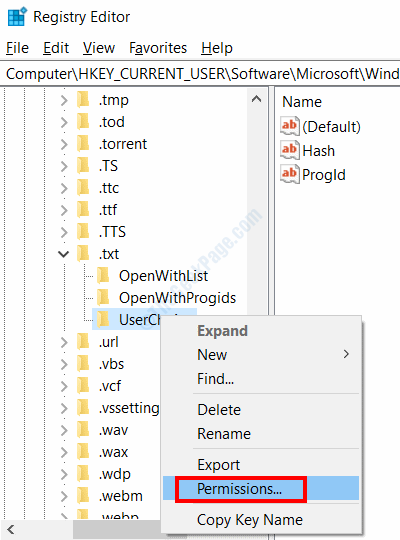
Etapa 4: En el Permisos Ventana, ver si hay opciones debajo del Nombres de grupo o de usuarios sección. En caso afirmativo, omita este método e intente el siguiente; Si no, haga clic en el Agregar botón.
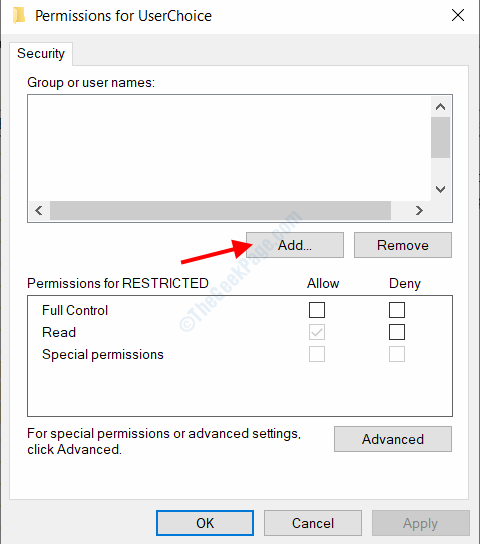
Paso 5: Una nueva ventana se abrirá. Aquí, ve al Ingrese los nombres de los objetos para seleccionar Sección, escriba Administrador y haga clic en el Comprobar los nombres opción. Si se procesa correctamente, haga clic en De acuerdo.
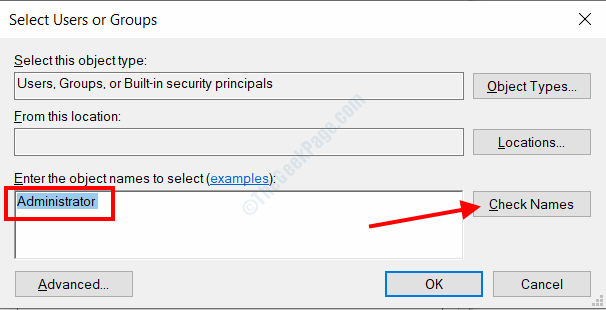
Paso 6: Ahora se agregará el nuevo usuario en la lista de la pantalla anterior. Seleccionarlo, luego en la sección de permiso para administradores, seleccione la Control total opción. Haga clic en Aplicar y luego De acuerdo.
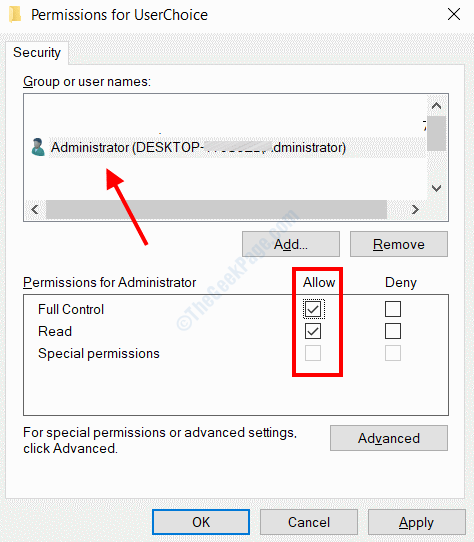
Ahora, salga de la ventana Regedit, reinicie su PC y vea si aún recibe el error mientras se abre .archivos txt.
FIJO 8: Conecte el receptor estéreo al USB 3.0
Si tiene un receptor estéreo conectado a su PC a través del puerto USB, es posible que obtenga el error de Windows Shell Common Dll ha dejado de funcionar. Esto podría deberse a que ha conectado el receptor a USB 2.0 puerto. Verifique el USB 3.0 puerto y conecte el receptor estéreo a ese puerto. Un USB 3.0 El puerto generalmente está marcado con SS o 3.0 letras y el color del puerto es azul.
FIJO 9: Reemplace la alegría.CPL en el directorio System32
Este error puede molestarlo al configurar la configuración de GamePad en su PC. Si ese es el caso con usted, siga estos pasos:
Paso 1: Abierto Esta PC, luego ve a C:> Windows> Sistema 32. Ahí, busca alegría.CPL archivo. Copie el archivo y péguelo en el escritorio. Ahora, haga clic derecho en la alegría.CPLarchivo y haga clic en el Borrar opción.
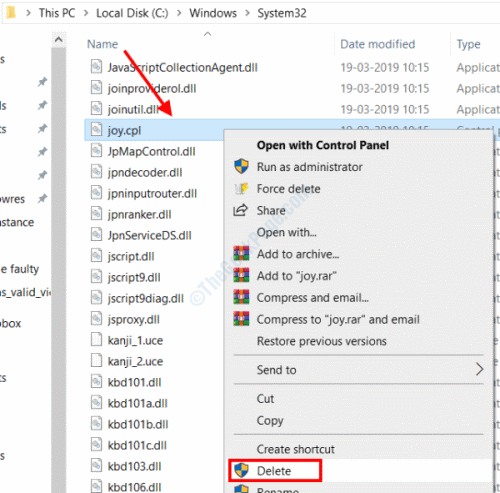
Paso 2: Ahora, vaya a C:> Windows> Syswow64 Carper. Localizar el alegría.CPL archivar allí, copiarlo y péguelo en el C:> Windows> Sistema 32 directorio.
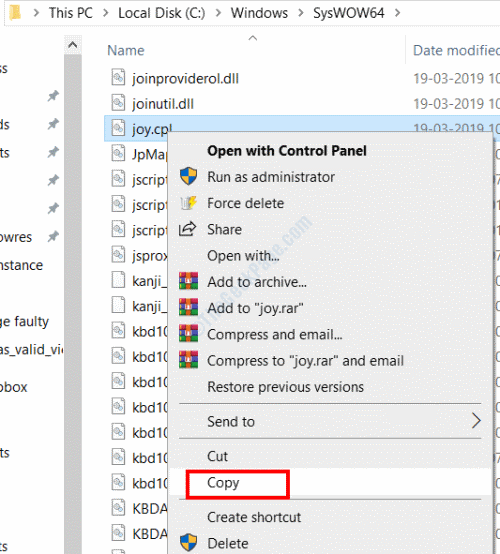
Reinicie su PC después de seguir los pasos. Compruebe si el problema persiste.
Arreglar 9: deshabilitando el acelerador de gráficos de hardware en MS Office / Outlook
¿Está obteniendo el Windows Shell Common DLL ha dejado de funcionar el error al ejecutar cualquier aplicación de Microsoft Office o Outlook?? Apagar el acelerador de gráficos de hardware podría ser útil.
Abra cualquier aplicación de Microsoft Office o Microsoft Outlook, vaya a Archivo> Opciones> Avanzado. Allí encontrará el acelerador de gráficos de hardware; simplemente desactívelo.
FIJO 10: eliminar el software antivirus
¿Tiene un software antivirus instalado en su PC?? Puede ser la razón por la que recibe el mensaje de error anterior en su PC. Intenta deshabilitar el antivirus en tu PC. Si eso no funciona, continúe y desinstale el antivirus. Simplemente desinstalar el antivirus puede no funcionar, ya que los antivirus dejan los archivos y las entradas de registro. En ese caso, necesitará un software de remover antivirus.
SEX 11: Eliminar dispositivos de audio no utilizados
Puede haber controladores de dispositivos instalados en su PC que sean innecesarios y que puedan estar causando problemas. Para asegurarse, vaya al Administrador de dispositivos y elimine todos los controladores de audio innecesarios y no utilizados.
Paso 1: Vaya al Administrador de dispositivos siguiendo los pasos proporcionados en el Arreglar 1> paso 1.
Paso 2: Allí, haga clic en Puntos de vista, Luego de las opciones, seleccione Mostrar dispositivos ocultos. En dispositivos de audio, encontrará muchos dispositivos que no se utilizan. Para reconocer a los conductores no utilizados, busque íconos de grises como se destacan en la imagen a continuación. Haga clic derecho en ellos y seleccione el Retire el dispositivo opción.
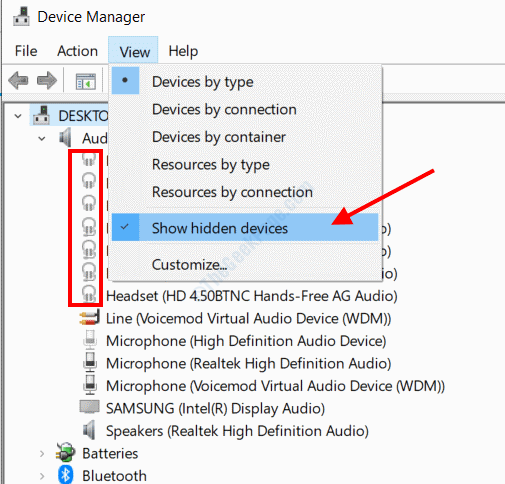
Reinicie su computadora después de esto y vea el error.
FIJO 12: Ejecutar el mantenimiento del sistema
Para solucionar el problema, también puede ejecutar el Mantenimiento del sistema herramienta.
Paso 1: Prensa Win + R, Luego en el cuadro Ejecutar, copie y pegue el siguiente comando y presione el Ingresar llave:
MSDT.exe -id mantenisediagnostic
Paso 2: Esto abrirá la herramienta de mantenimiento del sistema. Selecciona el Próximo opción para ejecutar el diagnóstico.
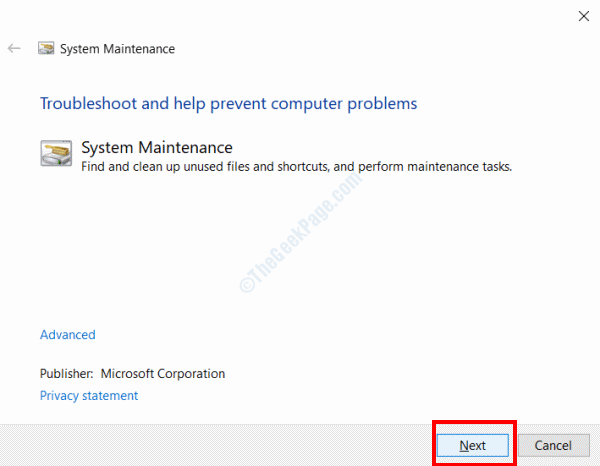
Espere hasta que se complete el proceso, reinicie la computadora y verifique si la DLL común de Windows Shell ha dejado de funcionar, dejó de preocuparse por usted.
FIJO 13: REGISTER SHELL32.dll
Una de las formas en que ayudó a los usuarios a deshacerse del error DLL común de Windows Shell fue volver a registrar el shell32.archivo dll en el símbolo del sistema.
Paso 1: Abra el símbolo del sistema en modo administrador como se especifica en Arreglar 4> paso 1.
Paso 2: Escriba el siguiente comando y presione el Ingresar llave:
regsvr32 /i shell32.dll
Cerrar el símbolo del sistema, reiniciar la PC, luego verificar si el problema se solucionó.
- « Código de error de actualización de Windows 10 0x800f0922 Problema corrección
- Cómo hacer una copia de seguridad de la configuración del editor de registro en Windows 10/11 »

