Cómo corregir el error de Java 1721 en Windows 11/10
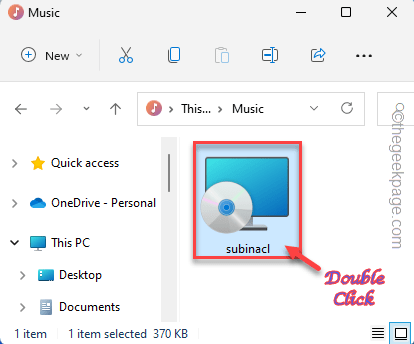
- 3252
- 791
- Carmen Casillas
Al instalar Java en algunas máquinas de Windows, algunos usuarios se han quejado de un mensaje de error "Error 1721: Hay un problema con este paquete de instalador de Windows."En los respectivos foros. El problema ha aparecido al instalar Java, mientras que puede aparecer en cualquier momento al instalar/ejecutar una aplicación basada en Java. Después de hacer una investigación exhaustiva, hemos descubierto que hay múltiples razones detrás de este problema. Simplemente siga estas soluciones para que pueda instalar Java en su computadora.
Soluciones -
1. Puede Reanudar tu computadora. Después de reiniciar el sistema, ejecute el instalador. Prueba si esto funciona.
2. Ejecute el instalador como administrador. Justo, llegue a la ubicación del archivo del instalador, toque a la derecha y haga clic en "Ejecutar como administrador"Ejecutarlo como administrador.
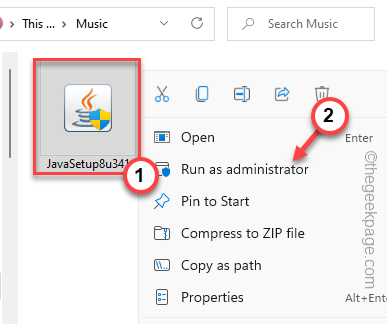
Completa el proceso de instalación.
Tabla de contenido
- Corrección 1: reinicie el servicio de instalación de Windows e instale archivos visuales
- SEX 2: intente instalarlo en modo de compatibilidad
- Fix 3 - Pausa el antivirus
- FIJO 4 - Ejecute el solucionador de problemas específico
- FIJAR 5 - Unre Register y Registre MSI
- Arreglar 6 - Baje la configuración de UAC
Corrección 1: reinicie el servicio de instalación de Windows e instale archivos visuales
Paso 1
El servicio de instalación de Windows es un componente esencial para el proceso de instalación.
1. Al principio, presione el Ganar la llave y el Riñonal llaves juntas a la vez.
2. Luego, escriba este comando y haga clic ""DE ACUERDO".
servicios.MSC
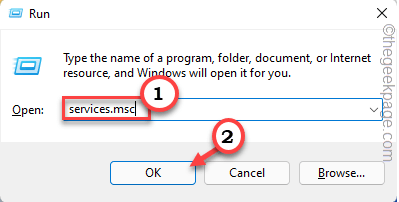
3. Página de servicios públicos de servicios aparece en su pantalla. Ahora, ve a través de la lista completa de servicios y busque el "instalador de ventanas" servicio.
4. Luego, toque a la derecha y haga clic ""Propiedades".
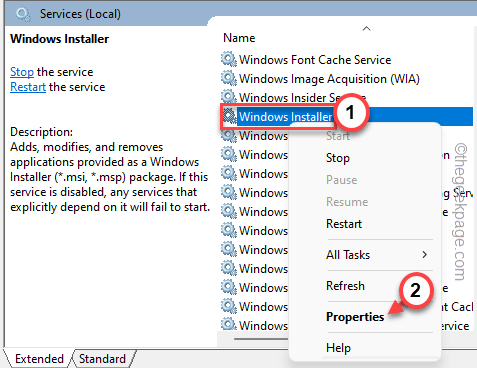
5. Al llegar a la página de propiedades del instalador de Windows, eche un vistazo a la condición 'Estado del servicio:'.
6. Si dice "Correr", Haga clic" "Detener"Para terminar el servicio inmediatamente.
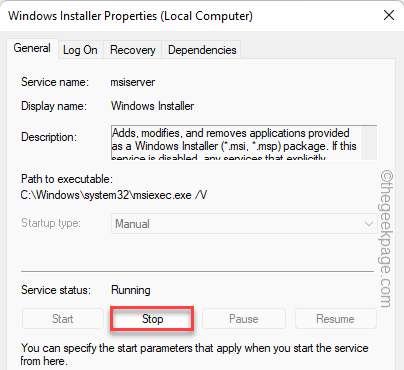
Solo espere a que Windows detenga el servicio.
7. Luego, haga clic en "Comenzar"Para comenzar el servicio.
Si nota el 'estado del servicio:' se muestra "Interrumpido", Puedes hacer clic"Comenzar"Para comenzar el servicio.
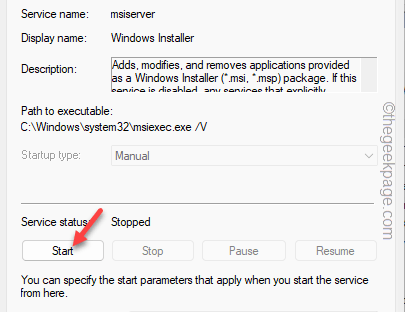
Minimizar la ventana de servicios. Luego, inicie el instalador y complete el proceso de instalación.
Paso 2
Descargue e instale el paquete de servicio redistribuible de Visual C ++ en su computadora.
1. Vaya al paquete redistribuible de Microsoft Visual C ++ 2005 Service Pack 1.
2. Una vez que esté allí, haga clic en "Descargar".
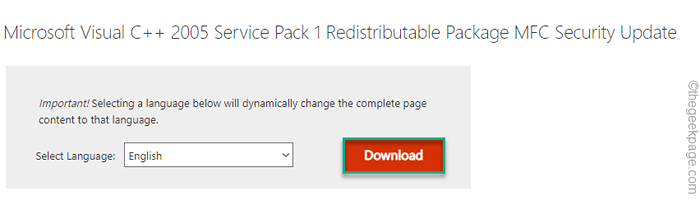
3. Ahora, controlar el "VCREDIST_X64.exeArchivo de paquete ".
4. Entonces, haga clic en "Próximo".
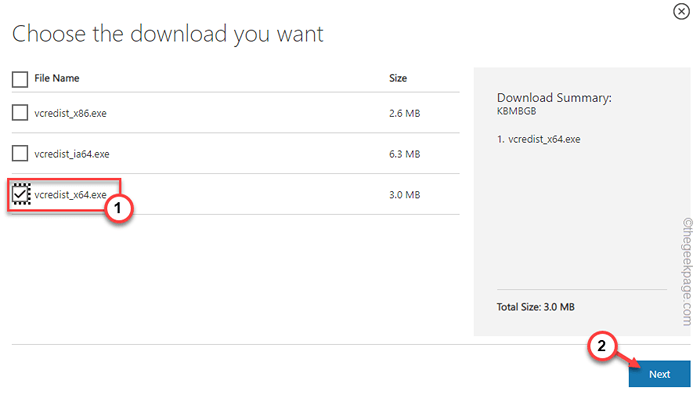
Una vez que haya descargado el paquete, minimice o cierre el navegador.
5. Ir a la ubicación de descarga.
6. Entonces, doble toque el paquete para iniciar la instalación.
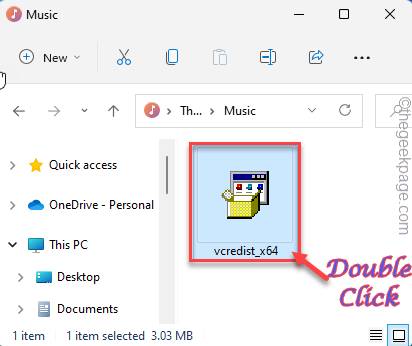
Simplemente siga las instrucciones en pantalla y finalice la instalación. Una vez que la instalación haya terminado, reinicie su computadora.
Una vez que haya reiniciado el sistema, siga estos pasos para instalar el Visual C ++ 2008 redistribuible paquete.
1. Descargue el paquete Visual C ++ 2008.
2. Ahora, vaya a la ubicación del archivo descargado. Entonces, doble toque el "subinacl".
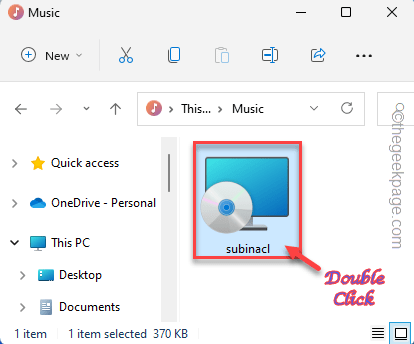
3. Siga los pasos que aparecen y elija en qué impulso desea instalar el archivo de paquete.
4. Luego, llegando al paso final, haga clic ""Instalar ahora"Para instalar el paquete.
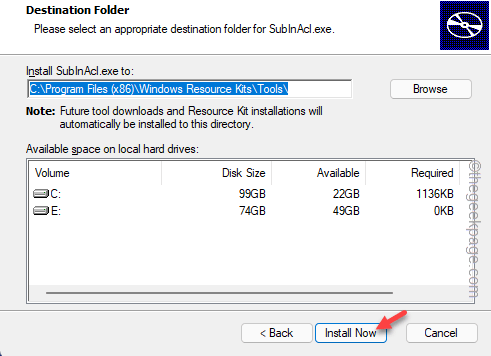
Una vez que se instala, al igual que antes, Reanudar tu computadora.
Después de reiniciar el sistema, intente ejecutar el instalador nuevamente.
No te enfrentarás al "Código de error 1721" en tu ordenador.
SEX 2: intente instalarlo en modo de compatibilidad
Si está ejecutando un instalador antiguo, puede ejecutarlo en modo de compatibilidad para Windows más antiguo.
1. Abra el explorador de archivos y llegue a la ubicación del instalador.
2. Una vez que llegue a la derecha, toque al instalador y haga clic en "Propiedades".
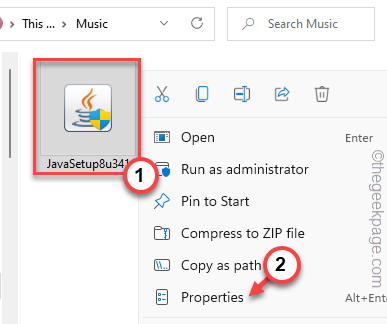
3. En la página Propiedades del instalador, navegue al "Compatibilidad" sección.
4. Próximo, garrapata marca el "Ejecuta este programa en modo compatibilidad para:"Box y configúrelo en"Windows Vista"De la lista desplegable.
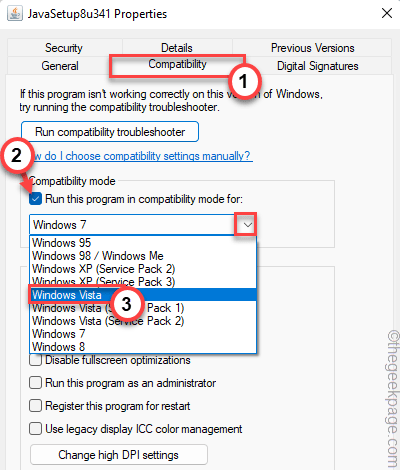
5. Después de eso, toque el "Aplicar" y "DE ACUERDO"Opción para guardar los cambios.
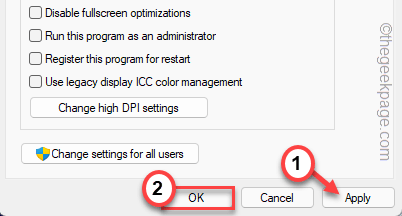
Ahora, una vez que haya aplicado los nuevos cambios de compatibilidad, puede ejecutar el instalador.
Pruebe si esto funciona, de lo contrario, ejecute el programa instalación y desinstalación del solucionador de problemas.
Fix 3 - Pausa el antivirus
El programa antivirus puede causar este problema en el problema de instalación de Java.
1. Cierre el mensaje de error, si aún no lo ha hecho.
2. Ahora, mira en la barra de tareas y podrás ver un icono de flecha allí. Solo, haga clic en él.
3. Una vez que haya hecho clic en el icono, puede ver el antivirus, minimizado en la bandeja del sistema.
4. A continuación, haga clic con el botón derecho en el antivirus y toque "Protección de pausa"Pausar la actividad antivirus brevemente.
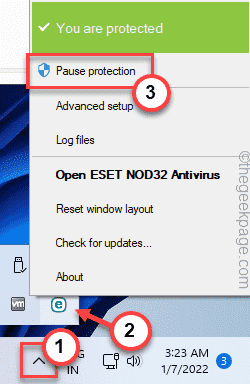
Una vez que haya detenido el programa antivirus, ejecute el instalador y complete la instalación de la aplicación Java.
Compruebe si esto funciona.
FIJO 4 - Ejecute el solucionador de problemas específico
Hay una instalación de programa y desinstalar el solucionador de problemas que puede ayudarlo a identificar y solucionar el problema.
1. Al principio, visite el microsoftprogram_install_and_uninstall.meta.
2. A continuación, toque "Descargar"Para descargar la herramienta en su computadora.
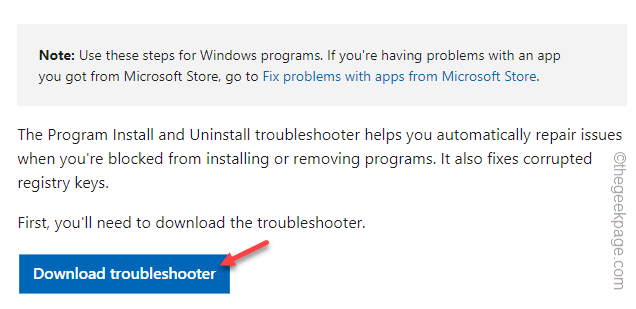
3. Una vez que haya descargado la herramienta, cierre el navegador.
4. Entonces, haga doble clic el "MicrosoftProgram_install_and_uninstall.meta"Instalador para ejecutar el Subroblio de problemas en su computadora.
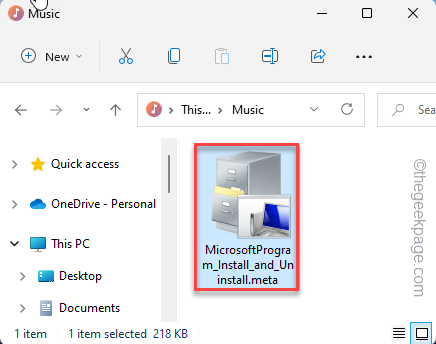
4. Cuando se abre el instalador del programa y la página de desinstalación, toque "Próximo"Para ir a la página siguiente.
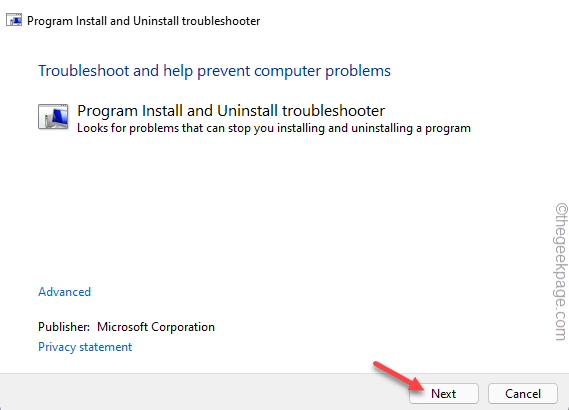
5. Una vez que te pregunten, "¿Tiene problemas para instalar o desinstalar un programa??", elegir el "Instalación"Opción para solucionarlo.
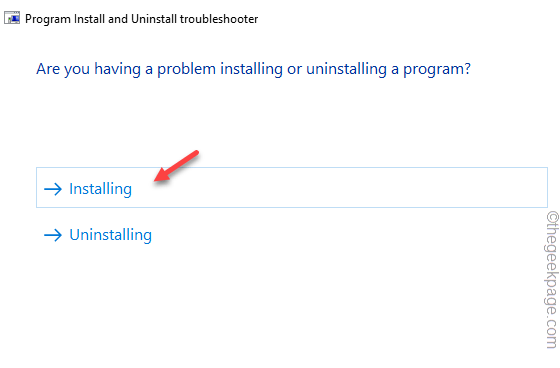
Deje que Windows verifique el registro de problemas relacionados con el parche.
6. Ahora puede ver la lista de aplicaciones allí.
7. Solo, seleccione la aplicación en la que enfrenta este problema con.
Si no puede ver la aplicación allí, elija "No enlistado"Y haga clic" "Próximo".
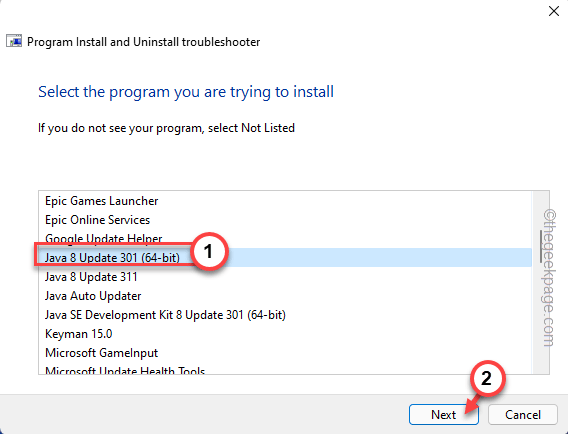
Permitir a Windows un momento para detectar y prescribir una solución para el problema.
FIJAR 5 - Unre Register y Registre MSI
Debe no registrarse y volver a registrar el ejecutable de MSI.
1. Al principio presione el Ganar la llave Desde su teclado y escribe "potencia Shell"En el cuadro de búsqueda.
2. Una vez que puedas ver el "Windows PowerShell"Ha aparecido en el resultado de la búsqueda. Solo, haga clic con el botón derecho y toque "Ejecutar como administrador"Para abrir la terminal como administrador.
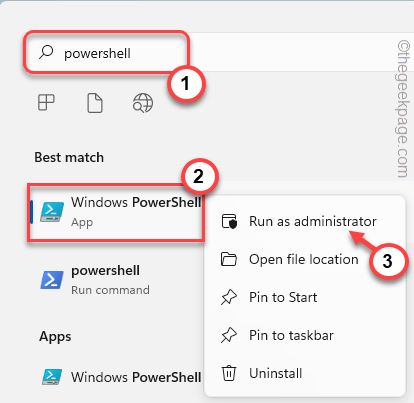
3. Llegar a la pantalla principal de PowerShell, escribir este código uno por uno y golpe Ingresar.
MSIEXEC /UNING MSIEXEC /REGSERVER
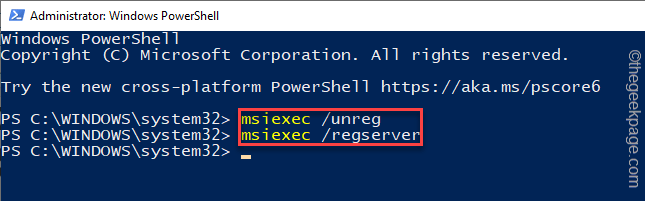
De esta manera, no ha registrado y ha vuelto a registrar el servicio de instalador de Windows.
Ahora, intente iniciar el instalador y probarlo.
Arreglar 6 - Baje la configuración de UAC
Intente reducir el control de la cuenta de usuario e intente instalar la aplicación Java una vez más.
1. Simplemente presione la tecla Windows y busque "Control de cuentas del usuario".
2. Entonces, toque "Cambiar los parámetros de control de tu cuenta de usuario"Para acceder a la configuración.
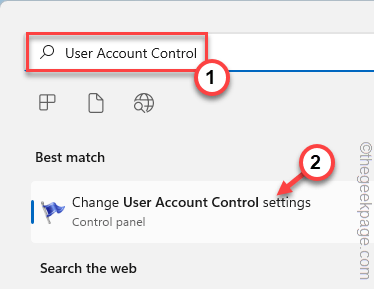
3. Esto abrirá el panel de Configuración de control de la cuenta del usuario.
4. Establezca el control deslizante hasta el "Nunca notifique".
5. Entonces, haga clic en "DE ACUERDO"Para guardar los cambios.
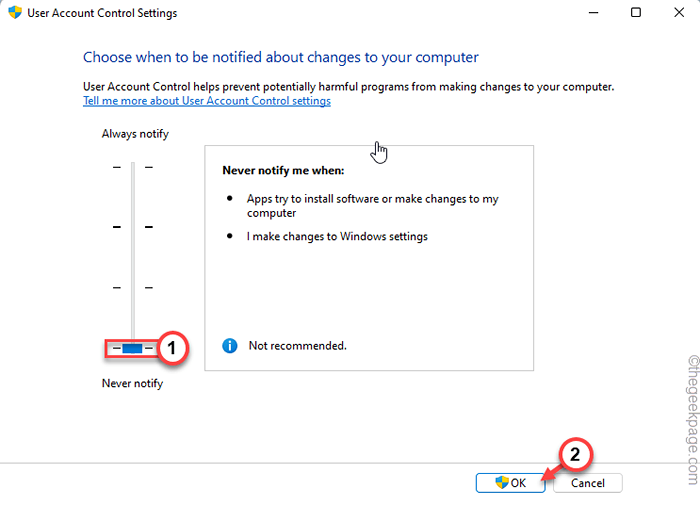
De esta manera, la interferencia de control de la cuenta de usuario se elimina cuando haces esto. Después de eso, ejecute el instalador una vez más.
La instalación no será interrumpida por el "Código de error 1721" mensaje.
- « Cómo arreglar el código de error del equipo de Microsoft CAA7000A
- Cómo arreglar los códigos de error de cliente de Steam 7 y 130 en Windows PC »

