Cómo arreglar el código de error del equipo de Microsoft CAA7000A
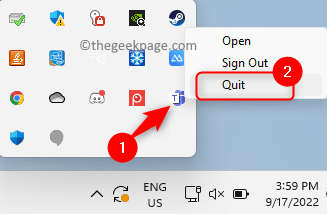
- 3590
- 1035
- Eduardo Tapia
Los usuarios de la aplicación de equipos de Microsoft han informado que enfrentan un mensaje de error "Lo sentimos, nos hemos encontrado con un problema." con el Código de error CAA7000A Mostrado en la parte inferior de la ventana del equipo. Siempre que el usuario intente iniciar o iniciar sesión en el cliente de escritorio de Microsoft Teams en su PC de Windows, los equipos no se abren y muestran el Código de error CAA7000A. Este código de error puede aparecer incluso cuando intenta unirse a una reunión o conferencia o durante los chats. Básicamente, este código de error indica que es un problema de conectividad de red, lo que significa que los equipos no pueden conectarse a la red. Una vez que el código de error aparece en la aplicación de escritorio del equipo, no se puede usar hasta que solucione el problema.
Si este código de error está apareciendo cuando intenta usar el cliente de escritorio de los equipos de Microsoft en su PC de Windows, luego continúe y lea esta publicación. Aquí, hemos seleccionado algunas de las mejores correcciones que lo ayudarán a resolver este código de error con los equipos de Microsoft.
Tabla de contenido
- Arreglar 1 - borrar archivos de caché de los equipos MS de los equipos
- FIJAR 2 - Deshabilitar temporalmente el programa Antivirus
- SEX 3: verifique el problema de conectividad de red utilizando el solucionador de problemas
- FIJO 4 - Ejecutar el solucionador de problemas de compatibilidad para la aplicación de equipos
- Arreglar 5 - Ejecutar equipos de MS con privilegios de administrador
- Fix 6 - Ejecutar equipos de MS en modo de compatibilidad
- FIJAR 7 - Eliminar las credenciales de los equipos de Microsoft de Credential Manager
- FIJAR 8 - Reinstale los equipos de MS
- FIJAR 9 - Use equipos de Microsoft en la web
Arreglar 1 - borrar archivos de caché de los equipos MS de los equipos
Paso 1. Salir del Equipos de Microsoft aplicación si lo tiene abierto en su sistema.
Paso 2. Necesitas dejar de fumar y cerrar la aplicación por completo.
Para eso, localice el Icono de los equipos de la Sra Al hacer clic en la pequeña flecha hacia arriba en el extremo derecho de su barra de tareas.
Haga clic derecho en el Equipos icono y seleccionar Abandonar.
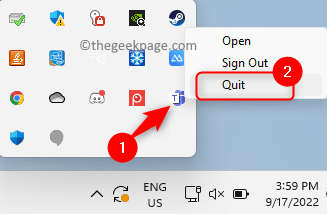
Paso 3. Abre el Correr caja con el Windows y R combinación de llave.
Etapa 4. Tipo %AppData%\ Microsoft y golpear Ingresar.
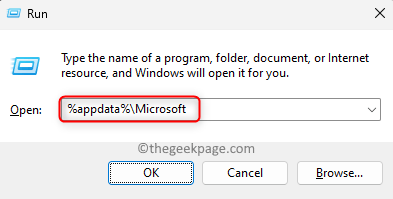
Paso 5. Esto abre el Microsoft carpeta en Datos de aplicación.
Aquí, haga clic con el botón derecho en el Equipos carpeta y toque el Eliminar (contenedor) icono En el menú contextual.
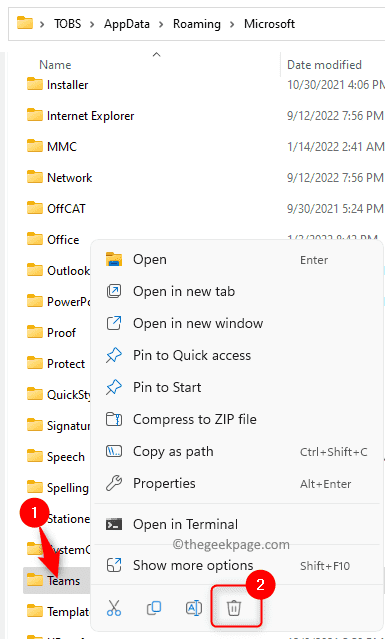
Paso 6. Abra los equipos nuevamente e inicie sesión en su cuenta.
Compruebe si el error se soluciona.
FIJAR 2 - Deshabilitar temporalmente el programa Antivirus
Se ha notado que la presencia de software antivirus de terceros puede interferir con el funcionamiento de la aplicación MS Teams. La razón de esto es que algunos de los archivos de la aplicación se consideran como un error y, a su vez, no se cargan, causando este código de error. Puede intentar deshabilitar el software antivirus temporalmente durante algún tiempo para verificar si estaba causando este error por usted.
Deberá abrir su programa antivirus y buscar la configuración que lo deshabilite. Esta configuración difiere de un programa antivirus a otro, por lo que deberá buscarla dependiendo de la aplicación que esté utilizando. Después de deshabilitar, abra equipos y verifique si el problema está resuelto.
SEX 3: verifique el problema de conectividad de red utilizando el solucionador de problemas
Paso 1. Abre el Correr caja presionando el Windows y R llaves simultáneamente.
Paso 2. Tipo MS-Settings: Solución de problemas y golpear Ingresar.
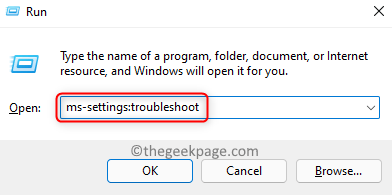
Paso 3. Sobre el Resolución de problemas página, haga clic en el cuadro etiquetado Otros solucionadores de problemas.
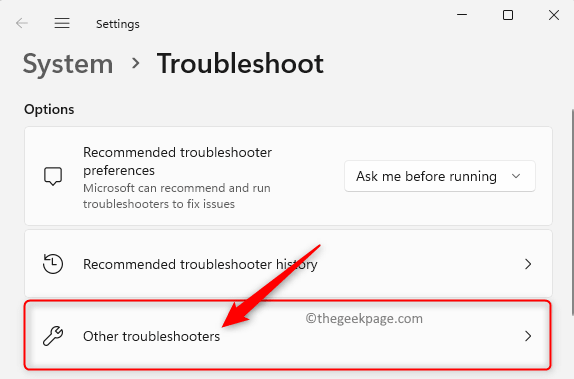
Etapa 4. Clickea en el Correr botón asociado con el Conexiones a Internet solucionador de problemas que se enumera allí.
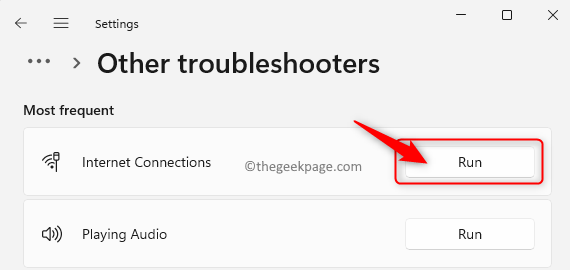
Paso 5. Espere hasta que complete el proceso de detección y resolución de cualquier problema si está presente.
Paso 6. Iniciar equipos y verificar si el código de error está resuelto.
FIJO 4 - Ejecutar el solucionador de problemas de compatibilidad para la aplicación de equipos
Paso 1. Asegúrese de haber cerrado los equipos de Microsoft antes de avanzar con los próximos pasos.
Paso 2. Localizar el Equipos de Microsoft atajo en tu escritorio.
Paso 3. Hacer clic derecho en Equipos de Microsoft y elige la opción "Muestra más opciones".
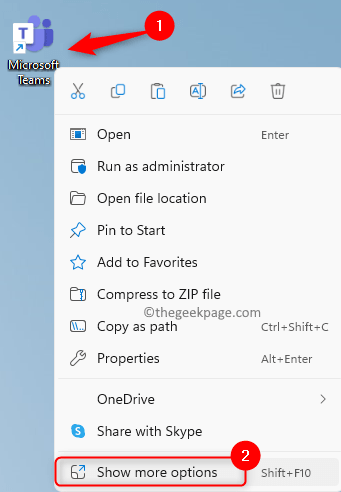
Etapa 4. En el menú contextual expandido que se abre, haga clic en Solucionar problemas de compatibilidad.
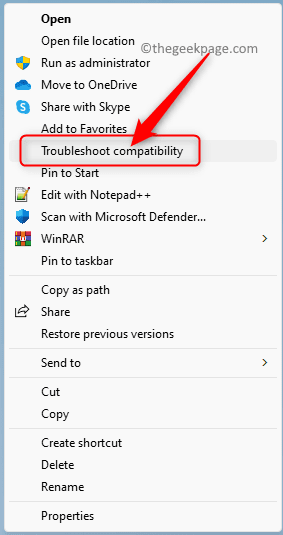
Paso 5. Esperen al Solución de problemas de compatibilidad del programa para ejecutar y solucionar cualquier problema encontrado con los equipos de Microsoft.
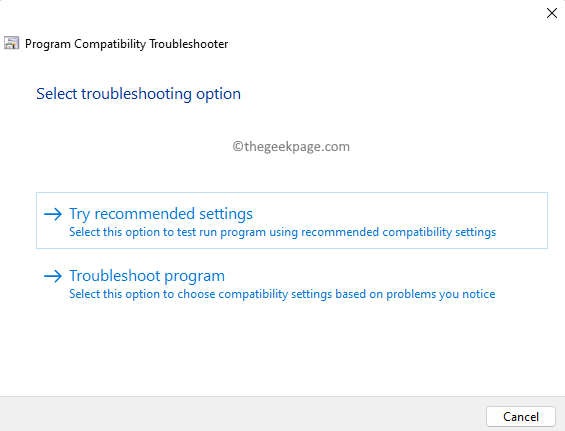
Paso 6. Relanzar Equipos y verifique si el código de error está resuelto.
Arreglar 5 - Ejecutar equipos de MS con privilegios de administrador
Paso 1. En su escritorio, ubique el acceso directo para la aplicación Microsoft Teams.
Paso 2. Haga clic derecho en el Equipos de Microsoft atajo y elija Propiedades.
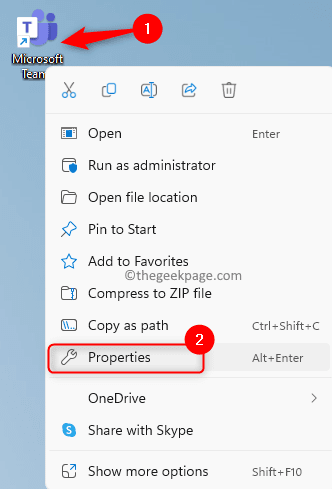
Paso 3. Ve a la Compatibilidad pestaña en la ventana Propiedades.
Etapa 4. Aquí, marque la casilla junto a la opción Ejecutar este programa como administrador en el Ajustes sección.
Paso 5. Entonces, haga clic en Aplicar y luego en el DE ACUERDO botón para guardar los cambios.
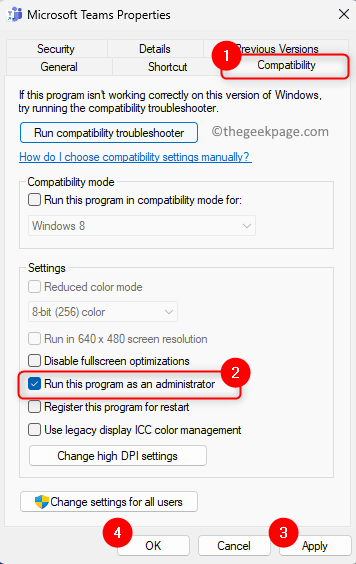
Paso 6. Después de que se hayan realizado los cambios, abra los equipos de Microsoft.
Ahora, los equipos se abren con privilegios de administración. Verifique si su problema está resuelto.
Fix 6 - Ejecutar equipos de MS en modo de compatibilidad
Paso 1. Usar Pasos 1 - 3 en Arreglo 5 arriba para abrir el Propiedades ventana Equipos de Microsoft.
Paso 2. En la ventana Propiedades, toque el Compatibilidad pestaña para seleccionarlo.
Paso 3. Ahora, marque la casilla asociada con la opción "Ejecuta este programa en modo compatibilidad para" en el Modo de compatibilidad sección.
Etapa 4. Use la lista desplegable debajo de esto y seleccione Windows 8.
Paso 5. Finalmente, haga clic en Aplicar Y luego en DE ACUERDO.
Paso 6. Reanudar Equipos de Microsoft y verifique si el código de error CAA7000A se soluciona.
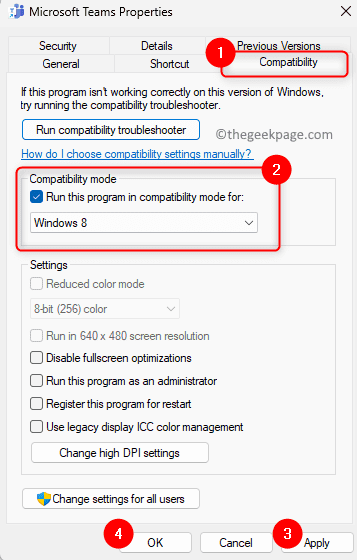
FIJAR 7 - Eliminar las credenciales de los equipos de Microsoft de Credential Manager
Paso 1. Golpea el Windows clave en su teclado y escriba administrador de Credenciales En la barra de búsqueda de Windows.
Paso 2. En el resultado de la búsqueda, haga clic en Administrador de Credenciales para abrirlo en el panel de control.
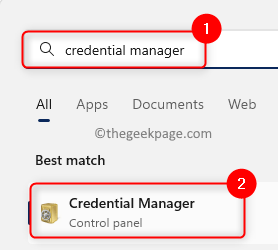
Paso 3. Aquí, seleccione Credenciales de Windows bajo Administre sus credenciales.
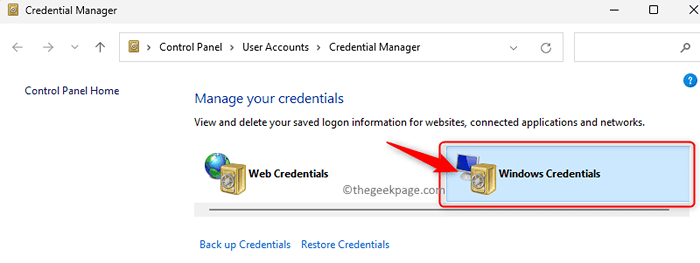
Etapa 4. En el Credenciales genéricas sección, busque credenciales que comienzan con "Microsoftaccount: user =" en la lista.
Paso 5. Haga clic en "Microsoftaccount: user =" para expandir la credencial.
Paso 6. Luego, haga clic en el Eliminar enlace.
Paso 7. En el Eliminar credencial genérico Ventana Pop, haga clic en Sí Para confirmar la eliminación de esta credencial.
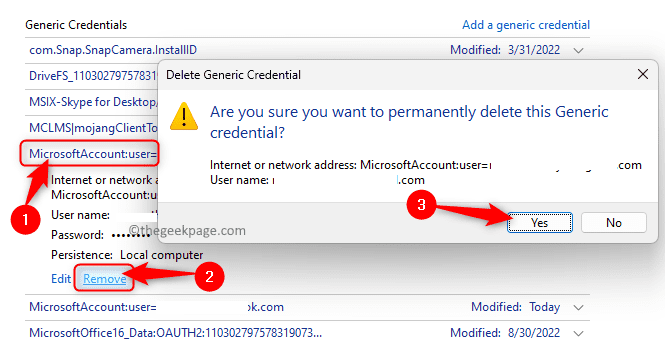
Paso 8. De manera similar, elimine todo el "Microsoftaccount: user =" entradas en el Credenciales genéricas.
Paso 9. Abra los equipos de Microsoft e inicie sesión con su identificación de usuario y contraseña, ya que se han eliminado todas las credenciales guardadas.
Con suerte, el problema debe limpiarse ahora.
FIJAR 8 - Reinstale los equipos de MS
Paso 1. Prensa Windows + R Para abrir el Correr diálogo.
Paso 2. Tipo MS-Settings: AppSFeatures y golpear Ingresar Para abrir el Aplicaciones instaladas página.
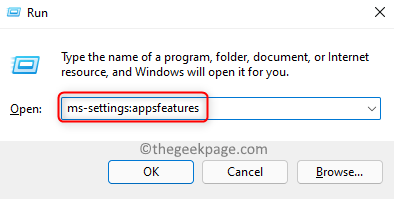
Paso 3. En la lista de aplicaciones instaladas, busque Equipos de Microsoft.
Etapa 4. Toque el menú de tres puntos asociado con el Equipos aplicación y haga clic en Desinstalar.
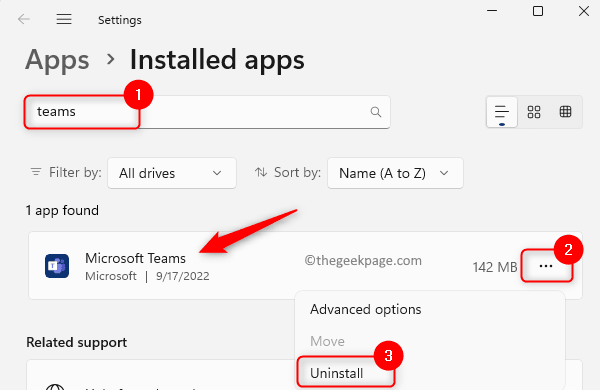
Paso 5. En la ventana emergente de confirmación, haga clic en Desinstalar de nuevo.
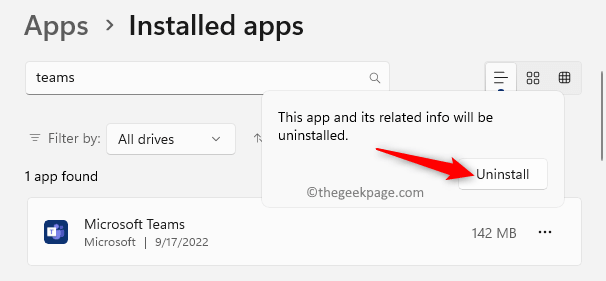
Paso 6. Reiniciar Su sistema después de los equipos de Microsoft está desinstalado.
Paso 7. Vaya a los equipos oficiales Descargue el sitio web y descargue la última versión del instalador.
Paso 8. Reinstalar Equipos que usan el archivo de configuración descargado.
Paso 9. Una vez que los equipos se instalan en su PC, abríjala e inicie sesión con sus credenciales para conectarse a su cuenta.
Verifique si el código de error aún persiste o no.
FIJAR 9 - Use equipos de Microsoft en la web
Si no puede resolver el código de error CAA7000A después de probar todas las correcciones mencionadas anteriormente, puede intentar usar la versión web de los equipos de Microsoft para los cuales solo necesita la conexión a Internet.
Paso 1. Haga clic en este enlace para abrir el sitio web oficial de los equipos de Microsoft.
Paso 2. En esta página web, haga clic en el Iniciar sesión Botón en la esquina superior derecha para iniciar sesión en su cuenta de Microsoft.
Paso 3. Entra tu credenciales de acceso y use la versión web para realizar sus acciones requeridas en equipos.
Eso es todo!
Gracias por leer.
Esperamos el Código de error CAA7000A se ha resuelto mientras intenta lanzar o usar equipos de Microsoft en su PC Windows 11/10. ¿Encontraste esta publicación lo suficientemente informativa para solucionar el problema mencionado?? Háganos saber sus opiniones y la solución que le funcionó en los comentarios a continuación.
- « Audio y video fuera de sincronización en Windows 11 [Fix]
- Cómo corregir el error de Java 1721 en Windows 11/10 »

