Cómo solucionar la tecla de teclado no funciona o no el problema de presentación automática
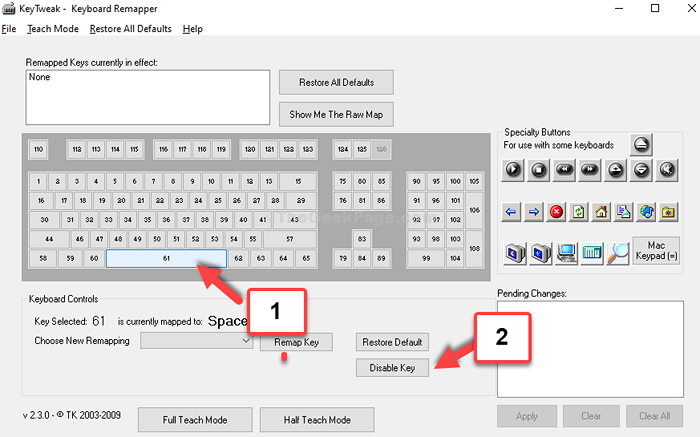
- 2928
- 896
- Claudia Baca
A veces, el teclado puede no funcionar correctamente, por ejemplo, algunas teclas pueden dejar de funcionar o algunas teclas pueden mantener automáticamente. Este es un problema relacionado con el hardware. Si bien puede resolver este problema reemplazando el teclado, puede ser un asunto costoso para una computadora portátil.
Entonces, ¿es una salida fácil? Si, de hecho. Averigamos cómo resolver este problema.
Método 1: cuando sabes qué clave tiene el problema
Paso 1: Vaya a su navegador, pegue el siguiente enlace para Keytweak En el navegador de direcciones y golpea Ingresar.
https: // www.majorgeeks.com/archivos/detalles/keytweak.html
Ahora, haga clic en el Descargar botón para descargar el archivo de configuración.
Paso 2: Una vez que termine de instalar el software, abra el Keytweak Software y del mapa del teclado, seleccione la tecla que no funciona o crea un problema. Ahora, haga clic en Desactivar.
Por ejemplo, para nosotros, el barra de espacio La clave no funciona, por lo que seleccionamos el barra espaciadora (61) tecla y presionado Desactivar.
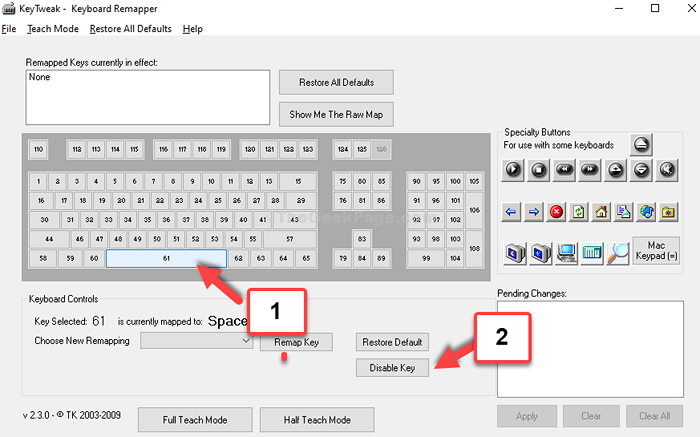
Paso 3: Ahora puedes reasignar tu barra de espacio clave para otra tecla que apenas estás usando.
Por ejemplo, tenemos una computadora portátil Dell que tiene dos Alternativo claves en ambos lados del barra de espacio. Entonces, reasignaremos el barra de espacio Clave para el segundo Alternativo llave en el lado derecho del barra de espacio.
Haga clic en Modo de enseñanza de la mitad y en el cuadro de diálogo que se abre, haga clic en Escanear una sola clave.
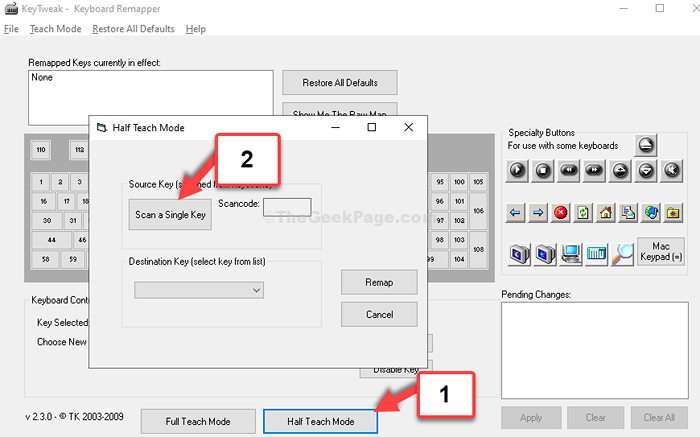
Etapa 4: Ahora, presione la tecla en su teclado que ahora desea usarla en lugar de barra de espacio. Aquí, presionamos el Alternativo clave en nuestro teclado.
Ahora, seleccione el Clave de destino De la lista desplegable. Esta debería ser la clave que no funciona y quieres cambiar. Entonces, seleccionaremos el Espacio llave aquí.
Entonces, haga clic en Reasta.
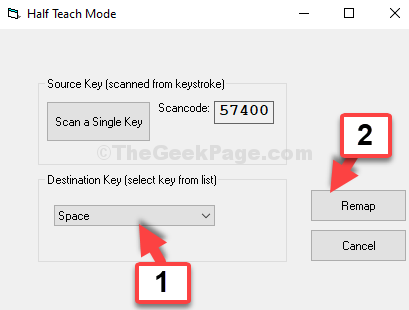
Paso 5: Ahora, haga clic en Aplicar Y luego en el aviso, haga clic Sí. Reiniciar la computadora para que los cambios sean efectivos.
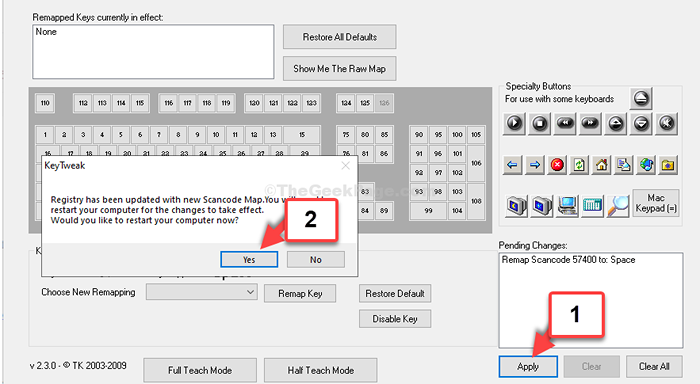
Esto resolverá su problema. Sin embargo, cuando no sabe qué clave está creando el problema, pruebe el segundo método.
Método 2: cuando no sabe qué clave está creando el problema
Paso 1: Vaya a su navegador, pegue el siguiente enlace en el navegador de direcciones y presione Ingresar.
https: // www.aprobado.com/Productos/TECHA/TECHA/
Ahora, haga clic en el Descargar botón para descargar el archivo de configuración.
*Nota - Este es un software pagado, por lo tanto, primero deberá comprar la licencia para continuar.
Paso 2: Una vez instalado, puede presionar las teclas en el mapa del teclado para verificar qué tecla está defectuosa. Los que funcionan bien se resaltarán en verde y las llave/s que están defectuosas se resaltarán en rojo.
Una vez, ha identificado qué clave está defectuosa, puede probar el Método 1 para deshabilitarlo y reasignar la llave de otro.
- « SEX debe reiniciar su computadora para desactivar el control de la cuenta de usuario en Windows 11/10
- Esta aplicación ha sido bloqueada debido a la política de la compañía en Microsoft Store en Windows 10 Fix »

