Esta aplicación ha sido bloqueada debido a la política de la compañía en Microsoft Store en Windows 10 Fix
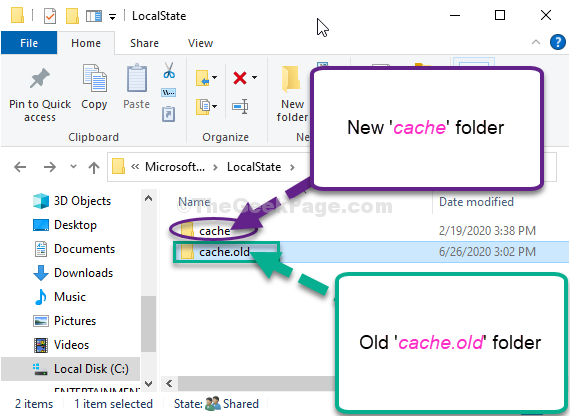
- 1069
- 154
- Jaime Delgadillo
Al abrir una aplicación descargada desde Microsoft Store, puedes ver "Esta aplicación ha sido bloqueada debido a la política de la empresa" mensaje de error. Este problema está realmente asociado con el Microsoft Store sí mismo. Entonces, siga estas soluciones fáciles para resolver este problema.
Tabla de contenido
- Fix-1 vuelve a registrar Microsoft Store-
- Cache de la tienda de reinicio de Fix-2-
- Cambiar la carpeta de caché de cambio de nombre-
Fix-1 vuelve a registrar Microsoft Store-
1. En primer lugar, botón derecho del ratón en el icono de Windows y luego haga clic en el "PowerShell (administrador)"Para acceder a él.
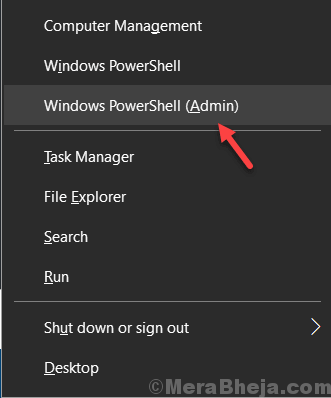
2. Cuando el Potencia Shell La ventana se abre, escribir o copiar pegar este código de código en él y golpear Ingresar.
Get -appxpackage -altusers | Foreach add -appxpackage -disableDeVelopmentMode -Register "$ ($ _.InstallLocation) \ AppXManifest.xml "

Reiniciar su computadora para guardar los cambios en su sistema.
Intenta abrir Microsoft Store en tu ordenador.
Cache de la tienda de reinicio de Fix-2-
Reestructuración Almacenar El caché te dará Microsoft Store un nuevo comienzo. Sigue estos sencillos pasos para hacerlo-
1. Prensa Clave de Windows+R juntos para lanzar Correr
2. Tipo "CMD"En él y presiona Ctrl+Shift+Enter . Esto abrirá un Solicitante del sistema Ventana con derechos administrativos.
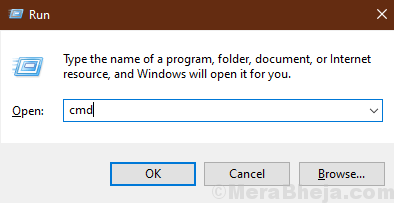
2. Escribe este comando en el CMD ventana y presione enter. Almacenar se restablecerá en su computadora.
Wsreset.exe
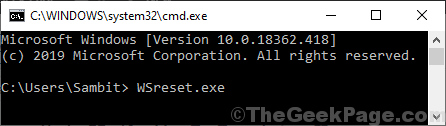
Cerca Solicitante del sistema ventana.
Reanudar tu computadora.
Después de reiniciar su computadora, intente abrir Microsoft Store. Compruebe si está funcionando o no.
Cambiar la carpeta de caché de cambio de nombre-
Renombrar la carpeta de caché puede resolver este problema.
1. Tipo "%datos de aplicación%"En la barra de búsqueda.
2. Luego, debe hacer clic en "%datos de aplicación%"En el resultado elevado de la búsqueda.
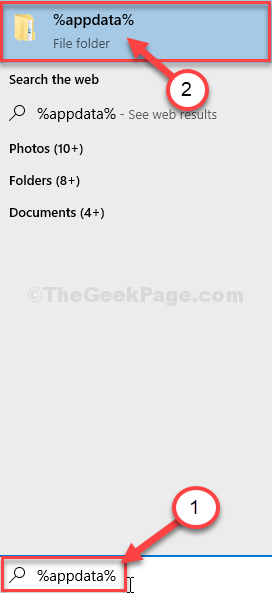
3. En la barra de direcciones, haga clic en "Datos de aplicación".
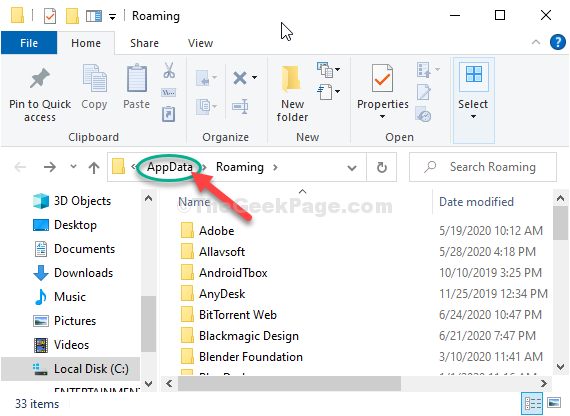
4. Ahora, haga doble clic sobre el "Local"Carpeta para acceder a él.
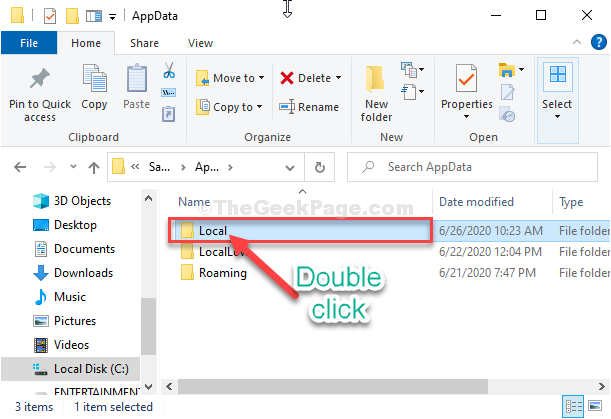
5. Después, haga doble clic sobre el "Paquetes"Carpeta.
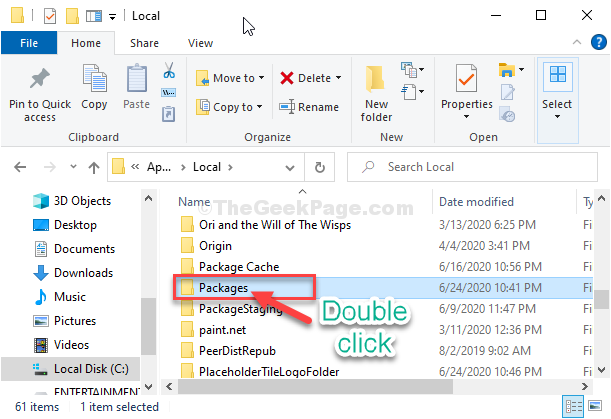
6. Ahora necesitas haga doble clic sobre el "Microsoft.Windowsstore_8wekyb3d8bbwe"Carpeta para abrirlo.
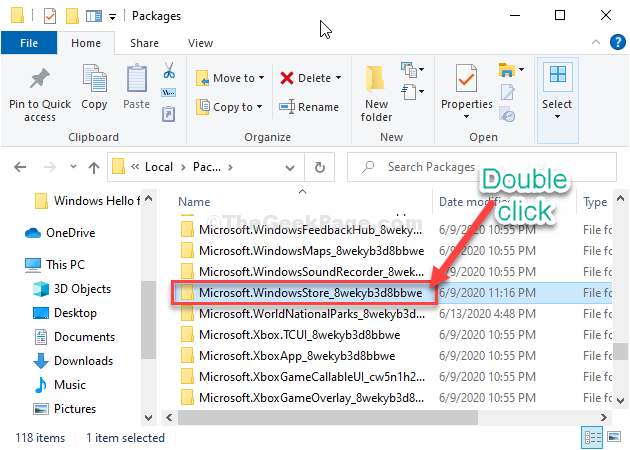
7. Entonces, haga doble clic sobre el "Estado local"Carpeta.
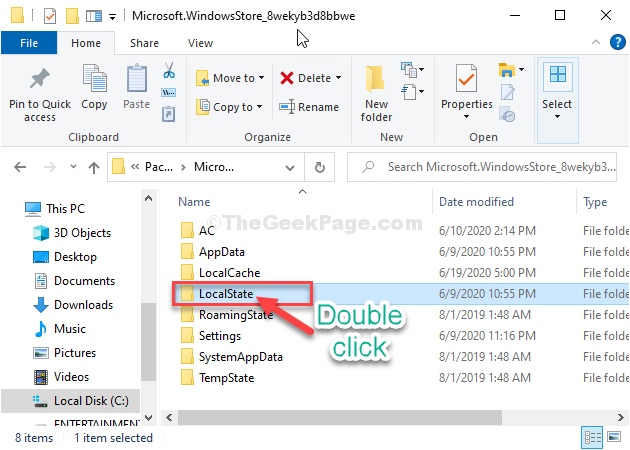
8. Si ves el 'cache'La carpeta está ahí, botón derecho del ratón en él y luego haga clic en "Rebautizar".
Nombra la carpeta como "cache.viejo".
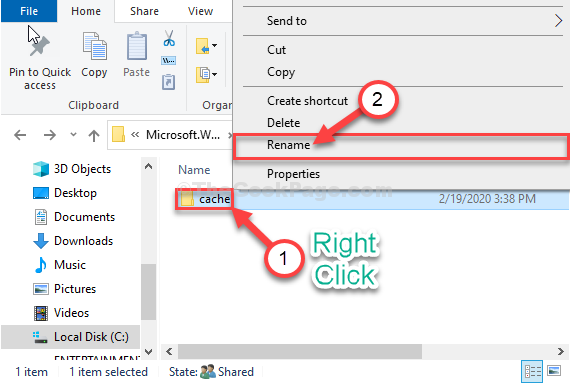
9. Una vez que lo hayas hecho, de nuevo botón derecho del ratón en el espacio en blanco y luego haga clic en "Nuevo"Y luego haga clic en"Carpeta"Para crear una nueva carpeta.
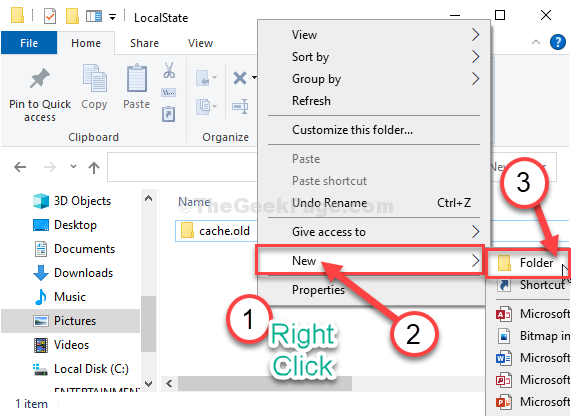
10. Después de eso, debe nombrar la carpeta como "cache".
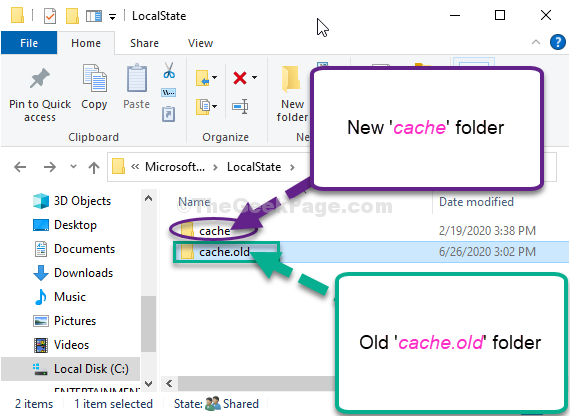
11. Si no ves ninguno 'cache'Carpeta, simplemente botón derecho del ratón en el espacio en blanco y luego haga clic en "Nuevo"Y luego haga clic en"Carpeta"Para crear una nueva carpeta.
12. Nombra la nueva carpeta como "cache".
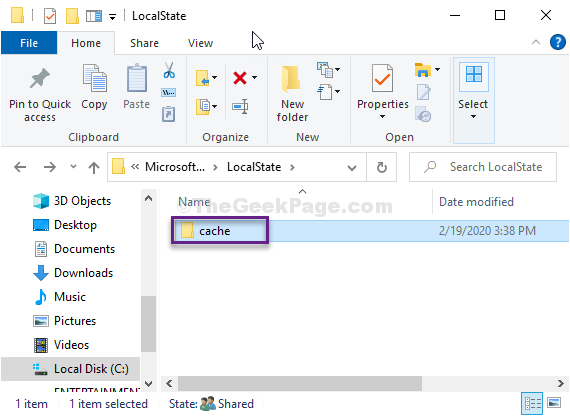
Cerca Explorador de archivos Ventana de tu computadora.
Reiniciar tu computadora.
- « Cómo solucionar la tecla de teclado no funciona o no el problema de presentación automática
- Fix- shell no se puede iniciar. La falla ocurrió durante la inicialización en PowerShell »

