Fix- shell no se puede iniciar. La falla ocurrió durante la inicialización en PowerShell
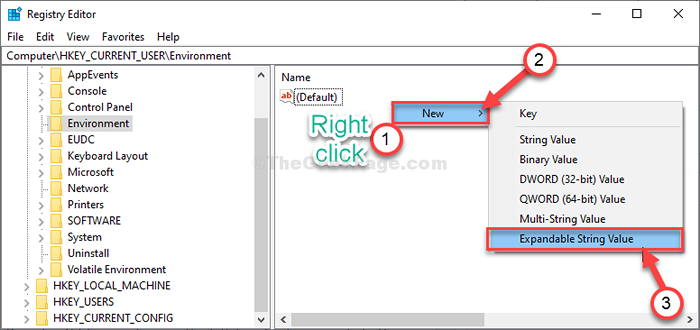
- 4057
- 1084
- Alejandro Duran
Ya verás "El caparazón no se puede iniciar. Se produjo una falla durante la inicialización:"Mensaje en Potencia Shell Ventana Si arroja una excepción cuando Windows intenta abrirla. Si está viendo este tipo de mensaje de error en el Potencia Shell Ventana, siga estas soluciones fáciles para resolver el problema. Además, si enfrenta errores como ejecutar scripts está deshabilitado en PowerShell, los métodos resolverán el problema.
Tabla de contenido
- Registro de modificación de Fix-1-
- Fix-2 Open PowerShell (x86)-
- Fix-3 Asignar ExecutionPolicy a Remotesigned-
- FIJA-4 USO .Herramienta de reparación del marco neto-
Registro de modificación de Fix-1-
Simplemente necesita crear una clave y tres subcons teclas para resolver el problema.
IMPORTANTE-
Quizás lo sabes Editor de registro no es un lugar donde puedas cambiar nada y salirse con la suya. Un solo error, un pequeño valor incorrecto de una clave de registro puede ladrar su sistema. Entonces, antes de seguir adelante, haga y almacene una copia de seguridad de este registro en su computadora. Clickea en el "Archivo"Y luego en"Exportar". Nómbrelo como desee y guárdelo en una ubicación segura de su elección.
1. Simplemente presionando el Clave de Windows junto con 'Riñonal'Clave puede acceder a'Correr' ventana.
2. En esa ventana, escriba "regedit". Haga clic en "DE ACUERDO"Para acceder al Editor de registro.
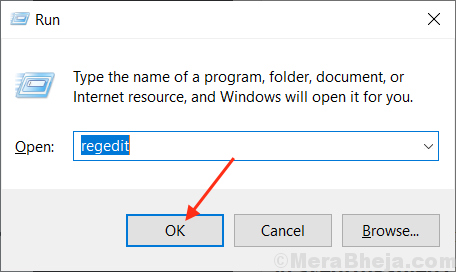
3. En Editor de registro ventana, en el lado izquierdo, botón derecho del ratón sobre el "HKEY_CURRENT_USER"Clave y luego haga clic en"Nuevo>"Y luego haga clic en"Llave".
4. Nombra la nueva clave como "Ambiente".

5. En el lado izquierdo, seleccione "Ambiente".
6. Ahora, en el lado derecho, botón derecho del ratón en cualquier lugar del espacio y seleccione "Nuevo>"Y luego haga clic en"Valor de cadena expandible".
7. Establezca el nombre de este valor en "TEMPERATURA".
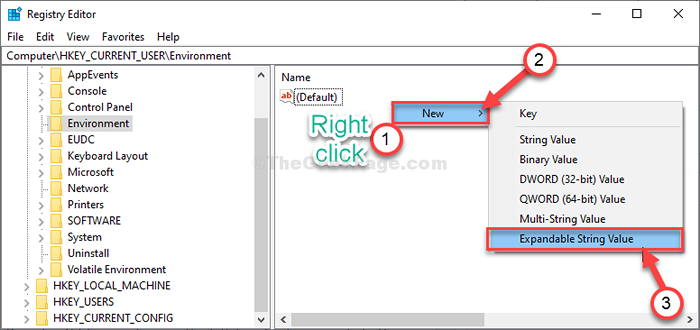
8. Haga doble clic en "Temperatura"Para modificarlo.

9. Ahora, Copiar la dirección mencionada a continuación y pegar en 'Datos de valor:' opción.
%UserProfile%\ appData \ local \ temp
10. Ahora, haga clic en "DE ACUERDO"Para guardar este cambio.
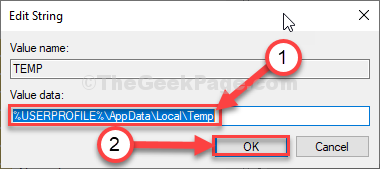
11. Ahora, en el lado derecho, botón derecho del ratón en cualquier lugar del espacio y seleccione "Nuevo>"Y luego haga clic en"Valor de cadena expandible".
12. Establezca el nombre de este valor en "TMP".

8. Haga doble clic en "TMP"Para modificarlo.

9. Ahora, copiar pegar la dirección mencionada a continuación y pegarla en 'Datos de valor:' opción.
%UserProfile%\ appData \ local \ temp
10. Ahora, haga clic en "DE ACUERDO"Para guardar este cambio.
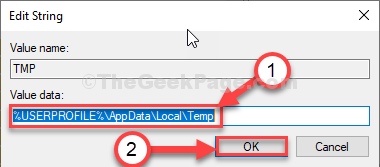
11. Para la clave final, botón derecho del ratón en cualquier lugar del espacio y seleccione "Nuevo>"Y luego haga clic en"Valor de cadena expandible".
7. Establezca el nombre de este valor en "Camino".

8. Haga doble clic en "Camino"Para modificarlo.
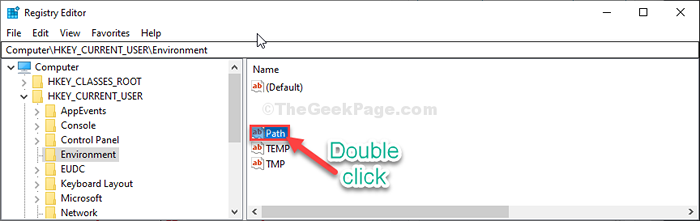
9. Ahora, copiar pegar la dirección a continuación y pégala en 'Datos de valor:' opción.
%UserProfile%\ AppData \ Local \ Microsoft \ WindowsApps;
10. Ahora, haga clic en "DE ACUERDO"Para guardar este cambio.
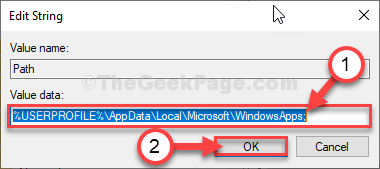
Cerca Editor de registro ventana.
Reiniciar Su computadora para dejar que estos cambios muestren efecto. Después de reiniciar su computadora, abra Potencia Shell y verifique si esta solución funciona.
Fix-2 Open PowerShell (x86)-
Este problema ocurre solo para PowerShell (x64) o usuarios de 64 bits. Usuarios de 32 bits o PowerShell (x86) Los usuarios no experimentan este problema.
1. Haga clic en el cuadro de búsqueda al lado del icono de Windows y escriba "PowerShell (x86)".
2. Ahora, haga clic en "PowerShell (x86)".
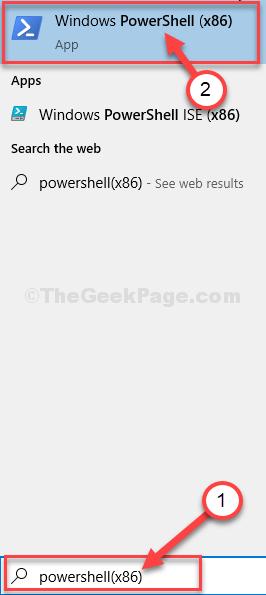
De esta manera, puedes abrir un 32 bits Potencia Shell panel y trabajo.
Fix-3 Asignar ExecutionPolicy a Remotesigned-
Puede cambiar la política de ejecución en su computadora, ya sea 'Irrestricto'(que no es seguro) o'Remoturado'Estado para resolver este problema.
1. Prensa Clave de Windows+R abrir Correr ventana.
2.Tipo "Potencia Shell"Y luego presiona Ctrl+Shift+Enter juntos.
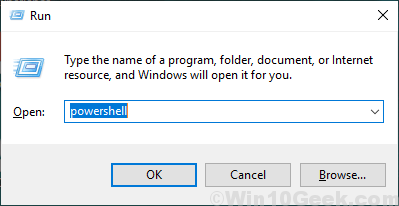
Potencia Shell Se abrirá la ventana.
2. Copiar-pegar este comando en el Potencia Shell ventana. Después de eso, golpea Ingresar de su teclado para ejecutarlo en su computadora.
Set-ExecutionPolicy Remotiseñado
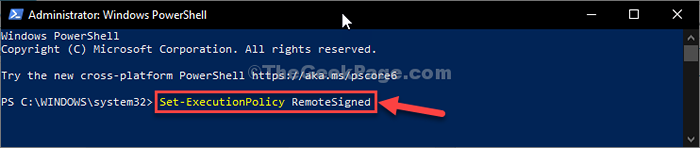
Después de ejecutar el comando, cierre el Potencia Shell ventana.
Verifique que el error todavía esté allí o no.
FIJA-4 USO .Herramienta de reparación del marco neto-
1. Descargar el .Herramienta de reparación del marco de la red en su computadora.
2. Entonces, haga doble clic en "netfxRepairTool"Y acepta el acuerdo.
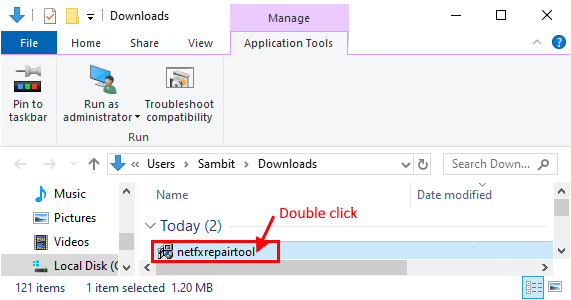
3. Detectará cualquier tipo de problemas con .NET Framework.
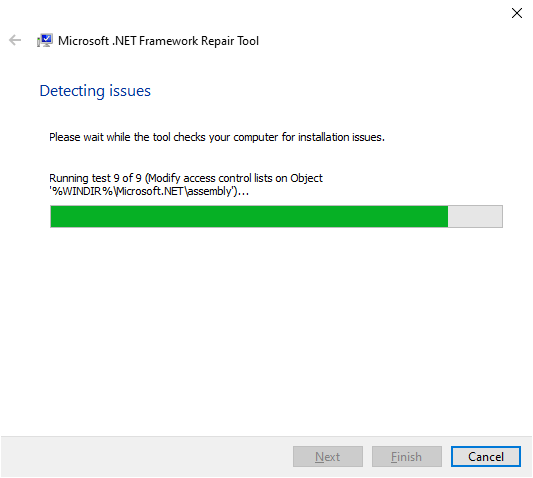
4. Ahora, haga clic en "Próximo"Para hacer los cambios en su computadora.
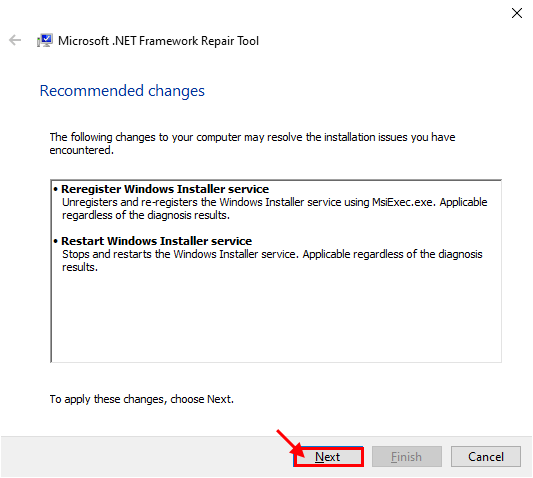
Reiniciar tu computadora.
El problema con .NET Framework instalación.
- « Esta aplicación ha sido bloqueada debido a la política de la compañía en Microsoft Store en Windows 10 Fix
- Arreglar Mozilla Firefox no se puede configurar como problema de navegador predeterminado en Windows 10 »

