Cómo solucionar problemas de inicio de sesión en la ventana 11

- 1278
- 74
- Eduardo Tapia
Los problemas de inicio de sesión con el sistema operativo Windows no son nada nuevo, pero con actualizaciones más nuevas, el número de problemas de inicio de sesión peculiares aumenta año por año Windows 10 u 11. En este artículo, vamos a explicar cómo solucionar problemas básicos de inicio de sesión que causan problemas para los usuarios normales. Si se enfrenta a algún problema que se inicie en su cuenta normalmente, estas soluciones son solo para usted.
Tabla de contenido
- FIJAR 1 - Simplemente reinicie el dispositivo
- FIJAR 2 - Use la reparación automática
- FIJAR 3 - Ir en modo seguro y cree una nueva cuenta
- FIJAR 4 - Desactivar la configuración de inicio rápida
FIJAR 1 - Simplemente reinicie el dispositivo
La mejor manera de resolver este problema es reiniciar su computadora. Si este es un problema único, un reinicio simple de su dispositivo debe hacer el truco.
1. Una vez que haya llegado a la pantalla de inicio de sesión, haga clic en "Botón de encendido"En la esquina de fondo izquierdo.
2. Luego, toque el "Reanudar"Para reiniciar su computadora inmediatamente.
Una vez que su computadora se reinicie, debería poder iniciar sesión normalmente usando su ID de usuario e iniciar sesión. Si no puedes descansar
FIJAR 2 - Use la reparación automática
Puede usar la 'reparación automática' (anteriormente conocida como 'reparación de inicio') para solucionar este problema. Pero para hacer eso, tienes que iniciar el entorno de recuperación.
Pasos para arrancar su computadora a la reparación automática -
a. Al principio, debes cerrar tu computadora.
b. Simplemente presione el botón de encendido para iniciar su sistema.
C. Entonces, cuando tu sistema arrugas, presione "Hold El botón de encendido nuevamente para forzar su sistema tan pronto como haya visto el logotipo del fabricante.
d. Continúe esto durante 2-3 veces más y llegará automáticamente a la pantalla de reparación de inicio.
Cuando tu computadora arrance, estarás en Entorno de recuperación modo.
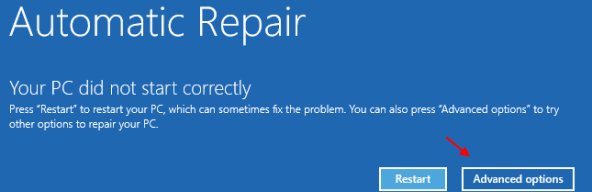
Ahora, una vez que esté en el modo de entorno de recuperación, elija estos pasos -
1. Una vez que estés en el 'Elige una opcion' pantalla, haga clic en el "Resolución de problemas".

4. Debe hacer clic en "Opciones avanzadas".
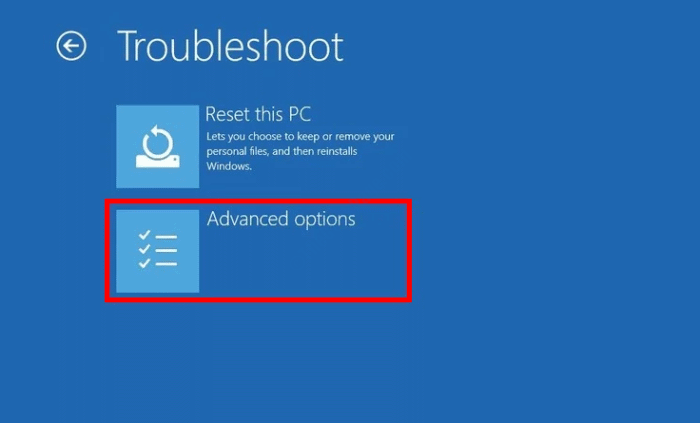
6. Después de eso, simplemente haga clic en "Reparación inicial"Para comenzar el proceso de reparación.
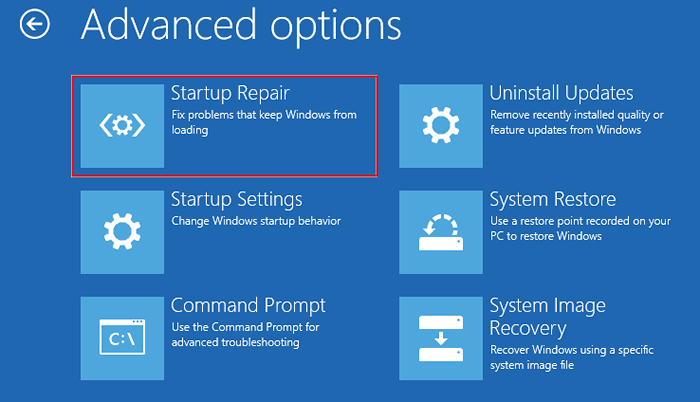
Deje que el método de reparación de inicio resuelva el problema de inicio de sesión que enfrenta. Esto debería solucionar el problema en su computadora.
FIJAR 3 - Ir en modo seguro y cree una nueva cuenta
Puede crear una nueva cuenta en modo seguro.
Paso 1: arranca en el modo seguro
1. Al principio, inicie su computadora en el entorno de recuperación de Windows.
2. Luego, toque el "Opciones avanzadas".
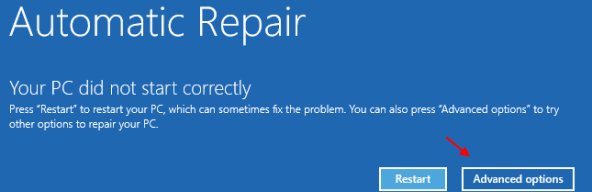
3. A continuación, haga clic en el "Resolución de problemas".

4. Luego, toque el "Opciones avanzadas"Para acceder a más opciones de solución de problemas.
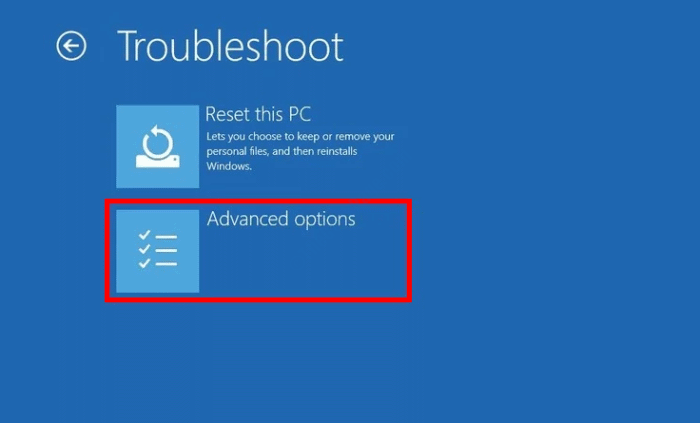
5. A continuación, haga clic en el "Configuración de inicios".
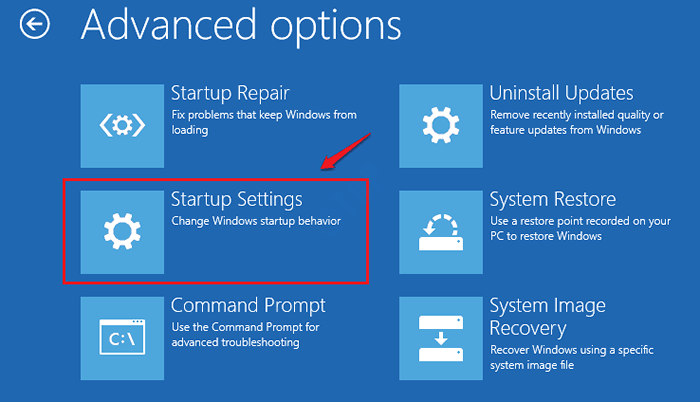
8. Finalmente a Reanudar Su dispositivo correctamente, haga clic en "Reanudar".
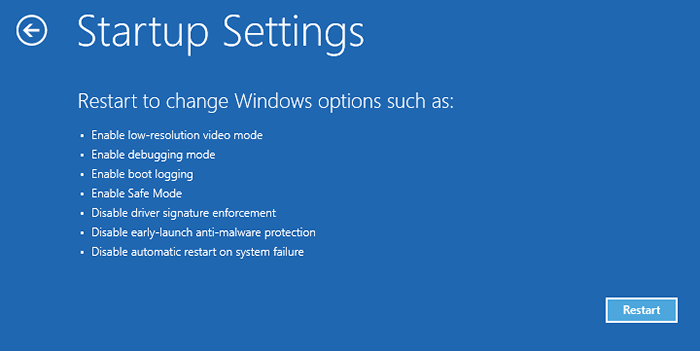
9. Aquí detectará varias posibilidades de tipos de inicio.
10. Entonces presione F4 Desde su teclado para seleccionar la opción que dice "Habilitar el modo seguro".
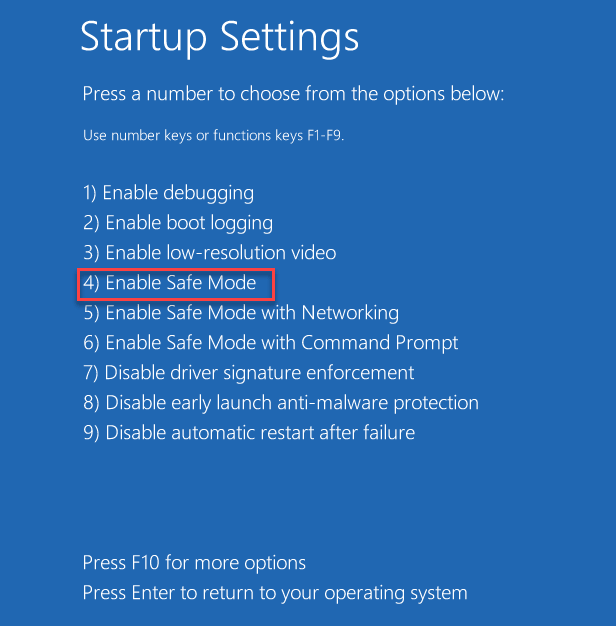
Cuando su computadora se inicia en el modo seguro, la pantalla de su escritorio aparecerá negra con 'modo seguro' escrita en las cuatro esquinas de la pantalla.
Paso 2: crear una cuenta local
Ahora, puede crear una nueva cuenta local a partir de la configuración.
1. Al principio, abra la ventana de configuración presionando la tecla Windows+I teclas juntas.
2. Cuando aparezcan los settngs, toque "Cuentas" en el lado izquierdo.
3. En el lado derecho, toque el "Familia y otros usuarios".
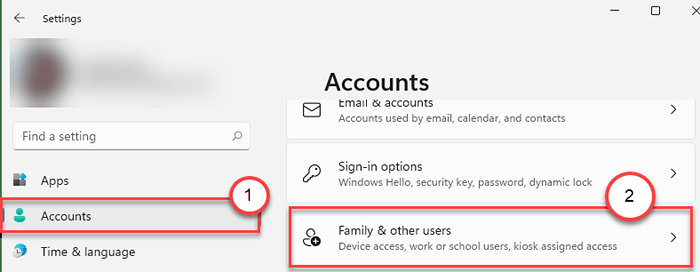
4. Luego, baja por el lado derecho, desplácese hacia abajo por el 'Otros usuarios' sección.
5. Luego, haga clic en "Añadir cuenta"Para agregar una nueva cuenta en su computadora.
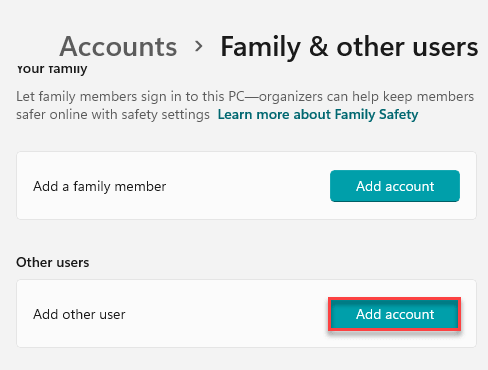
6. Cuando se abre el panel de inicio de sesión de Microsoft, debe hacer clic en el "No tengo la información de inicio de sesión de esta persona" opción.
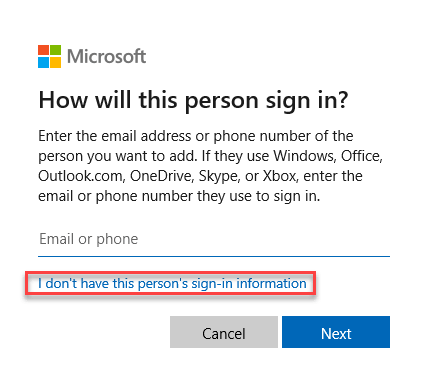
7. A continuación, haga clic en "Agregue un usuario sin una cuenta de Microsoft".
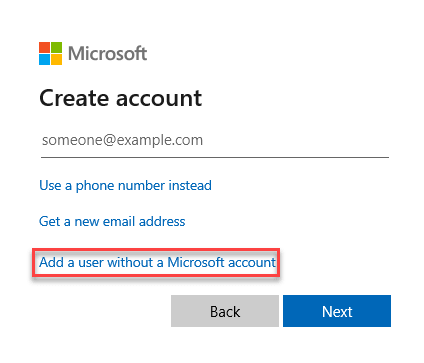
8. Escriba el nombre de la cuenta de usuario como desee en el cuadro particular.
9. A continuación, coloque una contraseña en el cuadro. Vuelva a escribir lo mismo en el siguiente cuadro para confirmarlo.
10. Finalmente, haga clic en "Próximo".
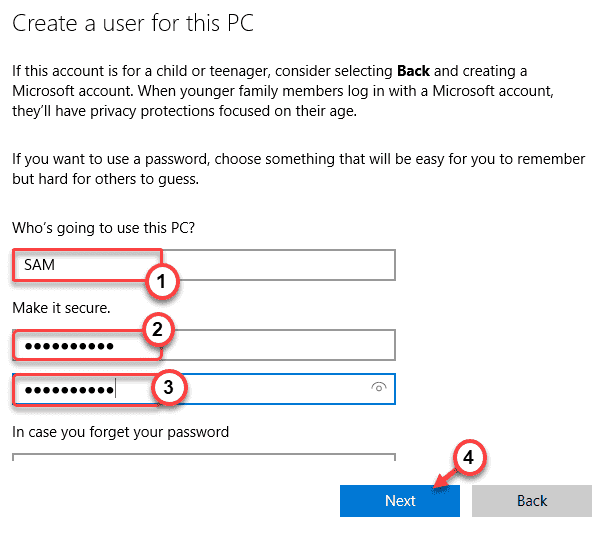
No olvide elegir correctamente las tres preguntas y respuestas de seguridad.
Notará que su nueva cuenta de usuario ha aparecido en la ventana Configuración.
Puede usar esta cuenta por ahora hasta que pueda volver a su propia cuenta.
FIJAR 4 - Desactivar la configuración de inicio rápida
Simplemente deshabilitar la configuración de inicio rápida en su computadora debe solucionar el problema que se enfrenta ahora.
1. Al principio, inicie su computadora en el modo seguro (siga las instrucciones mencionadas en la fijación 3)
1. Al principio, solo presione el Clave de Windows+R llaves juntas.
2. Ahora, escriba "powercfg.CPL"Y golpear Ingresar.
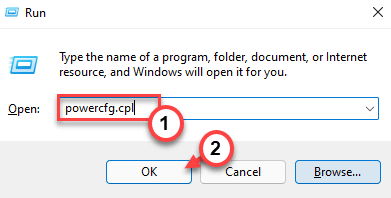
Opciones de poder Se abrirá la ventana.
3. Ahora, haga clic en el "Elija lo que hacen los botones de encendido"Opción desde el panel izquierdo.
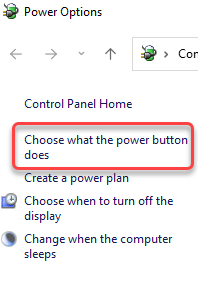
4. A continuación, debe hacer clic en "Cambiar la configuración que actualmente no está disponible".
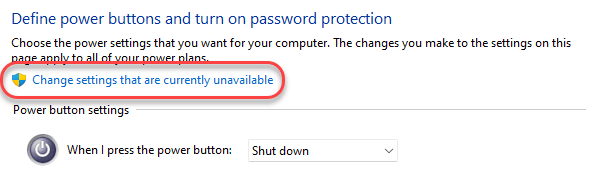
5. Luego, debajo 'Configuración de apagado ', desactivar el "Encienda la inicio rápido (recomendado)" opción.
6. Luego, haga clic en "Guardar cambios".
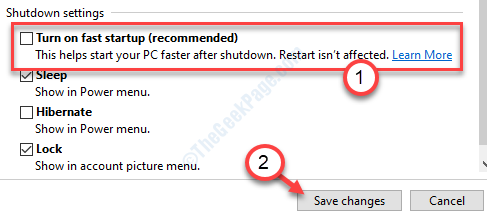
Una vez que haya apagado la inicio rápido, Reanudar Tu computadora normalmente. Al iniciar, verifique si puede iniciar sesión en su cuenta utilizando sus credenciales.
- « Cómo solucionar imágenes de discordia no cargando problema
- La solución no puede cambiar parte de una matriz en MS Excel »

