La solución no puede cambiar parte de una matriz en MS Excel
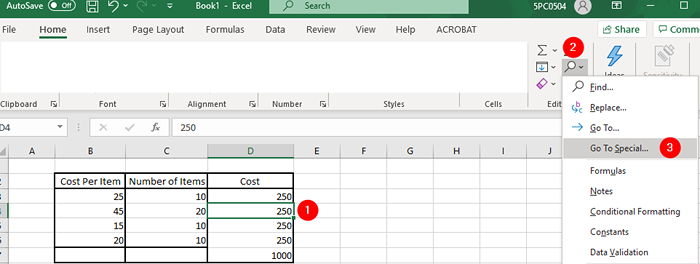
- 757
- 27
- Eduardo Tapia
La mayoría de los usuarios de MS Excel podrían haber encontrado el siguiente error cuando intenta eliminar la fórmula de la matriz de una celda.
No puedes cambiar parte de una matriz
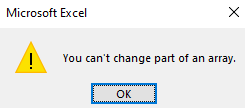
Esto puede ser realmente molesto ya que no puede eliminar la fórmula existente en esa celda (la que tiene valores equivocados) ni agregar nada nuevo a esa celda. Si está deseando solucionar este problema, lea. En este artículo, primero discutiremos el tema y luego encontraremos formas de arreglar lo mismo
Comprender el problema con los datos de la muestra
1. Considere una tabla con datos de muestra como se muestra a continuación. El Costo La columna debe tener el valor correspondiente a Costo por artículo*Número de artículos
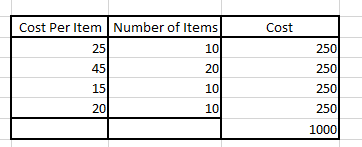
2.Pero como se ve arriba, solo la primera entrada (25 *10 = 250) tiene el valor correcto. Todos los demás valores en la columna de costos tienen valores incorrectos.
3. Para corregir el valor de la segunda fila (45*10 = 250) de la columna de costos, hace clic en la celda como se muestra a continuación e intente eliminarlo.
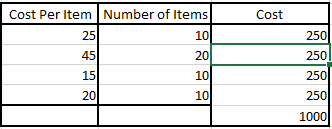
4. Un error que indica No puedes cambiar parte de una matriz se visualiza. Este mensaje se ve cuando intenta eliminar cualquiera o todas las otras celdas dentro de la columna de costos.
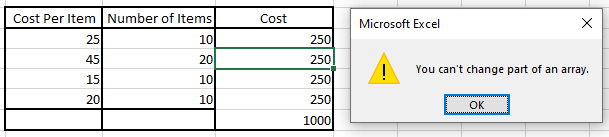
5. Supongamos que está tratando de seleccionar algunas celdas con el valor incorrecto y luego eliminarlas, ve el mismo error
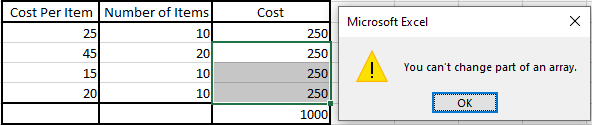
Este valor no se puede eliminar o modificar y el mensaje de error sigue apareciendo una y otra vez.
Ahora, que hemos entendido el problema, encontremos diferentes formas de solucionar este problema.
Arreglando la parte de una matriz no puede cambiar de una matriz
Paso 1: haga clic en cualquiera de las celdas que no pueda eliminar
Paso 2: Desde el menú superior, asegúrese de estar en el Homo pestaña
Paso 3: desde el Edición Sección, haga clic en Buscar y seleccionar
Paso 4: Desde el menú desplegable, elija Ir a especial
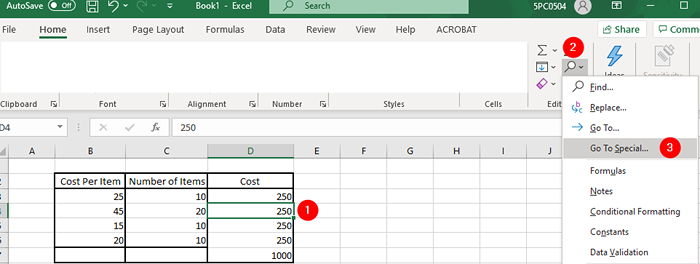
Paso 5: En la ventana que se abre, haga clic en el Matriz actual
Paso 6: haga clic en DE ACUERDO
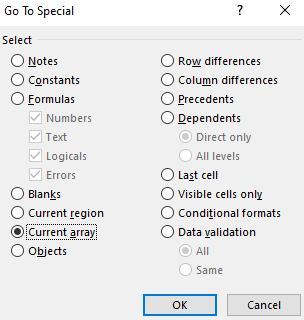
Paso 7: Puede ver que todos los elementos de matriz que pertenecen a la matriz se resaltan como se muestra a continuación
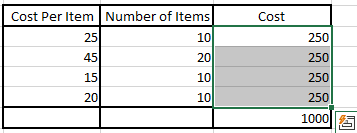
Paso 8: Elimine todas las celdas
Paso 9: Aplique la fórmula nuevamente
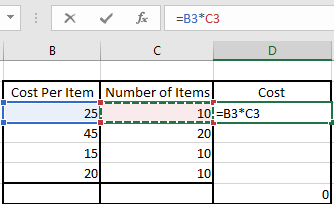
Paso 10: pase el mouse alrededor del punto que se muestra a continuación. Aparece un símbolo más. Arrastre y suelte para extender la fórmula a las filas requeridas
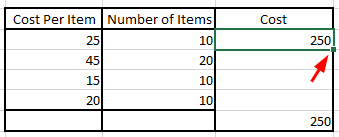
Paso 11: La tabla debe parecer seguidas
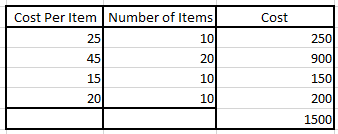
Eso es todo
Esperamos que este artículo haya sido informativo. Gracias por leer.
Por favor, comente y háganos saber si esto le ayudó a solucionar el problema.
Estén atentos para más consejos y trucos.
- « Cómo solucionar problemas de inicio de sesión en la ventana 11
- Cómo limpiar la unidad C en Windows 11 »

