Cómo limpiar la unidad C en Windows 11
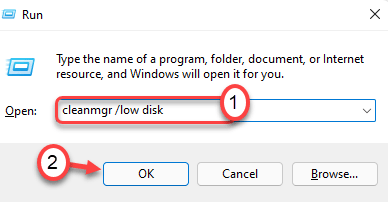
- 3476
- 264
- Sra. María Teresa Rentería
¿La unidad C aparece como roja en el explorador de archivos debido al espacio muy bajo?? Si la unidad C contiene menos de 30-50 GB de espacio libre, su computadora se ralentizará. El tiempo de arranque aumentará, enfrentará un retraso considerable incluso mientras realiza tareas de luz. Simplemente siga estas fáciles instrucciones para limpiar el controlador C en su máquina Windows 11.
Lectura útil: Cómo arreglar la unidad C está llena y mostrar un problema rojo
Tabla de contenido
- FIJAR 1 - Use la herramienta de limpieza de disco
- FIJAR 2 - Limpia las carpetas de temperatura, pre -Fetch
- FIJAR 3 - Limpiar el contenedor de reciclaje
- FIJO 4 - Desinstalar aplicaciones de C Drive
FIJAR 1 - Use la herramienta de limpieza de disco
La herramienta de limpieza de disco cuenta con Windows para limpiar los archivos basura de manera eficiente de las unidades.
1. Prensa Windows+R llaves juntas.
2. Después, escribir este comando y golpe Ingresar.
Cleanmgr /bajo disco
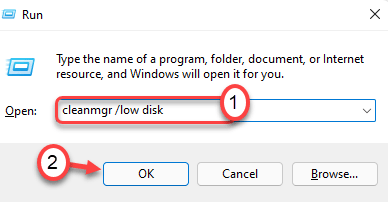
La limpieza del disco Se abrirá la ventana.
3. Cuando el Limpieza de disco: selección de la unidad Aparece la ventana, haga clic en el "Unidades:".
4. Ahora, haga clic en el menú desplegable y elija el "(C:)" conducir.
4. Después de eso, haga clic en "DE ACUERDO".
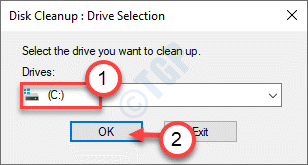
Espere un tiempo para que su computadora analice la cantidad de archivos de basura.
5. Ahora, en el "Archivos para eliminar:"Sección, marque todas las casillas uno por uno.
6. Después de eso, haga clic en "DE ACUERDO"Para comenzar el proceso de limpieza.
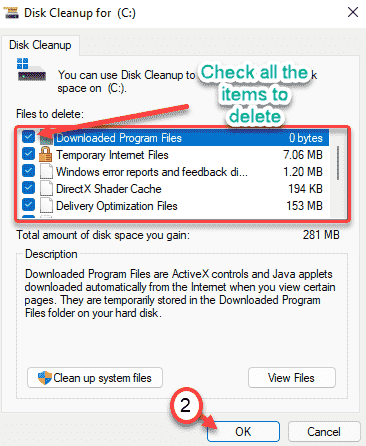
7. Notará un mensaje solicitando su permiso para eliminar los elementos.
8. Simplemente haga clic en el "Borrar archivos"Para eliminarlos.
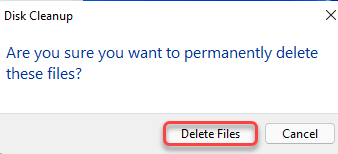
9. Ahora, vuelva a abrir la herramienta de limpieza de disco.
10. Esta vez, haga clic en Limpiar archivos del sistema.
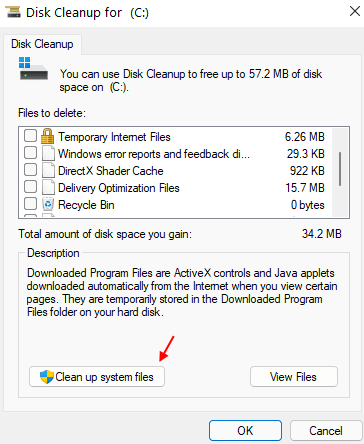
11. Seleccione la unidad C nuevamente.
12. Seleccione archivos como instalaciones antiguas de Windows y no útil para eliminar archivos del sistema esta vez.
13. Haga clic en Aceptar para eliminar los archivos.
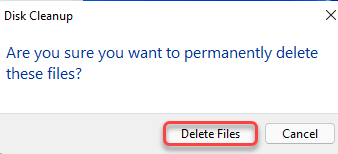
La limpieza de disco borrará todos los archivos de basura de la unidad C:.
FIJAR 2 - Limpia las carpetas de temperatura, pre -Fetch
La carpeta TEMP contiene datos temporales para las aplicaciones, navegadores que pueden cubrir mucho espacio.
1. Al principio, presione el Clave de Windows junto con 'Riñonal' llave.
2. Cuando el Correr Terminal aparece, escribe "%temperatura%". Simplemente haga clic en "DE ACUERDO" y el Temperatura aparecerá una carpeta.
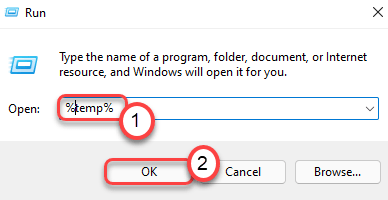
3. Haga clic en "Continuar"Si aparece un mensaje de advertencia.
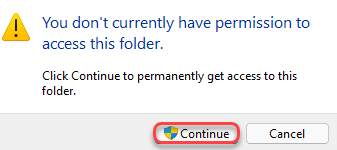
4. Una vez el Temperatura Aparece la carpeta, presione 'Ctrl+A' juntos. Todas las carpetas y archivos dentro del Temperatura Se seleccionará la carpeta.
5. Después de eso, presione el 'Borrar'clave para vaciar el Temperatura carpeta.
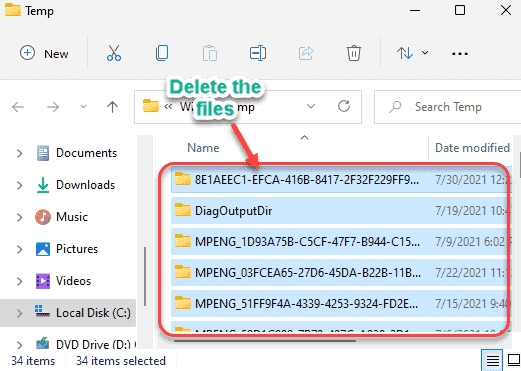
6. Ahora, nuevamente presione el Clave de Windows+R llaves juntas.
7. Además, escriba "temperatura"Y golpear Ingresar.
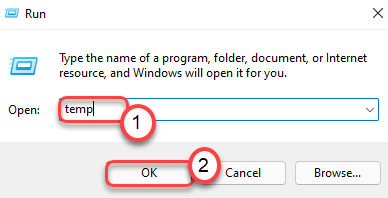
8. Eliminar todo dentro de la carpeta.
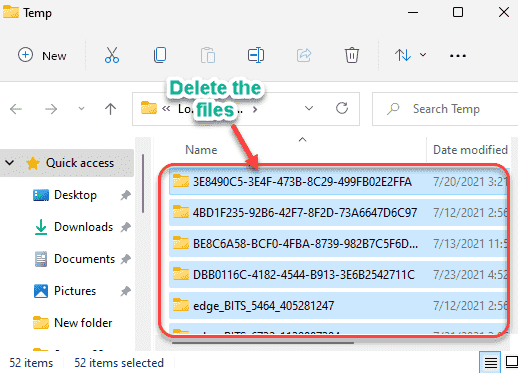
9. Una vez que haya terminado, presione el Clave de Windows+R llaves de nuevo.
10. Entonces, escriba "prefabricado"Y golpear Ingresar.
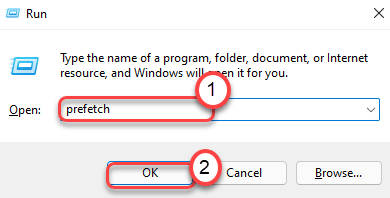
11. Seleccione todo el contenido dentro de la carpeta y presione el 'Borrar'Clave para eliminar todos los contenidos.
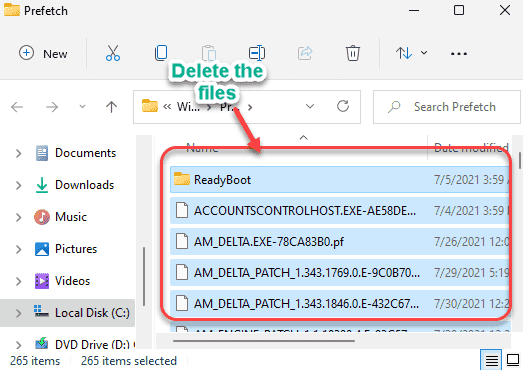
Una vez que haya hecho todo esto, verifique si esto mejora el espacio libre en la unidad de disco C local.
FIJAR 3 - Limpiar el contenedor de reciclaje
El contenedor de reciclaje contiene archivos eliminados de su explorador de archivos. Vacíe el contenedor de reciclaje para ahorrar espacio.
1. Haga clic en el icono de búsqueda y busque "Papelera de reciclaje".
2. Luego, toque el "Papelera de reciclaje"De los resultados de búsqueda para acceder a él.
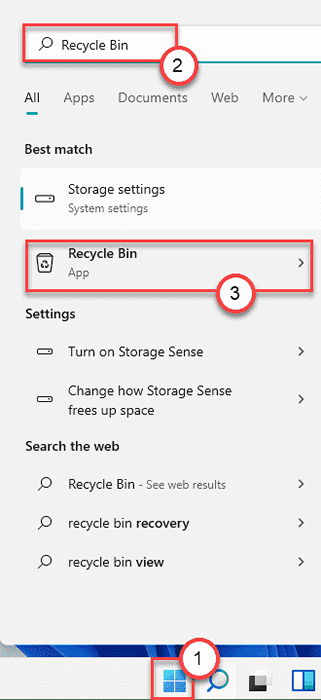
3. Una vez que se abre la basura de reciclaje, haga clic en "Vaciar papelera de reciclaje"Para vaciarlo.
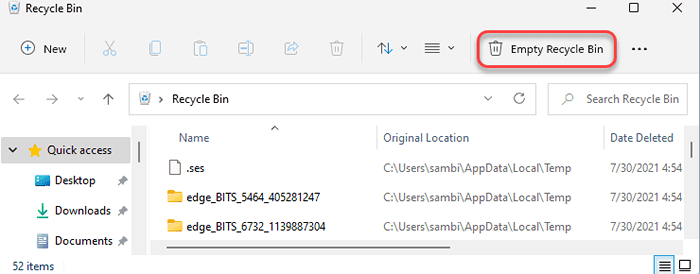
Esto eliminará todos los archivos, aplicaciones y datos de la contenedor de reciclaje. Ahora, revise el espacio libre en su sistema.
FIJO 4 - Desinstalar aplicaciones de C Drive
Si ha instalado grandes aplicaciones de terceros en su unidad de disco C local, puede sentir el bajo problema de almacenamiento.
1. Abra la ventana Configuración.
2. Luego, toque el "AplicacionesConfiguración desde el panel de la izquierda.
3. Después de eso, haga clic en "Aplicaciones y características"Desde el lado izquierdo.
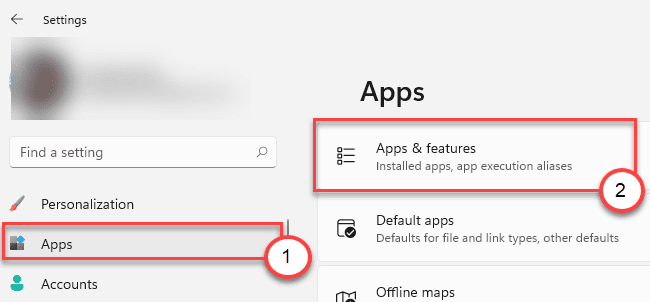
4. Luego, en el lado derecho, encontrará la lista de aplicaciones.
5. A continuación, haga clic en el "Ordenar por" y elige "Por tamaño"Desde el menú desplegable.
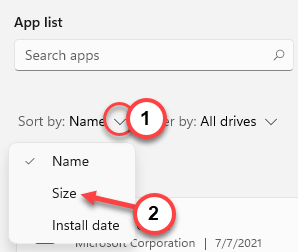
Esto ordenará las aplicaciones de acuerdo con sus tamaños en orden descendente.
6. En la parte superior de la lista, encontrará las aplicaciones que contienen la parte más grande de su disco local (C :).
7. Simplemente, haga clic en el icono de tres barras en la aplicación que desea desinstalar y luego, haga clic en "Desinstalar"Para eliminarlo de su dispositivo.
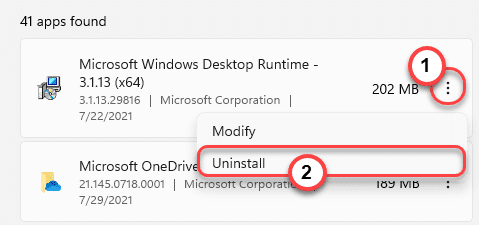
Ahora, siga las instrucciones fáciles de su pantalla para eliminar la aplicación de su computadora.
[
NOTA -
Intente no instalar ninguna aplicación de terceros en el disco local (C :). Instale aquellos en otras particiones para ahorrar mucho espacio en la unidad C.
]
Ya no habrá ninguna insuficiencia de espacio libre en C: conducir.
- « La solución no puede cambiar parte de una matriz en MS Excel
- Cómo solucionar el problema de la conexión de discordia en Windows PC »

