Cómo solucionar un bajo problema de sonido de audio en Windows 11
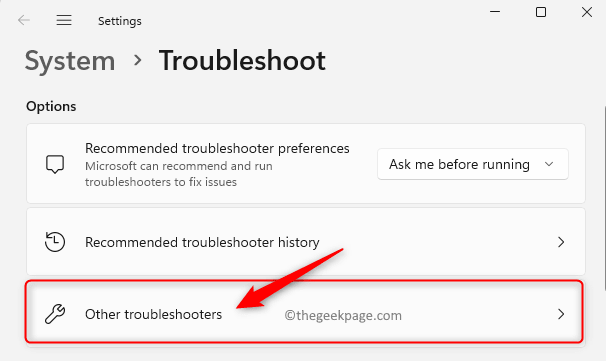
- 3835
- 769
- Mario Gollum
Muchos usuarios de Windows 11 han experimentado un problema con el audio donde suena el sistema y todos los otros sonidos en las aplicaciones tienen un volumen bajo. Un controlador desactualizado/incompatible, mejoras de audio o el formato de velocidad de bits incompatible puede ser algunas de las posibles razones de este sonido de audio bajo en su PC. Este problema se ha notado principalmente después de que el sistema se actualiza a Windows 11 o se realiza una actualización de Windows.
¿Estás molesto con el bajo problema de audio mientras escuchas cualquier música o reproduce cualquier juego en tu PC con Windows 11?? Lea este artículo para encontrar algunos métodos de solución de problemas que hayan sido útiles para otros usuarios para resolver el problema de bajo volumen en su PC con Windows 11.
Tabla de contenido
- Método 1: ejecute el solucionador de problemas de audio
- Método 2: actualice el controlador de audio
- Método 3: configure el dispositivo de audio como dispositivo predeterminado
- Método 4: desactive las mejoras de audio en la configuración
- Método 5: desinstale el controlador del dispositivo de audio
- Método 6 - Cambie la velocidad de bits en propiedades de sonido
- Método 7: realizar una restauración del sistema
Método 1: ejecute el solucionador de problemas de audio
Paso 1. Abre el Correr diálogo presionando el Windows y R teclas simultáneamente en tu teclado.
Paso 2. Tipo MS-Settings: Solución de problemas y golpear Ingresar Para abrir el Resolución de problemas página en la aplicación Configuración.
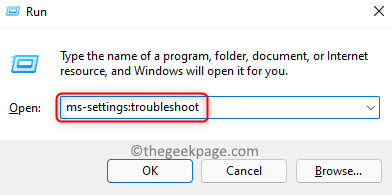
Paso 3. En la página de solución de problemas, haga clic en Otros solucionadores de problemas.
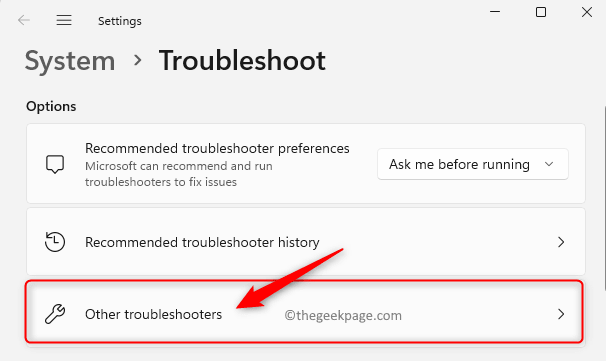
Etapa 4. Verá una lista de todos los demás solucionadores de problemas que se pueden usar.
Aquí, haga clic en el Correr botón asociado con Reproduciendo audio.
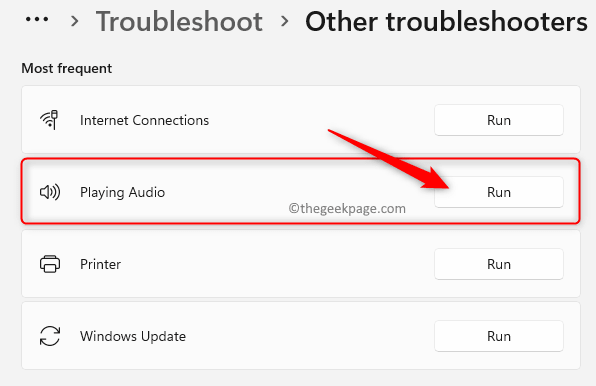
Paso 5. Espere hasta que se realice la fase de detección inicial del solucionador de problemas.
Cuando se le solicite que elija el dispositivo que desea solucionar problemas, seleccione el dispositivo de audio apropiado de la lista y haga clic en Próximo.
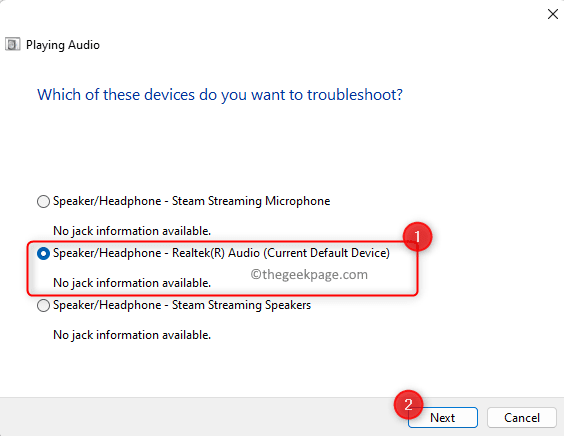
Paso 6. Una vez que se inicia el escaneo, espere a que complete el análisis de su dispositivo de audio.
Si hay algún problema detectado, siga las instrucciones en pantalla para usar la reparación recomendada por el sistema.
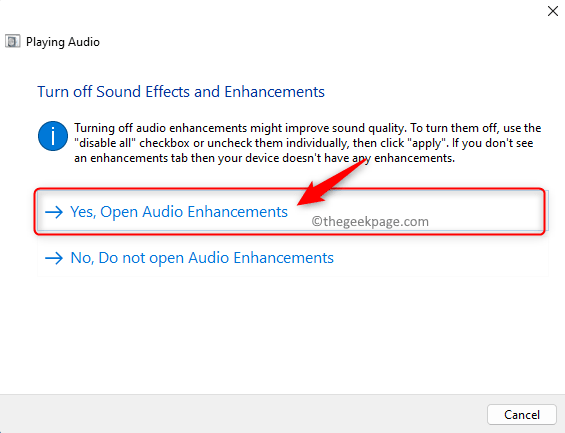
Una vez que se completa el proceso de solución de problemas, verifique si se resuelve el bajo problema de audio.
Método 2: actualice el controlador de audio
Paso 1. Prensa Windows + X Para abrir el menú asociado con el botón Inicio.
Paso 2. En este menú, seleccione Administrador de dispositivos.
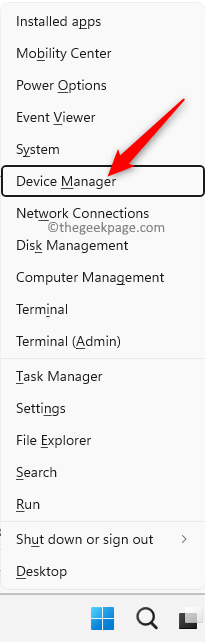
Paso 3. Ampliar la Controladores de sonido, video y juego Sección haciendo clic en la flecha al lado.
Etapa 4. Identificar el dispositivo de audio que se enumera aquí y está dando el bajo problema de audio.
Haga clic con el botón derecho en este dispositivo de audio y elija Actualizar controlador.
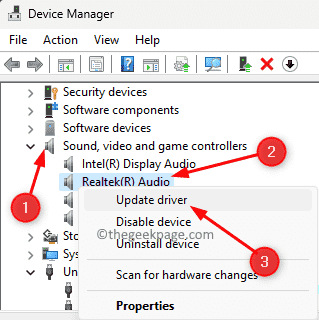
Paso 5. En el Actualizar los controladores Ventana, seleccione la opción Buscar automáticamente los controladores.
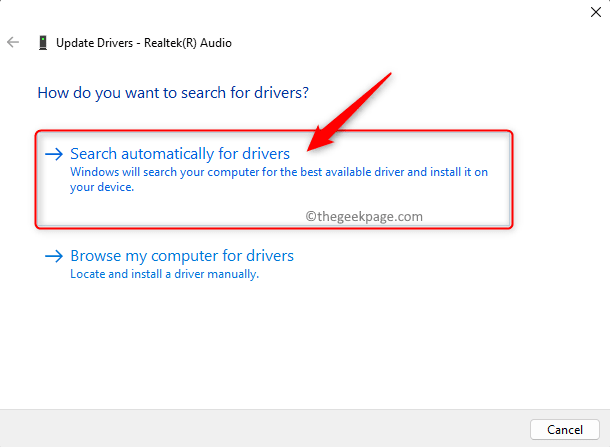
Paso 6. Una vez que los controladores de audio se actualizan en su PC, verifique si el problema con el dispositivo se soluciona.
Paso 7. Si eso no resuelve el problema, haga clic en Busque controladores actualizados en Windows Update.
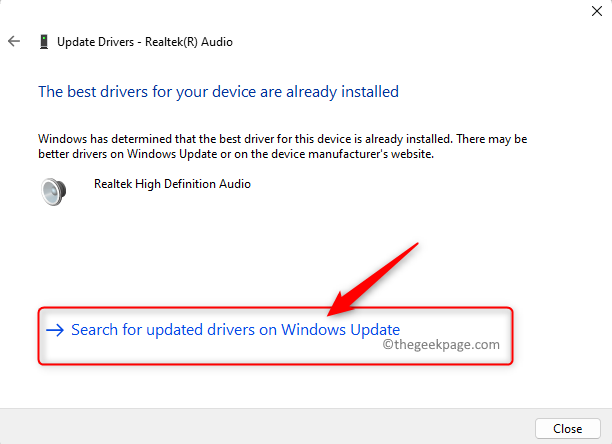
Entonces, haga clic en Verifique las actualizaciones sobre el Página de actualización de Windows.
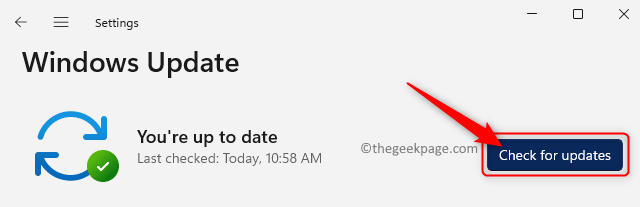
Espere a que Windows verifique cualquier actualización. Si se encuentran alguno, se descargarán e instalarán.
Paso 8. Si el problema todavía existe después de una actualización de Windows, luego en el Actualizar los controladores Ventana Haga clic en Explore mi computadora para conductores.
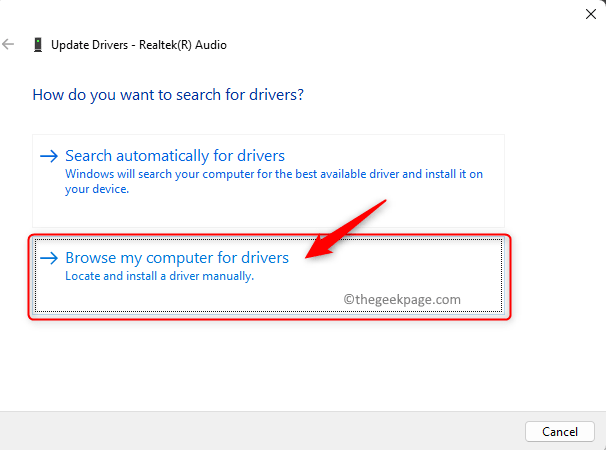
Ahora, haga clic en Permítanme elegir una lista de controladores disponibles en mi computadora.
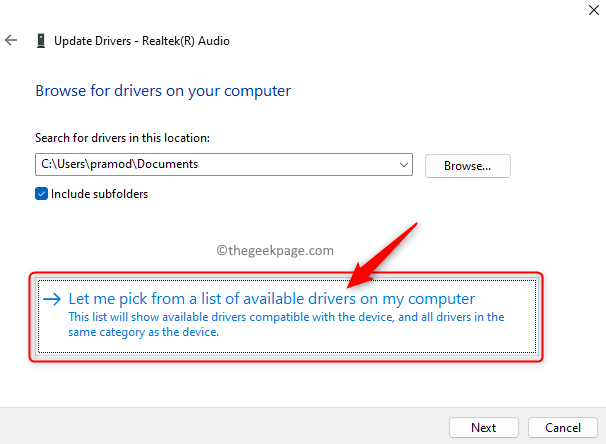
En la siguiente pantalla, resalte el Dispositivo de audio de alta definición en la lista.
Haga clic en Próximo.
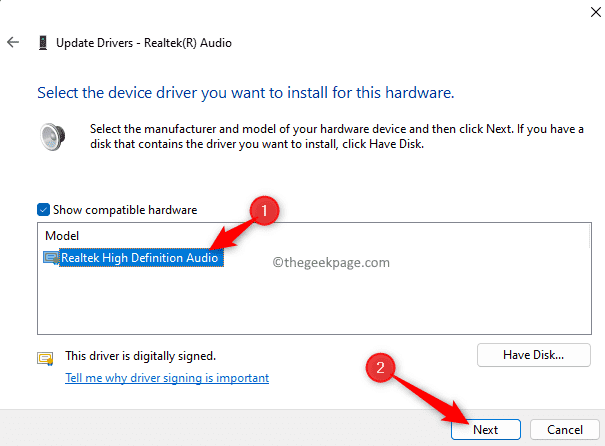
Una vez que se actualiza el controlador, Reanudar su PC y verifique si esto ayudó a superar el bajo problema de audio.
Método 3: configure el dispositivo de audio como dispositivo predeterminado
Paso 1. Prensa Windows + R abrir Correr.
Tipo control y golpear Ingresar Para abrir el Control Panel.
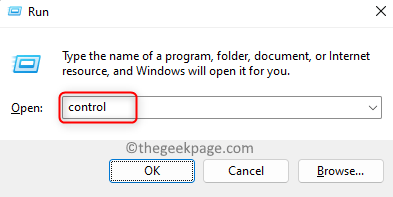
Paso 2. Asegúrese de que el Vista por se establece en Categoría. Si no, use el menú desplegable y configúrelo en categoría.
Paso 3. En el Panel de control, haga clic en Hardware y sonido.
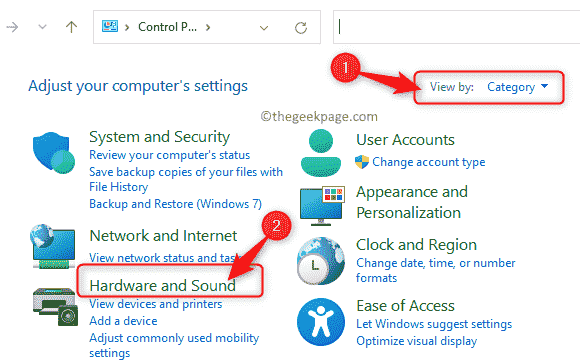
Etapa 4. En la siguiente pantalla, haga clic en Sonido.
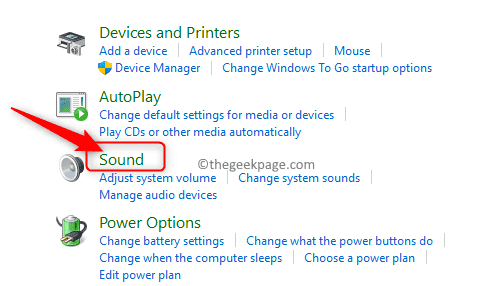
Paso 5. En el Reproducción pestaña, seleccione el dispositivo de audio dando el problema y haga clic en el Establecer por defecto botón en la parte inferior.
Entonces, haga clic en DE ACUERDO.
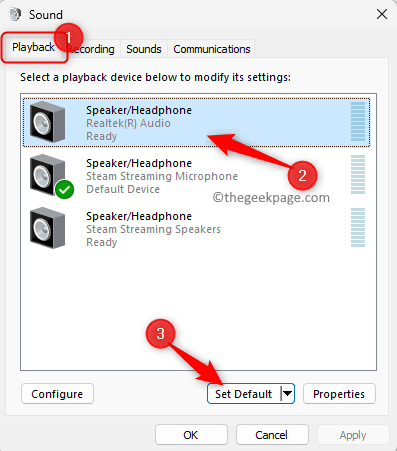
Paso 6. Después de que el dispositivo de audio se haya configurado como el dispositivo predeterminado, verifique si el problema está resuelto.
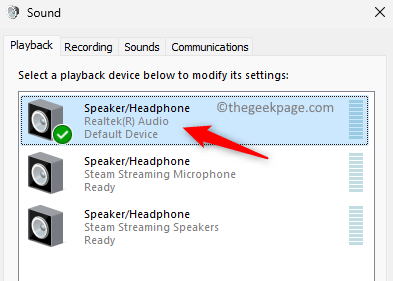
Método 4: desactive las mejoras de audio en la configuración
Paso 1. Abre el Correr caja presionando el Windows y R llaves simultáneamente.
Paso 2. Tipo MS-Settings: sonido y golpear Ingresar Para abrir el Ajustes de sonido.
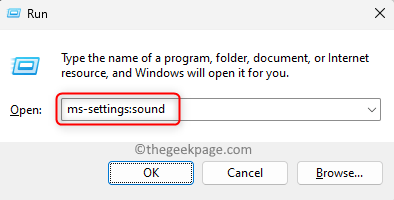
Paso 3. En esta página, en el Producción Sección Haga clic en el dispositivo de audio que está causando el bajo problema de audio.
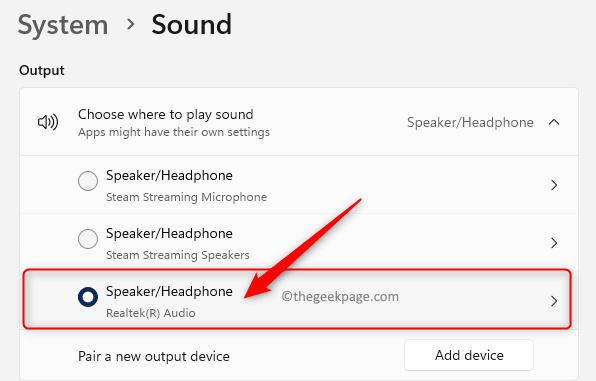
Etapa 4. Esto abre el Propiedades pantalla para el dispositivo seleccionado.
Aquí, use el menú desplegable asociado con Mejoras de audio y seleccionar Apagado.
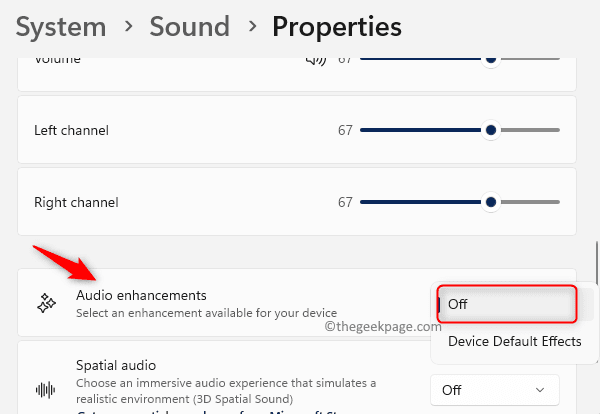
Paso 5. Cerrar la aplicación Configuración.
Compruebe si el problema aún persiste.
Método 5: desinstale el controlador del dispositivo de audio
Paso 1. Golpea el Windows clave en su teclado y escriba administrador de dispositivos En el cuadro de búsqueda de Windows.
Paso 2. Haga clic en Administrador de dispositivos En el resultado de la búsqueda.
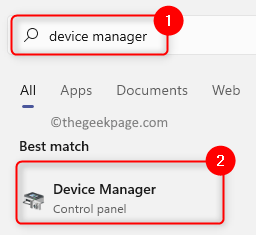
Paso 3. En el Administrador de dispositivos, haga clic en Controladores de sonido, video y juego para expandirlo.
Etapa 4. Haga clic con el botón derecho en su dispositivo de audio y elija Desinstalar dispositivo.
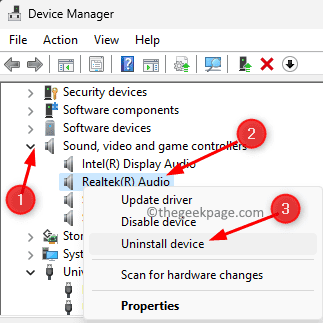
Paso 5. En el diálogo que aparece para confirmar, marque la casilla junto a Intente eliminar el controlador para este dispositivo.
Luego, haga clic en el Desinstalar botón.
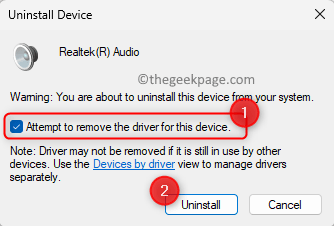
Paso 6. Cierre el administrador de dispositivos y reiniciar tu computador.
Paso 7. Durante el reinicio del sistema, Windows encontrará un controlador de audio faltante e instalará automáticamente y habilitará el controlador genérico para su dispositivo de audio.
Compruebe si el problema se resuelve.
Método 6 - Cambie la velocidad de bits en propiedades de sonido
Paso 1. Solo presiona y sostiene Windows y R teclas al mismo tiempo en su teclado para abrir el Correr caja.
Paso 2. Tipo mmsys.CPL y golpear Ingresar Para abrir el Sonido ventana.
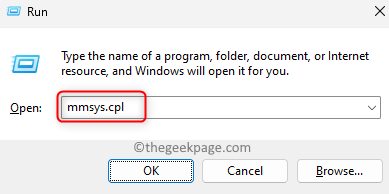
Paso 3. En el Reproducción pestaña, haga clic con el botón derecho en su dispositivo de audio y elija Propiedades.
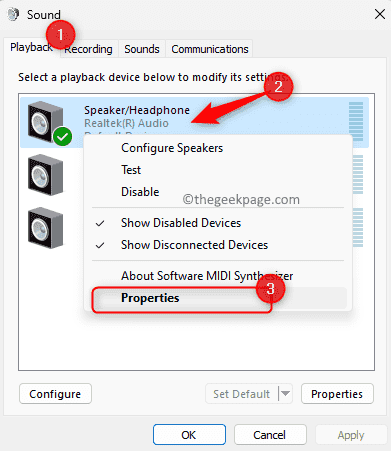
Etapa 4. En el Propiedades del altavoz ventana, ve al Avanzado pestaña.
Paso 5. Aquí, usa el menú desplegable en el Formato predeterminado sección y cambiarlo a 24 bits, 48000 Hz (calidad de estudio).
Paso 6. Finalmente, haga clic en Aplicar Y luego en DE ACUERDO.
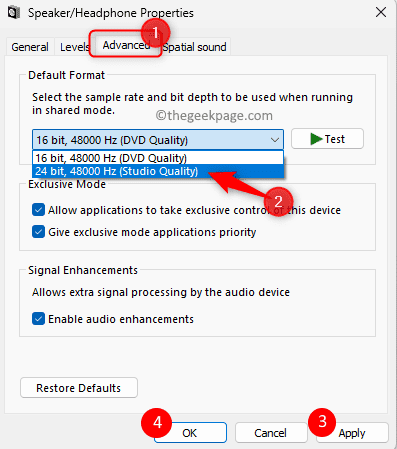
Paso 7. Reanudar su sistema y verifique si se resuelve el problema de sonido de bajo volumen.
Método 7: realizar una restauración del sistema
Paso 1. Prensa Windows + R Para abrir el Correr diálogo.
Tipo rstrui y golpear Ingresar Para abrir el Restauración del sistema ventana.
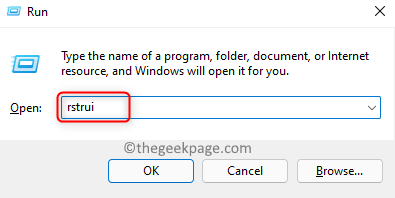
Paso 2. En el Restauración del sistema Ventana, haga clic en Próximo.
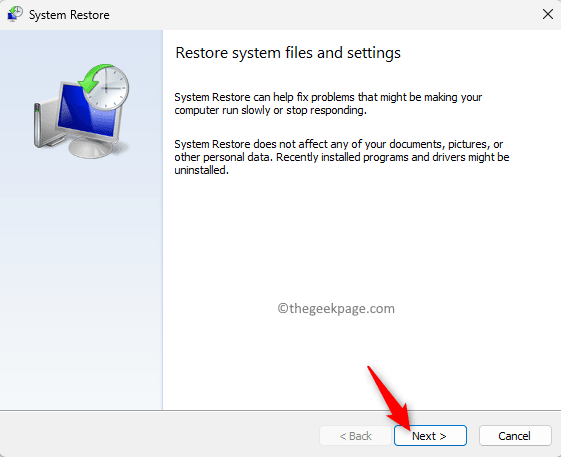
Paso 3. En la siguiente pantalla, verá una lista de puntos de restauración creados en su sistema.
Aquí, seleccione un punto de restauración creado por usted manualmente.
Entonces, haga clic en Próximo.
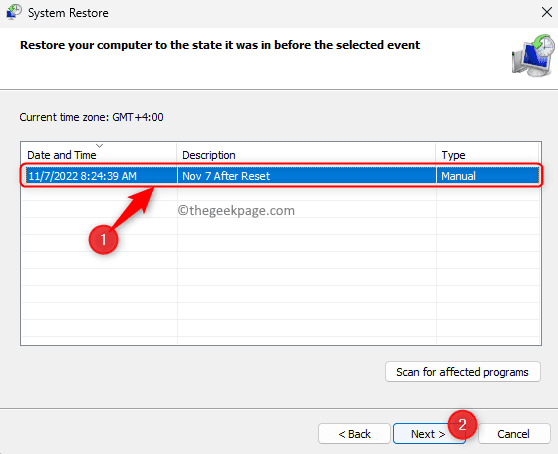
Etapa 4. En la pantalla final, verifique los detalles del punto de restauración y haga clic en Finalizar Para comenzar el proceso de restauración.
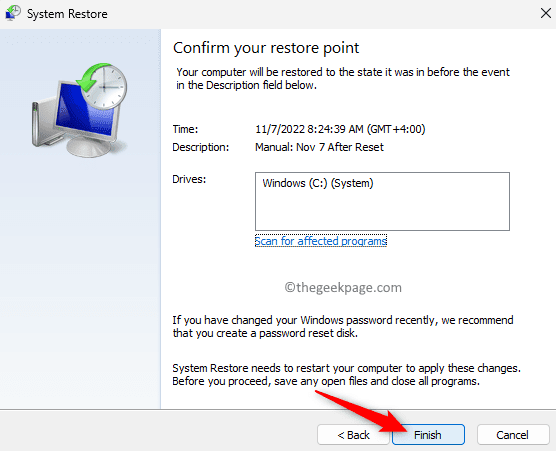
Paso 5. Espere a que su PC reinicie y complete la restauración del sistema.
Después de que el sistema restaure, su PC volverá a la hora en que funcionó bien sin ningún problema.
Compruebe si se soluciona el bajo problema de audio.
Eso es todo!
Gracias por leer.
Esperamos que ahora puedas ver videos, jugar juegos y escuchar música sin estar molesto por el bajo volumen. ¿Encontró este artículo útil para solucionar el bajo problema de audio en su PC con Windows 11?? Por favor comente y háganos saber sus pensamientos y la solución que funcionó para usted.
- « Deshabilitar YouTube Continúe viendo el aviso para ver videos sin parar
- Cómo corregir el código de error 0x800701b1 en Windows 10/11 »

