Cómo corregir el código de error 0x800701b1 en Windows 10/11
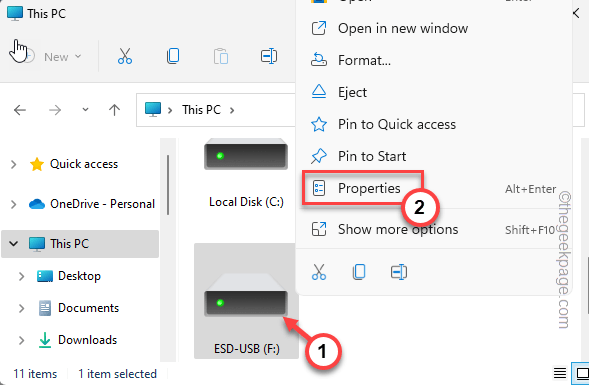
- 2032
- 21
- Sra. Lorena Sedillo
Mientras transfiere archivos de una unidad a otro controlador en el Explorador de archivos, es posible que haya encontrado este mensaje de error diciendo "Error X800701B1: se especificó un dispositivo que no existe". Aunque muchos usuarios han informado este problema mientras copian archivos grandes en un dispositivo USB, un puñado de ellos también se han encontrado con este problema al intentar instalar Windows en un HDD/SSD conectado a un puerto USB.
Tabla de contenido
- FIJAR 1 - Conecte la unidad a otro puerto
- FIJAR 2 - Vuelva a exceso
- SEX 3 - Poseer la unidad problemática
- FIJA 4 - Desinstale y reinstale las unidades de disco
FIJAR 1 - Conecte la unidad a otro puerto
Como sabrán, hay varios tipos de puertos presentes en su sistema. Pero, algunos SSD/HDD externos más nuevos trabajan solo con USB 3.0. Entonces, si se ha conectado al USB 2.0 puerto, este error puede aparecer.
1. Tienes que expulsar la unidad USB. Entonces, toque el icono de la flecha para ver los íconos del sistema oculto.
2. Aquí, busca el Expulsar USB icono. Ahora, haga clic una vez para ver todos los USB conectados a su sistema.
3. Ahora, justo con la derecha accionamiento externo y tocar "Expulsar"Para expulsar el disco de forma segura.
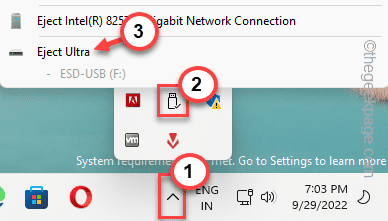
4. Simplemente desenchufe el dispositivo desde un puerto USB existente.
5. Luego, eche un vistazo a los puertos USB en su PC/laptop. Encontrarás un USB 3.0 puerto en todas las últimas computadoras portátiles. Mientras que si está en una PC, hay varios puertos USB en la parte posterior.
6. Conecte la unidad USB a un nuevo puerto de su máquina.
Luego, pruebe transfiriendo algunos archivos desde la unidad a su computadora o viceversa. Compruebe si todavía está viendo el Código de error 0x800701b1.
FIJAR 2 - Vuelva a exceso
Intente volver a repetir el impulso de la gestión del disco para resolver el problema.
1. Puede volver a repetir la unidad utilizando la herramienta de gestión de disco.
2. presione el Ganar la llave junto con X tecla Para abrir el menú contextual.
3. Luego, toque el "Gestión de discos"Herramienta para abrir eso.
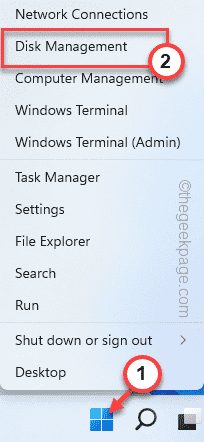
4. En la herramienta de gestión de disco, puede ver la lista completa de unidades en el panel principal.
5. Solo, haga clic en el "Acción"Menú y toque"Rescatación"Para volver a ser la conducción.
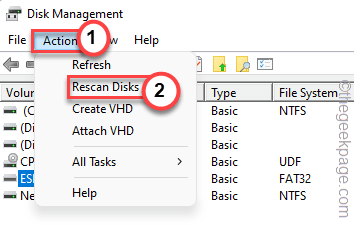
Una vez que la unidad se rescatan, puede cerrar la herramienta de gestión de disco. Después de esto, intente copiar y transferir el archivo.
No volverá a ver el mensaje de error.
SEX 3 - Poseer la unidad problemática
Si no tiene el permiso adecuado para la unidad, debe darle suficiente permiso.
1. Al principio, abra el explorador de archivos presionando el Ganar la llave+E llaves juntas.
2. Ahora, toque "Esta PC"En el panel izquierdo.
3. Localice la unidad allí. Ahora, toque a la derecha la unidad y haga clic ""Propiedades".
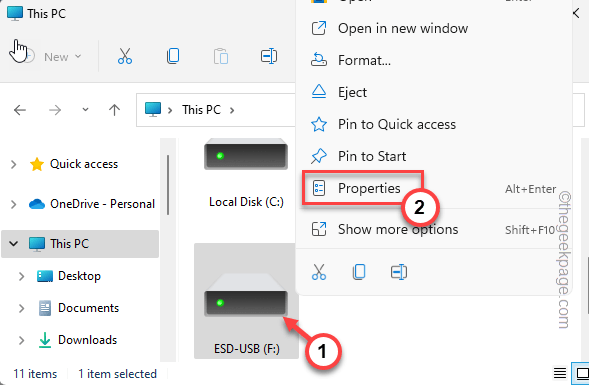
4. Después de esto, toque a la derecha la unidad y diríjase a la "Seguridad" pestaña.
5. Aquí, en esta pestaña, haga clic "Avanzado"Para abrir la configuración de seguridad avanzada.
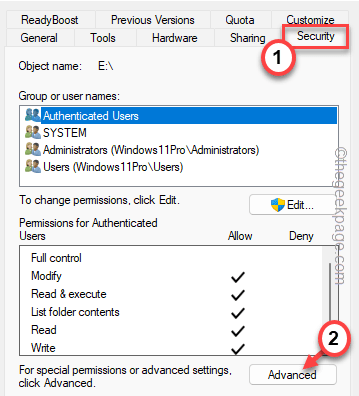
5. A continuación, junto al 'propietario:' opción, toque "Cambiar".
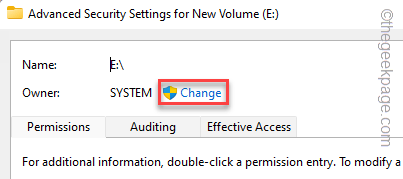
6. En la siguiente pantalla, toque el "Avanzado" opción.
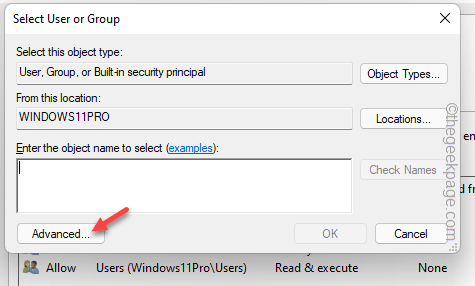
7. Más tarde, haga clic en el "Encuentra ahoraBotón para encontrar la lista completa de grupos de usuarios.
8. Entre estos grupos, seleccione su nombre de usuario y haga doble clic eso.
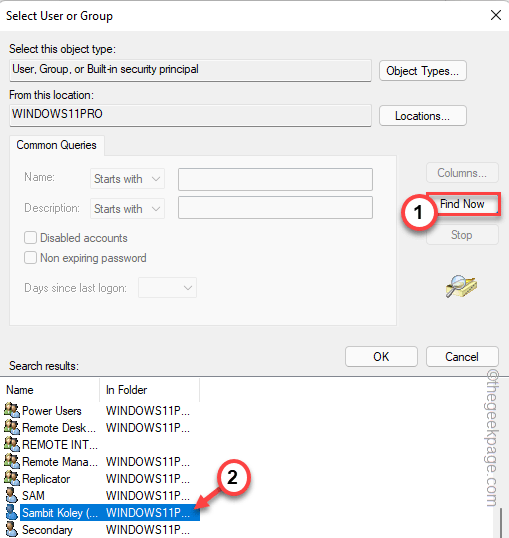
9. Para confirmar esto, toque "DE ACUERDO".
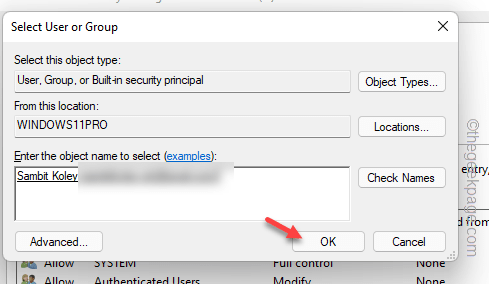
10. Una vez que vuelvas a la página principal, controlar el "Reemplace todas las entradas de permiso del objeto infantil con entradas de permiso hereditaria desde este objeto" caja.
11. Luego, para guardar el cambio, toque "Aplicar" y "DE ACUERDO".

Ahora, intente transferir el archivo que estaba intentando antes.
FIJA 4 - Desinstale y reinstale las unidades de disco
Desinstalar y reinstalar las unidades de disco en su computadora.
1. Al principio, presione el Ganar la llave junto con Riñonal llave.
2. Entonces, tipo esto y golpear Ingresar.
devmgmt.MSC
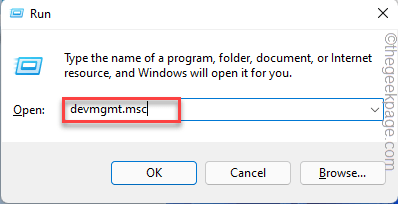
3. En la página Administrador de dispositivos, expanda el "Unidades de disco" la lista desplegable.
4. Aquí, solo haga clic con el botón derecho en la unidad de disco y toque "Desinstalar dispositivo".
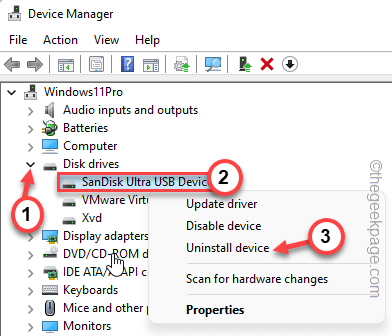
5. Confirme la desinstalación nuevamente. Grifo "Desinstalar" una vez más.
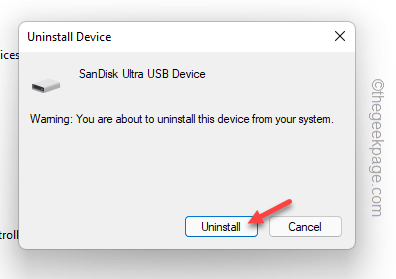
De esta manera, desinstale la unidad de disco desde su computadora. No te preocupes. Esto solo desinstala el controlador actual.
Reanudar tu computadora. De esta manera, Windows reemplaza al controlador desinstalado con el controlador predeterminado. Después de reiniciar, puede transferir fácilmente archivos sin ningún problema.
- « Cómo solucionar un bajo problema de sonido de audio en Windows 11
- Cómo convertir PDF a Excel [múltiples métodos] »

