Cómo solucionar el error de la aplicación de correo 0x80040154 o 0x80c8043e en Windows 11/10
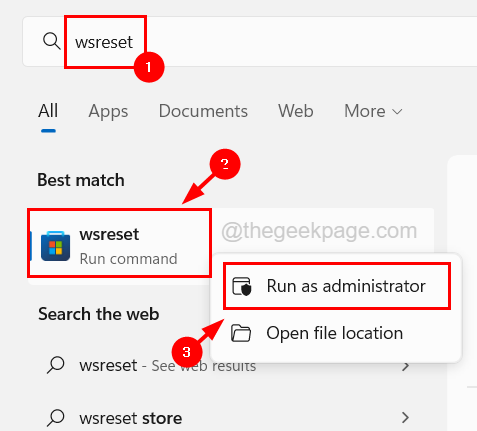
- 3879
- 901
- Berta Solano
Windows tiene una aplicación predefinida de correo y calendario en cualquier sistema de Windows. Esto hace que sea muy conveniente que los usuarios accedan a sus cuentas de correo.
Recientemente, muchos usuarios de Windows han informado que enfrentaron un problema mientras intentaban abrir la aplicación de correo o calendario en su sistema de Windows. Los usuarios recibieron un mensaje de error que decía Algo salió mal. Lo sentimos, pero no pudimos hacer eso junto con el código de error 0x80040154 o 0x80c8043e y la aplicación se bloquea después de que se cierre la ventana del mensaje de error.
Los usuarios no pueden usar la aplicación Correo o calendario en el sistema de Windows. Puede haber varias razones responsables de causar este error.
En este artículo, hemos reunido mucha información sobre este error y compilamos algunas soluciones que pueden ayudar a los usuarios a solucionar este problema.
No se preocupe si también está lidiando con tales problemas. Lee este artículo para obtener más información.
Tabla de contenido
- FIJO 1 - Borre el caché de Microsoft Store
- FIJAR 2 - RESTAZAR SISTEM SALUD utilizando la herramienta EMM
- FIJAR 3 - Cambiar el nombre de la carpeta Comms
- SEGURAR 4: intente crear una nueva cuenta de usuario e iniciar sesión con ella
FIJO 1 - Borre el caché de Microsoft Store
Algunos usuarios han dicho que pudieron resolver este problema simplemente limpiando el caché de Microsoft Store. Cuando el contenido del caché de la tienda de Microsoft se daña o dañe, lleva a arrojar dichos errores en las aplicaciones instaladas desde la tienda de Microsoft.
Veamos cómo borrar el caché de la tienda de Microsoft en su sistema.
Paso 1: presione el Windows clave en su teclado y escriba wsreset.
Paso 2: En los resultados de búsqueda, busque el wsreset Ejecutar comando.
Paso 3: simplemente botón derecho del ratón sobre el wsreset Ejecutar el comando y seleccionar Correr como administrador.
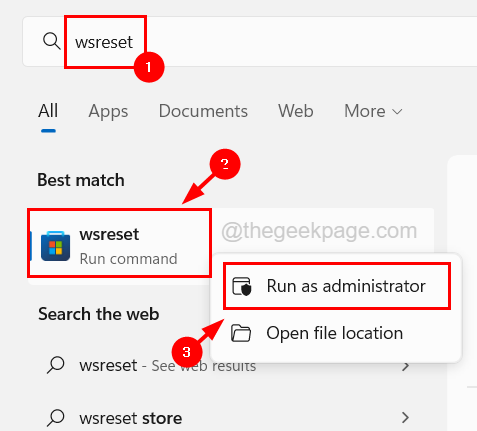
Paso 4: Esto iniciará el comando wsreset en la ventana del símbolo del sistema.
Paso 5: Después de ejecutar el comando wsreset, la ventana del símbolo del sistema desaparece por su cuenta.
FIJAR 2 - RESTAZAR SISTEM SALUD utilizando la herramienta EMM
Otra posible causa de este error son los archivos corruptos en el sistema. Por lo tanto, estos archivos corruptos deben eliminarse del sistema o repararse para resolver este problema utilizando la salud de restauración de la herramienta ENM.
Siga los pasos a continuación sobre cómo restaurar la salud del sistema utilizando la herramienta Dism.
Paso 1: presione el Windows + R teclas juntas en tu teclado que abertura el Correr cuadro de comando.
Paso 2: Tipo CMD en su cuadro de texto y presione Control + Cambio + Ingresar llaves juntas para abrir el solicitante del sistema como administración.
NOTA - Puede que tengas que aceptar el UAC que se pedirá en la pantalla que continúe.
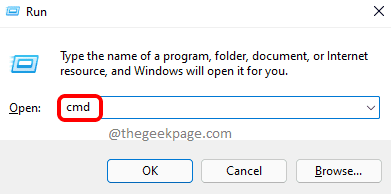
Paso 3: Una vez que se abra la ventana del símbolo del sistema elevado, escriba la línea a continuación y presione Ingresar llave.
Dism /online /limpiando-imagen /restauración
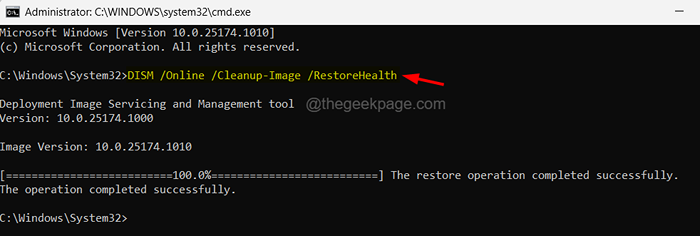
Paso 4: Esto comienza a buscar todos los archivos corruptos que están presentes en el sistema e intenta repararlos.
Paso 5: Después de ejecutar el comando, puede cerrar la ventana del símbolo del sistema y reiniciar su sistema.
FIJAR 3 - Cambiar el nombre de la carpeta Comms
Todos los archivos adjuntos que los usuarios descargan desde la aplicación Correo y calendario van a la carpeta en la carpeta llamada Comms. Si alguno de estos archivos adjuntos en la carpeta Comms se corrompe, causará tales problemas mencionados anteriormente en este artículo. Por lo tanto, recomendamos intentar cambiar el nombre de esta carpeta para que la aplicación de correo y calendario no tenga que buscar la carpeta de comunicaciones.
Eche un vistazo a los pasos explicados a continuación sobre cómo encontrar la carpeta de comunicaciones y renombrarla.
Paso 1: presione el Windows + R llaves juntas para abierto el correr cuadro de comando.
Paso 2: Una vez que se abra el cuadro de ejecución, escriba C: \ Users \%UserName%\ AppData \ Local en su cuadro de texto y luego presione Ingresar llave.
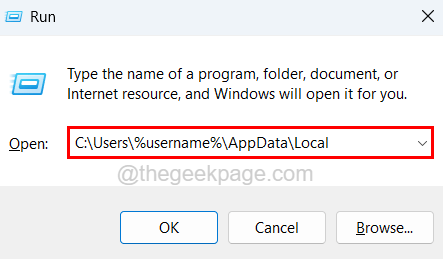
Paso 3: Esto abre la carpeta llamada Local en el sistema.
Paso 4: luego encuentre la carpeta por nombre Comunicaciones.
Paso 5: Una vez que localice las comunicaciones de la carpeta, seleccione y botón derecho del ratón en eso.
Paso 6: ahora haga clic en el Cambiar el nombre del icono en la parte superior desde su menú contextual como se muestra en la imagen a continuación.
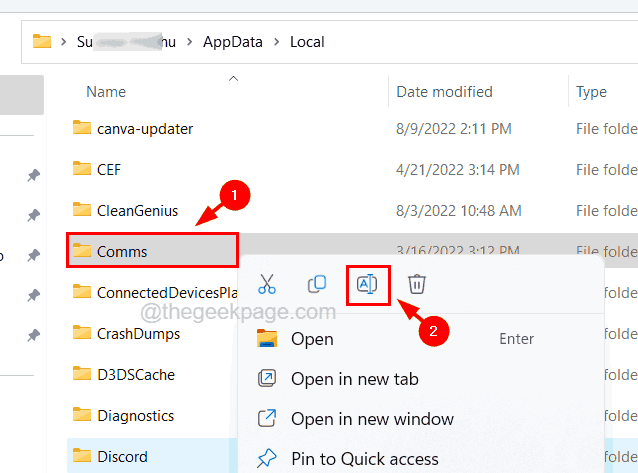
Paso 7: Dé cualquier nombre apropiado a la carpeta como comms.viejo, comms_old, etc. y presionar Ingresar llave.
Paso 8: Después de cambiar el nombre de la carpeta Comms, cierre la carpeta local.
Paso 9: Reinicie su sistema y después de que comience el sistema, intente acceder a la aplicación Correo y calendario y vea si el problema aún persiste.
SEGURAR 4: intente crear una nueva cuenta de usuario e iniciar sesión con ella
A veces, el problema puede estar asociado con la cuenta de usuario y su configuración. Por lo tanto, puede verificar si el problema está con su cuenta de usuario en sí mismo creando una nueva cuenta de usuario e iniciando sesión en el sistema con él. Entonces puede intentar iniciar la aplicación Correo y calendario.
Estos son los pasos sobre cómo crear una nueva cuenta de usuario en el sistema Windows 11.
Paso 1: presione el Windows + I teclas juntas en tu teclado para abierto el Ajustes aplicación en su sistema.
Paso 2: luego seleccione el Cuentas opción en el menú del lado izquierdo como se muestra a continuación.
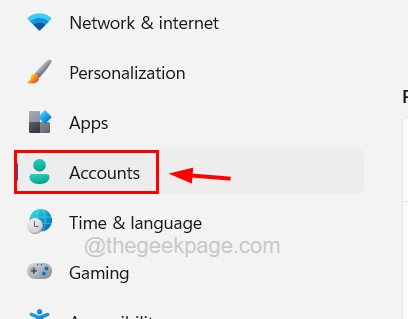
Paso 3: Desplácese hacia abajo en el Cuentas página y seleccionar Otros usuarios de las opciones disponibles como se muestra a continuación.
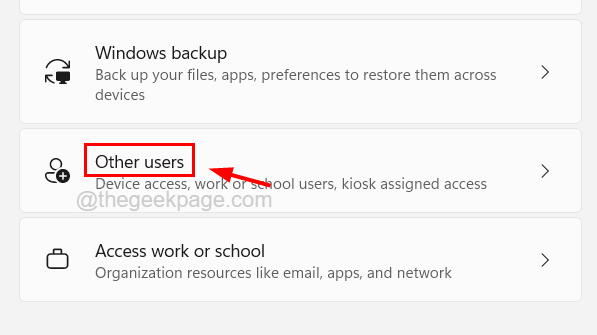
Paso 4: haga clic Agregar cuenta opción en la sección de otros usuarios.
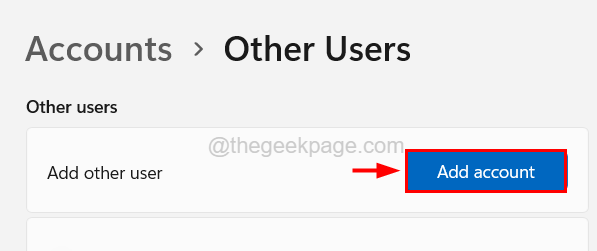
Paso 5: Esto aparecerá una ventana de cuenta de Microsoft.
Paso 6: ingrese el dirección de correo electrónico de la cuenta de Microsoft con la que se creará la cuenta de usuario y haga clic en Próximo.
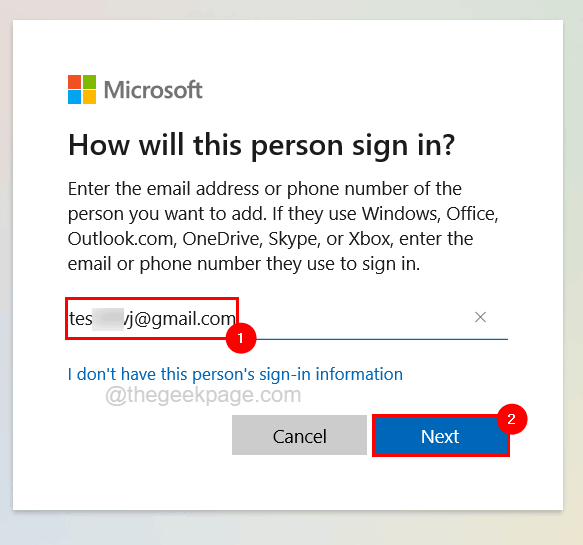
Paso 7: siga las instrucciones en pantalla para crear una cuenta de usuario utilizando los detalles de la cuenta de Microsoft que ingresó.
Paso 8: Si no tiene la información de inicio de sesión de la cuenta de Microsoft, entonces haga clic en No tengo la información de inicio de sesión de esta persona justo debajo del correo electrónico o el cuadro de texto del teléfono.
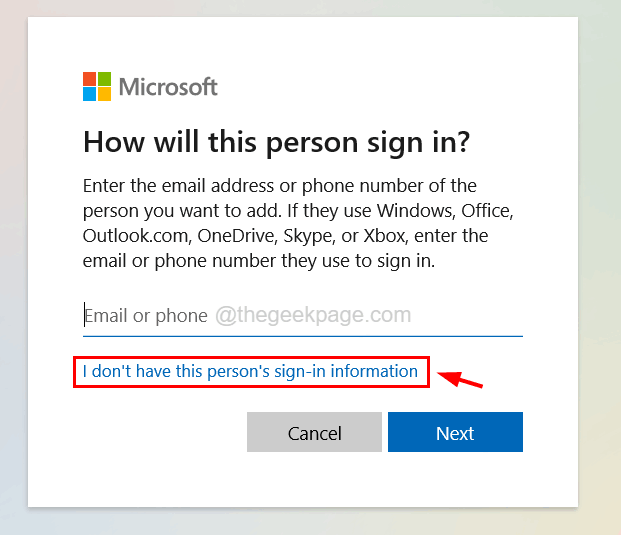
Paso 9: Aquí puede ingresar la dirección de correo electrónico o puede continuar sin una cuenta de Microsoft haciendo clic en Agregue un usuario sin una cuenta de Microsoft Y luego, haciendo clic Próximo.
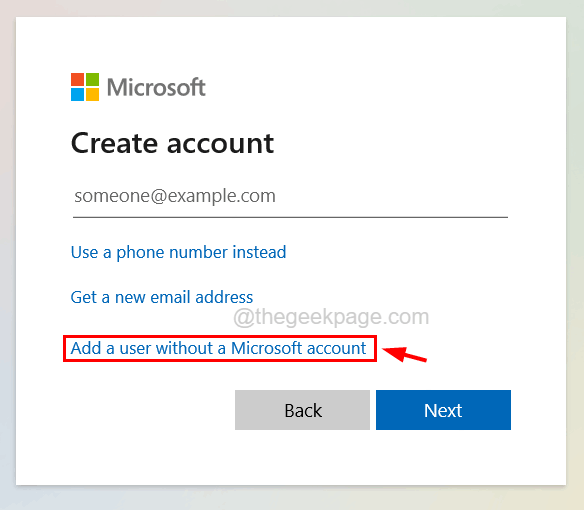
Paso 10: En la siguiente ventana, debe ingresar todos los detalles, como el nombre de la cuenta de usuario, las contraseñas, las respuestas a todas las preguntas de seguridad y hacer clic en Próximo.
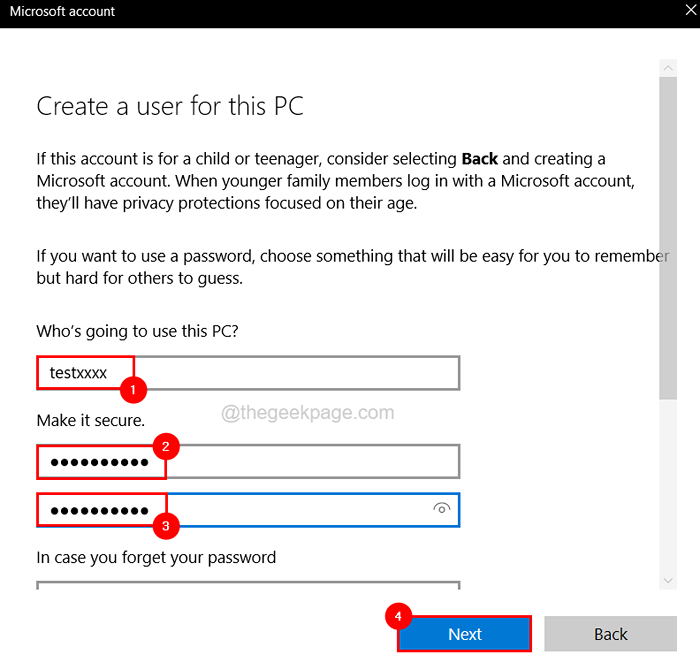
Paso 11: siga cualquier instrucción en la pantalla para completar la creación de la cuenta de usuario.
Paso 12: Una vez que haya creado correctamente la cuenta de usuario, cierre la sesión de la cuenta de usuario actual en el sistema mediante hacer clic con el botón derecho sobre el Comenzar botón y flotar Apagar o cerrar sesión opción de la lista y selección desconectar desde el menú como se muestra a continuación.
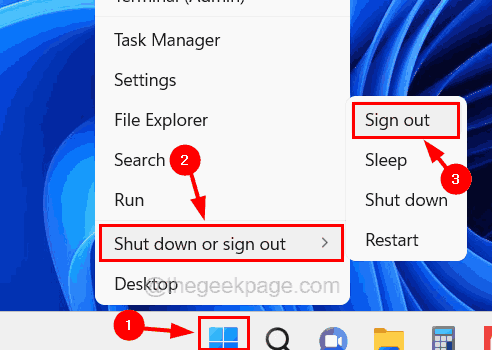
Paso 13: Después de registrarse, inicie sesión en su sistema utilizando la cuenta de usuario recién creada.
Paso 14: Después de iniciar sesión en el sistema, intente iniciar la aplicación de correo y calendario y ver si esto funcionó para usted.
- « Cómo obtener 120Hz en Xbox Series X/S
- Msteams.EXE - Código de estado del error de la imagen mala 0xc0000020 en Windows 11 [corrección] »

