Msteams.EXE - Código de estado del error de la imagen mala 0xc0000020 en Windows 11 [corrección]
![Msteams.EXE - Código de estado del error de la imagen mala 0xc0000020 en Windows 11 [corrección]](https://ilinuxgeek.com/storage/img/images_1/msteamsexe-bad-image-error-status-code-0xc0000020-in-windows-11-[fix].png)
- 2255
- 164
- Sra. María Teresa Rentería
Microsoft introdujo algunas cosas nuevas mientras lanzaba el sistema operativo Windows 11. Uno de ellos es el icono de chat presente en la barra de tareas junto con los botones de inicio y búsqueda. Este icono de chat, cuando se hace clic, abre la ventana de chat de la aplicación Microsoft Teams directamente en el sistema.
Algunos usuarios de Windows han informado que cuando hicieron clic en el icono de chat en la barra de tareas, arrojó una ventana de error que decía -
C: \ programas Archivos \ WindowsApps \ MicrosoftTeams_21224.700.938.1333_X64_8WEKY3D8BBWE \ ZLIB1.DLL no está diseñado para ejecutar un en Windows o puede contener un error. Intente desinstalar el programa nuevamente utilizando los medios de instalación originales o comuníquese con su administrador del sistema o el proveedor de software para obtener soporte. Estado de error 0xc0000020.
Este error podría haber causado debido a los archivos del sistema corruptos. Si se interrumpió el proceso de instalación de los equipos de Microsoft, esto también crea tales problemas mencionados anteriormente. Cualquier problema con la cuenta de usuario actual en el sistema también conduce a tales errores.
Si estás pasando por las mismas cosas, no te preocupes! En este artículo, hemos reunido algunas soluciones para resolver este error en el sistema Windows 11.
Tabla de contenido
- FIJAR 1 - Reparar o restablecer la aplicación Microsoft Teams
- FIJAR 2 - Vuelva a instalar la aplicación Microsoft Teams
- FIJAR 3 - Repare el tiempo de ejecución de Microsoft Edge WebView2
- FIJO 4 - Desactive los equipos de Microsoft desde las aplicaciones de inicio
- FIJAR 5 - Realice SFC Scan y DisM para restaurar la salud
- FIJAR 6 - Restaurar sistema utilizando el sistema Restaurar el sistema
FIJAR 1 - Reparar o restablecer la aplicación Microsoft Teams
Si hay algún problema interno con la aplicación Microsoft Teams, esto se puede solucionar reparando la aplicación Microsoft Teams en el sistema de Windows.
Siga los pasos sobre cómo reparar/restablecer la aplicación Microsoft Teams en su sistema.
Paso 1: presione el Windows clave en su teclado y escriba instalado aplicaciones.
Paso 2: seleccione el Aplicaciones instaladas Configuración del sistema de los resultados de búsqueda como se muestra en la imagen a continuación.

Paso 3: Esto iniciará la página de aplicaciones instaladas en el sistema.
Paso 4: A continuación, escriba Equipos de Microsoft en la barra de búsqueda.
Paso 5: Esto generará los resultados de búsqueda en la misma página que se muestra a continuación.
Paso 6: ahora seleccione el Equipos de Microsoft aplicación de los resultados de búsqueda y haga clic en el tres puntos horizontales Para ver más opciones.
Paso 7: Entonces, seleccione Opciones avanzadas de la lista como se muestra a continuación.
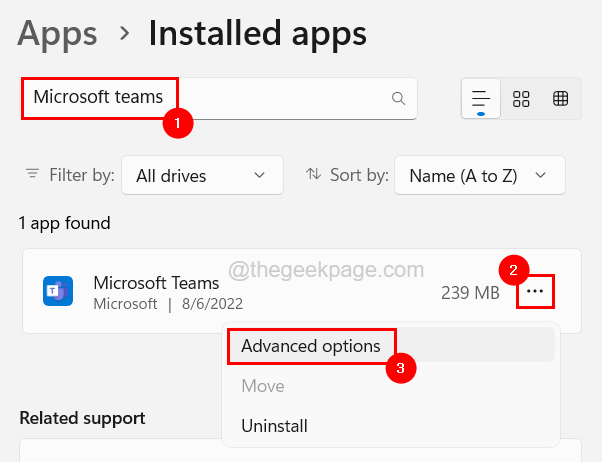
Paso 8: Desplácese hacia abajo en la página de opciones avanzadas para restablecer la sección, haga clic en Reparar Botón una vez que comienza a reparar la aplicación Microsoft Teams.
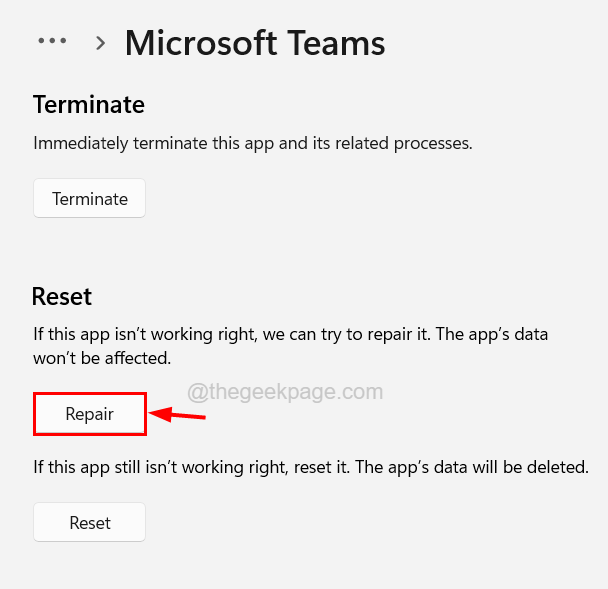
Paso 9: Ahora verifique si el problema aún persiste.
Paso 9: Si el problema no se resuelve, haga clic en Reiniciar y mira si esto funcionó.
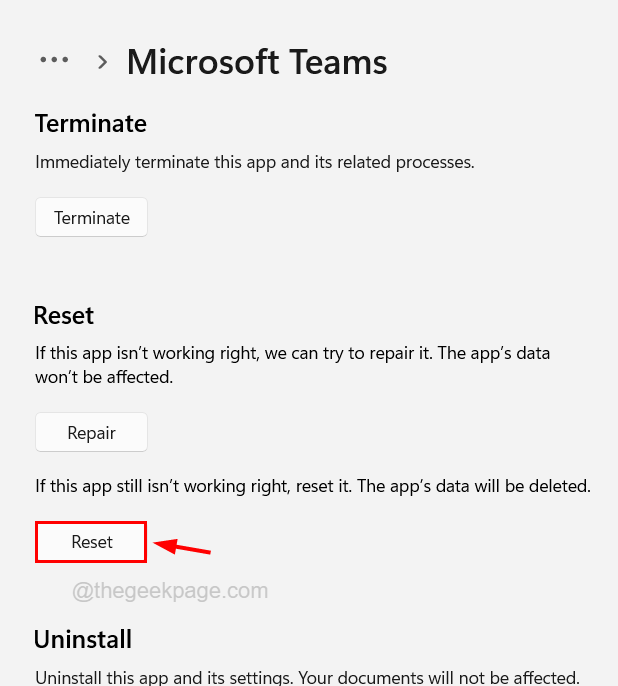
Si esto no resuelve este error, intente las otras soluciones que se dan a continuación en este artículo.
FIJAR 2 - Vuelva a instalar la aplicación Microsoft Teams
Si hay algún problema al instalar la aplicación Microsoft Teams, esta también podría ser la razón detrás de este error. Por lo tanto, sugerimos a nuestros usuarios desinstalar la aplicación Microsoft Teams y eliminar la carpeta de equipos dentro de la carpeta de WindowsApps y luego reinstalar la aplicación de equipos nuevamente.
Veamos cómo se puede hacer esto con la ayuda de los pasos explicados a continuación.
Paso 1: presione el Windows clave y tipo aplicaciones instaladas en el teclado.
Paso 2: luego seleccione Aplicaciones instaladas Configuración del sistema de los resultados de búsqueda como se muestra a continuación.

Paso 3: Esto abre la página de aplicaciones instaladas en el sistema.
Paso 4: Una vez que se abra, localice el Equipos de Microsoft de la lista de programas.
Paso 5: haga clic tres puntos horizontales y hacer clic Desinstalar.
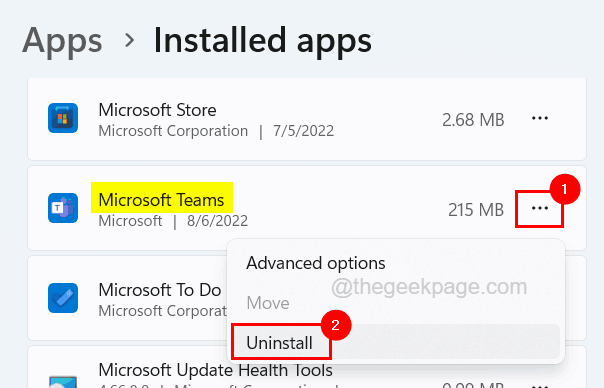
Paso 6: Esto comenzará a desinstalar la aplicación de equipos de Microsoft. Siga cualquier instrucción en pantalla para completar el proceso de desinstalación.
Paso 7: Una vez hecho desinstalado, cierre la ventana.
Paso 8: ahora ve a Explorador de archivos presionando el Windows+E llaves juntas.
Paso 9: Después de que se abra el explorador de archivos, vaya a Ver> Mostrar> elementos ocultos Desde la barra de menú superior como se muestra a continuación.
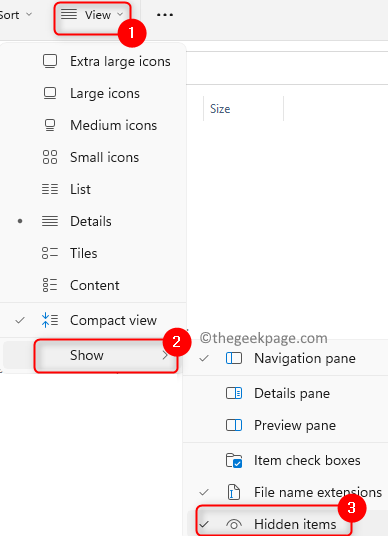
Paso 10: Esto hará que todos los elementos ocultos sean visibles para los usuarios.
Paso 11: ahora escriba C: \ Archivos de programa en la barra de direcciones de la ventana del explorador de archivos y presione la Ingresar llave.
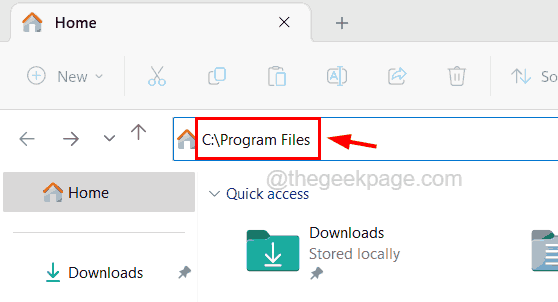
Paso 12: En la carpeta de archivos de programas, busque una carpeta llamada WindowsApps.
Paso 13: Debe establecer la propiedad a todos primero. Para hacerlo riñonalhight-hick sobre el WindowsApps y hacer clic Propiedades Desde el menú contextual.
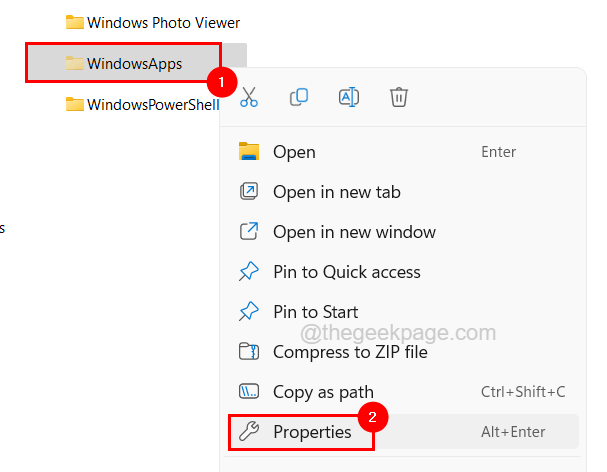
Paso 14: ir al Seguridad pestaña en la ventana Propiedades y luego haga clic en Avanzado.
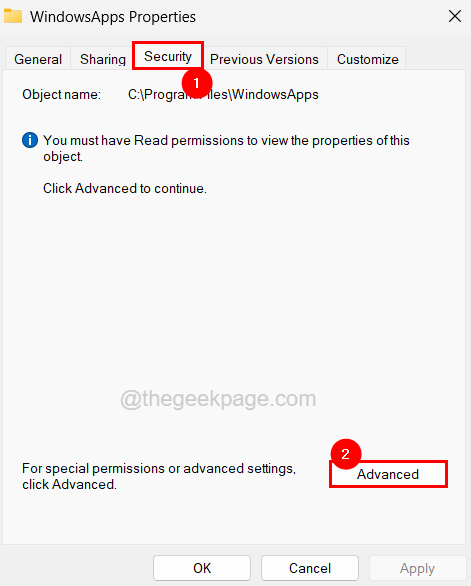
Paso 15: En la ventana Avanzada Configuración de seguridad, haga clic en Cambiar para cambiar el propietario de la carpeta.
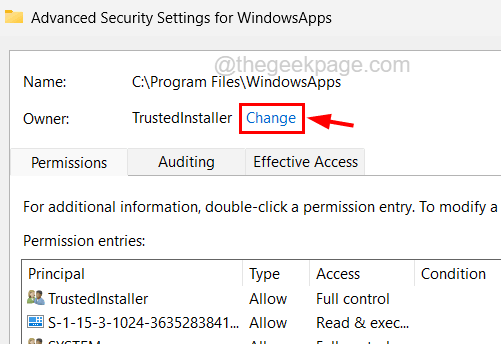
Paso 16: Tipo todos En el cuadro de texto disponible en la ventana y haga clic Comprobar los nombres.
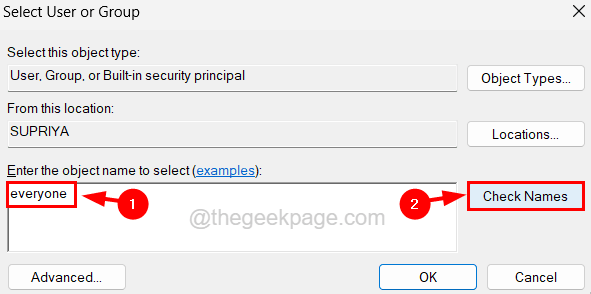
Paso 17: Esto comenzará a verificar el nombre ingresado y devuelve con la salida Todos que se está llenando en el cuadro de texto como se muestra.
Paso 18: Necesitas hacer clic DE ACUERDO Para hacer cambios.
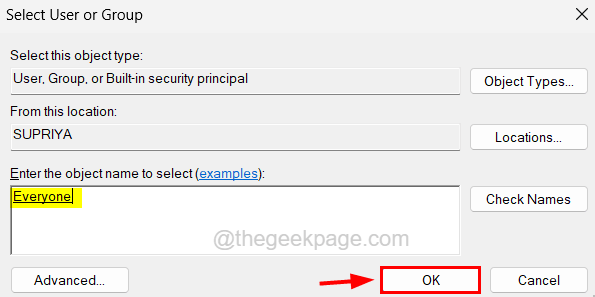
Paso 19: Ahora puedes ver que el Dueño se cambia a Todos y luego revisa el Reemplace el propietario en subcontainers y objetos casilla de verificación haciendo clic en él.
Paso 20: luego haga clic Aplicar.
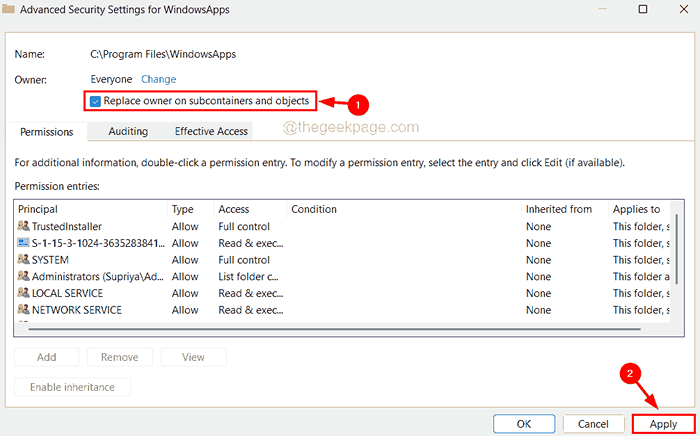
Paso 21: Esto comenzará a aplicar la propiedad a todos los subcontainadores y objetos en la carpeta WindowsApps, que podría llevar un tiempo.
Paso 22: Una vez hecho esto, aparecerá por una ventana de seguridad de Windows. Hacer clic DE ACUERDO Para cerrarlo.
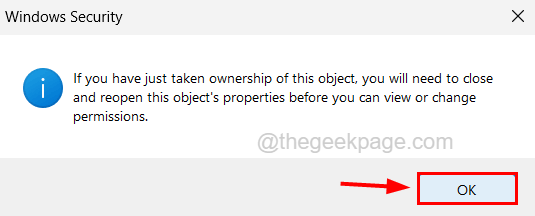
Paso 23: ahora cierre la ventana de configuración de seguridad avanzada haciendo clic en Aceptar.
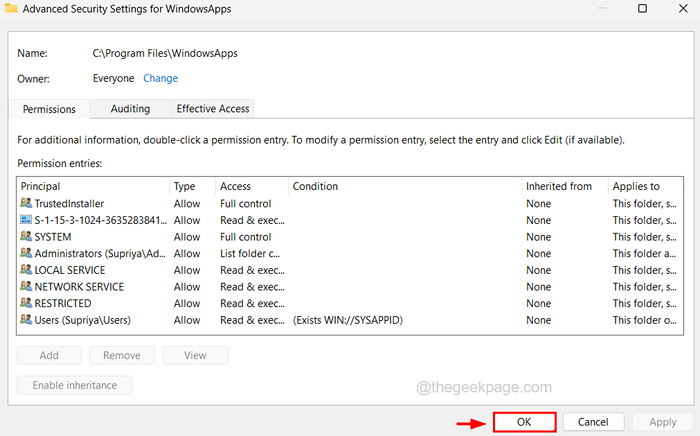
Paso 24: Después de cerrar, abra la ventana de configuración de seguridad avanzada nuevamente como se explica en los pasos 13 y 14.
Paso 25: Ahora haga clic en Cambiar permisos como se muestra en la imagen a continuación.
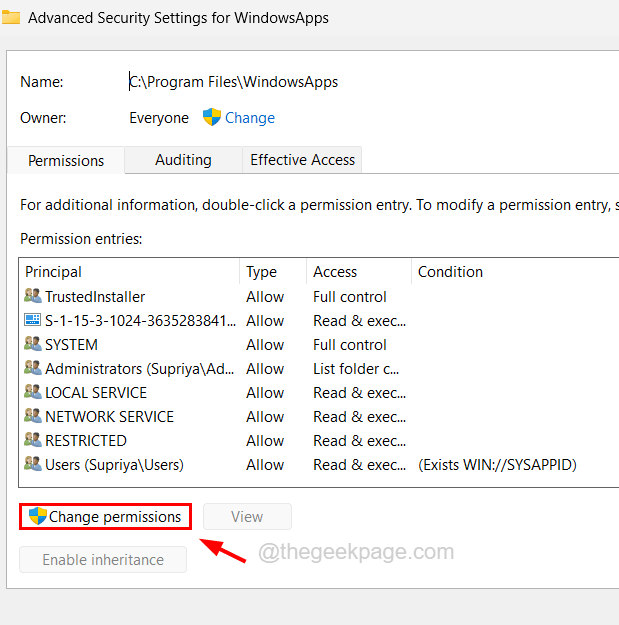
Paso 26: haga clic Agregar Para hacer una entrada de permiso.
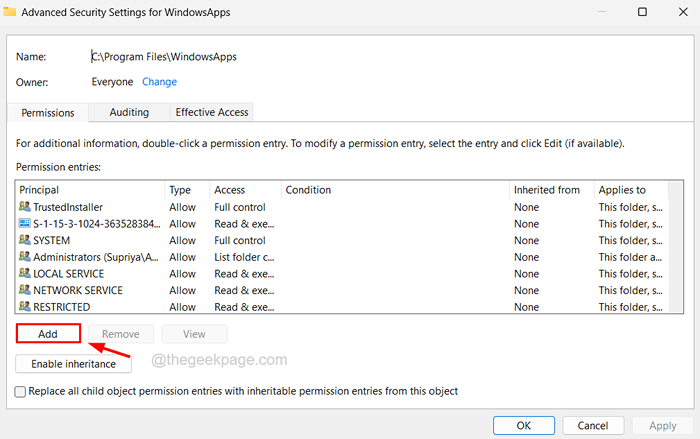
Paso 27: A continuación, haga clic en Seleccione un director.
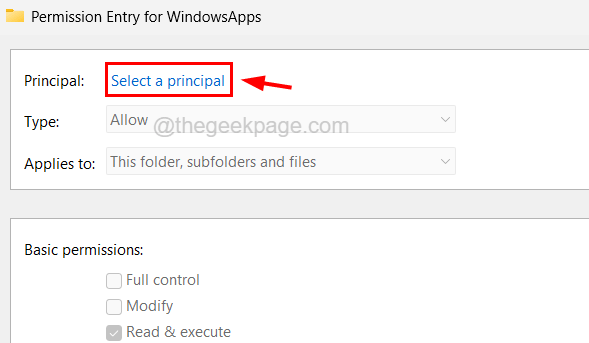
Paso 28: en la ventana Seleccionar usuario o grupo, escriba todos y hacer clic Comprobar los nombres.
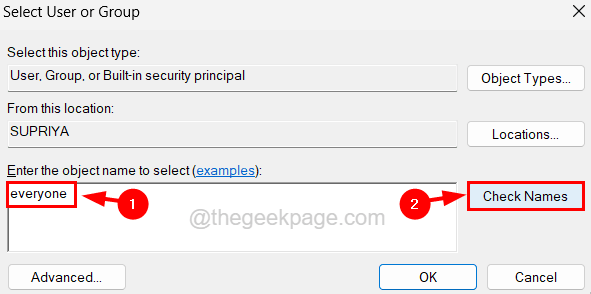
Paso 29: esto generará un nombre de objeto llamado a todos en el cuadro de texto y luego haga clic en DE ACUERDO.
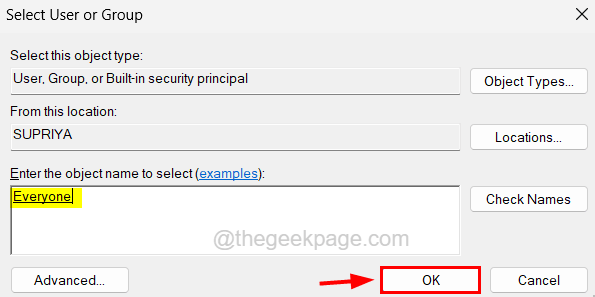
Paso 30: Después de agregar el director como todos, seleccione Permitir de Tipo desplegable y Esta carpeta, subcarpetas y archivos opción desde Se aplica a la lista desplegable.
Paso 31: Luego, seleccione todas las casillas de verificación en Permisos básicos y hacer clic DE ACUERDO.
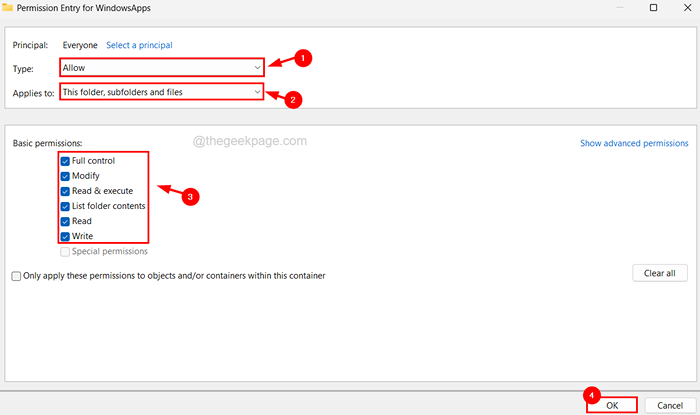
Paso 32: Finalmente, puede ver que se ha agregado la entrada de permiso para todos con control completo y puede hacer clic Aplicar.
Esto llevará algún tiempo aplicar. Por favor espere hasta entonces.
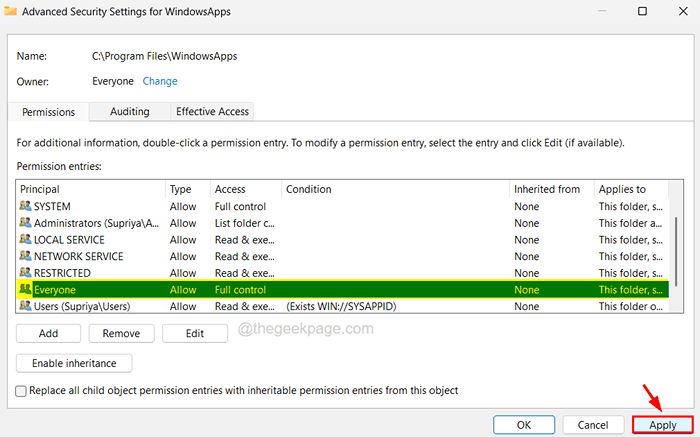
Paso 33: después de eso, cierre todas las ventanas abiertas haciendo clic en DE ACUERDO en ellos.
Paso 34: ahora haga doble clic sobre el WindowsApps carpeta y busque todas las carpetas del equipo de Microsoft que se parecen a esto MicrosoftTeams_22196.1703.1462.9942_x64__8wekyb3d8bbwe y borrarlo.
Paso 35: Cierre todas las ventanas y reinicie el sistema.
Paso 36: Una vez que comience el sistema, vaya a la página de descargas del sitio web de Microsoft Teams haciendo clic aquí.
Paso 37: descargue la aplicación y luego instálela por doble clic en él su archivo de configuración.
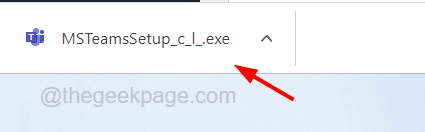
Paso 38: siga las instrucciones en pantalla para completar el proceso de instalación.
Paso 39: Una vez terminado la instalación, verifique si hacer clic en el icono de chat todavía lanza cualquier mensaje de errores.
FIJAR 3 - Repare el tiempo de ejecución de Microsoft Edge WebView2
Algunos usuarios afirmaron que pudieron resolver este error reparando el tiempo de ejecución de Microsoft Edge WebView2 que se ha instalado en el sistema. Por lo tanto, recomendamos que nuestros usuarios también intenten reparar el tiempo de ejecución de Microsoft Edge WebView2 y ver si esto solucionó el problema para usted.
Siga los pasos a continuación sobre cómo hacerlo.
Paso 1: presione el Windows clave y tipo aplicaciones instaladas.
Paso 2: luego presione Ingresar clave que abre la página de aplicaciones instaladas en su sistema.

Paso 3: en la página instalada, busque Microsoft Edge WebView2 Runtime escribiendo en la barra de búsqueda.
Paso 4: A continuación, haga clic tres puntos horizontales del tiempo de ejecución de Microsoft Edge WebView2 y haga clic Modificar.
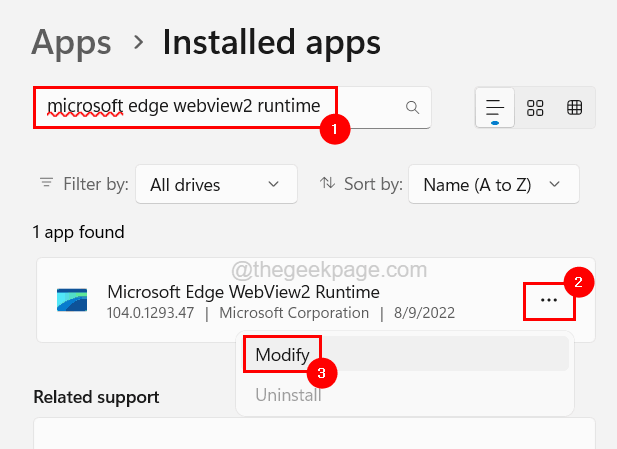
Paso 5: Esto abrirá la ventana de reparación y comenzará a reparar después de hacer clic en Reparar Como se muestra abajo.
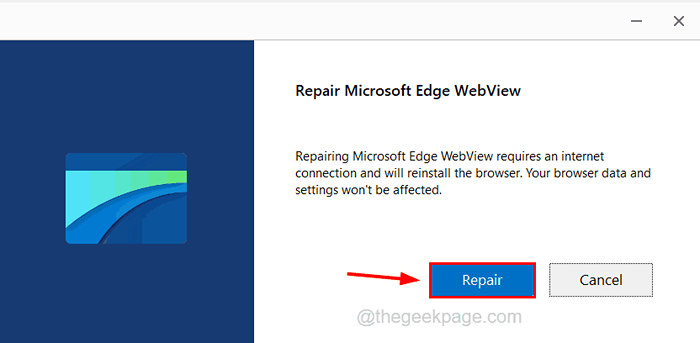
Paso 6: luego comenzará a descargar y luego instalar el tiempo de ejecución de Microsoft Edge WebView2.
FIJO 4 - Desactive los equipos de Microsoft desde las aplicaciones de inicio
Si la aplicación Microsoft Teams está desactivada al iniciarse al inicio, esto puede solucionar este problema. Veamos cómo deshabilitar los equipos de Microsoft de las aplicaciones de inicio.
Paso 1: Primero, vaya a Escritorio presionando Windows+D llaves juntas.
Paso 2: Botón derecho del ratón en algún lugar del espacio vacío y haga clic Personalizar Desde su menú contextual como se muestra a continuación.
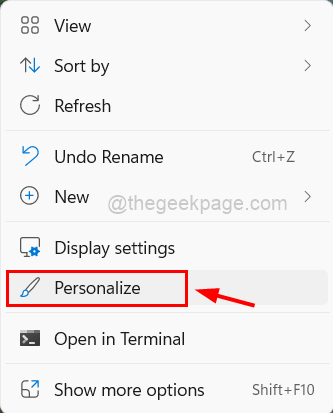
Paso 3: A continuación, desplácese hacia abajo en la página de personalización y haga clic en Comenzar.
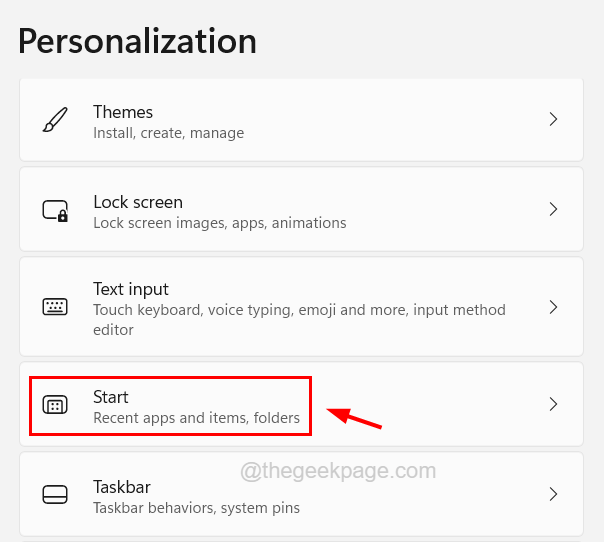
Paso 4: En la página de inicio, haga clic en el Mostrar elementos abiertos recientemente en inicio, listas de salto y explorador de archivos Botón de alternación para girarlo Apagado Como se muestra abajo.
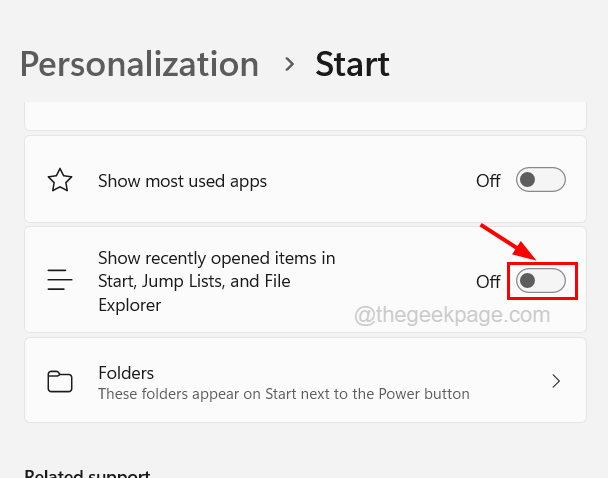
Paso 5: Después de eso, cierre la página de inicio.
Paso 6: Para deshabilitar los equipos de Microsoft desde el inicio, abra el Administrador de tareas Ventana presionando Ctrl + Shift + ESC llaves completamente a la vez.
Paso 7: haga clic en el Aplicaciones de inicio pestaña y búsqueda de Equipos de Microsoft de la lista.
Paso 8: Botón derecho del ratón en él y haz clic Desactivar Desde el menú contextual como se muestra a continuación.
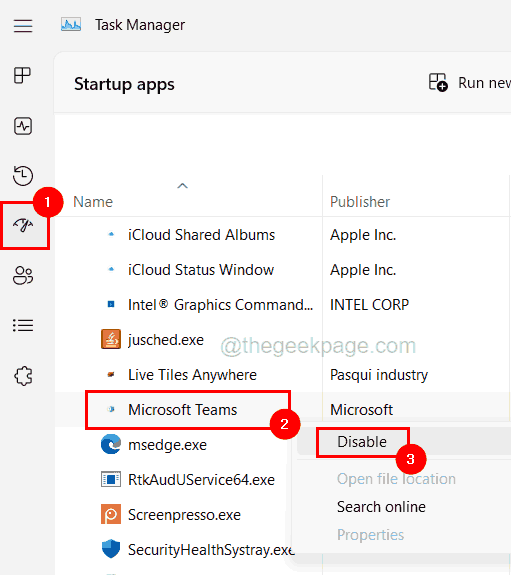
Paso 9: Esto deshabilitará los equipos de Microsoft para que se inicien al inicio del sistema.
Paso 10: puede cerrar la ventana del administrador de tareas ahora.
FIJAR 5 - Realice SFC Scan y DisM para restaurar la salud
Si hay algún archivo corrupto en el sistema, esto puede crear tales problemas mencionados anteriormente en este artículo en cualquier aplicación. Por lo tanto, siempre es una buena práctica reparar y corregir estos archivos corruptos utilizando el escaneo del verificador de archivos del sistema y también intente restaurar la salud del sistema utilizando la herramienta Dism.
Estos son los pasos sobre cómo ejecutar el escaneo SFC.
Paso 1: presione el Win+R llaves juntas que abre el Correr cuadro de comando.
Paso 2: Tipo CMD en él y presiona Control + Cambio + Ingresar llaves juntas.
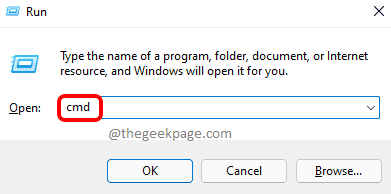
Paso 3: Acepte el indicador de la UAC en la pantalla para continuar.
Paso 4: Esto abre la ventana del símbolo del sistema elevado.
Paso 5: Tipo sfc /escanno y presionar Ingresar llave.
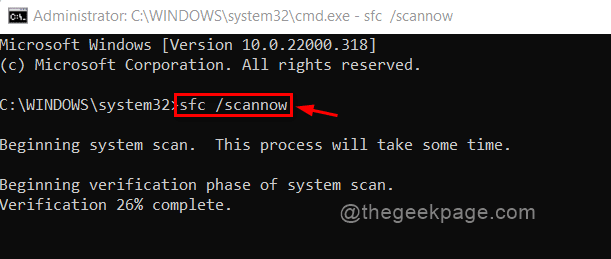
Paso 6: Esto comenzará a verificar todos los archivos corruptos del sistema y luego intentará solucionarlos.
Paso 7: Una vez que esté terminado, escriba la línea a continuación y presione Ingresar.
Dism /online /limpiando-imagen /restauración
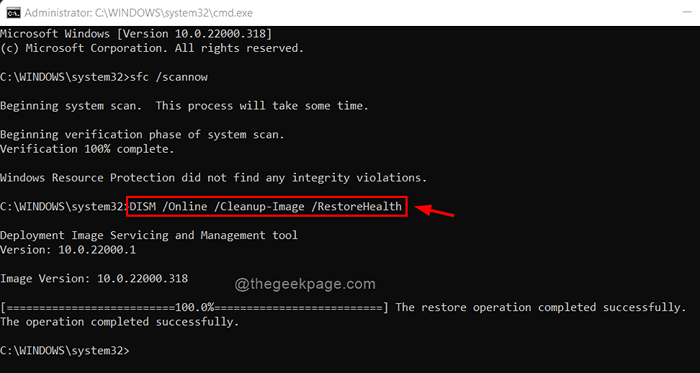
Paso 8: Esto restaurará la salud del sistema.
Paso 9: Una vez hecho, cierre la ventana del símbolo del sistema.
FIJAR 6 - Restaurar sistema utilizando el sistema Restaurar el sistema
Si ninguno de los métodos funcionó para usted, siempre puede restaurar su sistema al último punto de restauración guardado donde el sistema y todas las aplicaciones se ejecutaban sin ningún error o problema. Haga clic aquí para consultar el artículo que explica cómo puede restaurar el sistema utilizando el sistema de restauración en su sistema de Windows.
- « Cómo solucionar el error de la aplicación de correo 0x80040154 o 0x80c8043e en Windows 11/10
- Cómo deshabilitar el intercambio de conexión a Internet en Windows 10 »

