Cómo solucionar problemas de eco de micrófono en Windows

- 4245
- 364
- Jaime Delgadillo
Tienes una llamada importante en una hora. Estás listo, sentado frente a tu computadora con traje, corbata y pantalones de pijama. Comienza su diligencia debida con una cámara, auriculares y verificación de micrófono, pero nota un eco.
La interrupción podría ponerlo en modo de pánico, pero no se preocupe; Le ayudaremos a solucionar problemas de eco de micrófono en los próximos minutos.
Tabla de contenidoAntes de solucionar el problema del eco, hablemos de algunos problemas comunes que pueden causar un efecto de eco de micrófono.
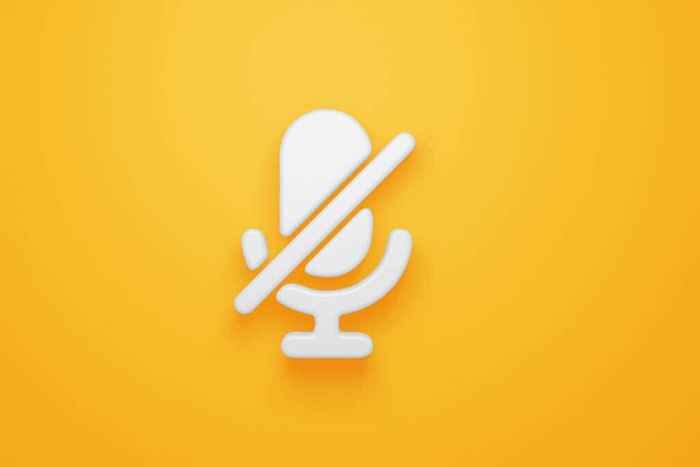
El silenciamiento evitará que su problema de eco interrumpa la reunión. Si el problema en su caso es el ruido de fondo, puede eliminar la fuente del ruido y luego activar el micrófono para ver si el problema persiste.
Vuelva a conectar los auriculares
El eco de los auriculares puede ocurrir cuando no está conectado correctamente a la computadora. Desconectar los auriculares romperá el circuito de retroalimentación de audio e inmediatamente detendrá el sonido de eco. Conecte los auriculares nuevamente y vea si resuelve el problema.
Baje el volumen del altavoz
Su micrófono se retomará la salida de audio de los altavoces si ha establecido el volumen demasiado alto. Luego, el micrófono alimentará el sonido a sus altavoces nuevamente y creará un bucle de retroalimentación de audio.
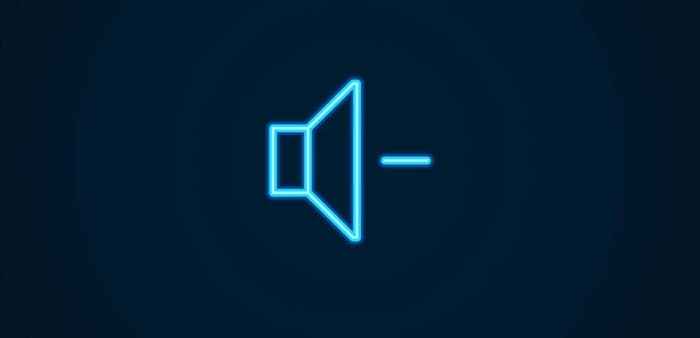
Lo mismo podría suceder cuando hay mucho ruido de fondo. Baje el volumen de sus altavoces para arreglar el eco.
Cambiar la ubicación del micrófono
Cambiar la ubicación del micrófono no es una opción si está utilizando un micrófono incorporado. Sin embargo, si tiene un micrófono externo, debe colocarlo lejos de los altavoces de la computadora para eliminar el eco.
Un micrófono externo puede ser unidireccional, bidireccional u omnidireccional. La ubicación ideal depende del tipo de micrófono que use. Esencialmente, debe asegurarse de no colocar un dispositivo de audio como sus altavoces u otros dispositivos que emitan el ruido de fondo en una dirección desde la cual el micrófono puede recoger el sonido.
Por ejemplo, si usa un micrófono bidireccional, no coloque sus altavoces en la parte delantera o trasera del micrófono.
Mala conexión a Internet
El problema del eco también podría ser causado por una mala conexión. Por ejemplo, si una de las personas en la llamada tiene una conexión inestable, su red transmitirá los datos de manera inconsistente, lo que hace que el software imparte o resoque los sonidos.
Por lo general, puede detectar si una conexión a Internet deficiente es el culpable mirando su calidad de video. Dado que las posibilidades de que sus auriculares y la cámara web estén defectuosas juntos son bajas, experimentar una baja calidad de audio y video podría confirmar que tiene una conexión a Internet deficiente.
Apague la opción de 'escuchar este dispositivo'
La opción "Escuchar este dispositivo" es útil cuando desea alimentar el audio a los altavoces directamente desde otro dispositivo de audio conectándolo a través de un puerto en línea. Esto permitirá que el sonido se transmitiera directamente desde el sistema en lugar de los altavoces externos.
Sin embargo, la función a veces puede causar un eco, por lo que es posible que desee intentar deshabilitarla desde el panel de control o la aplicación de configuración y ver si eso ayuda.
- Prensa Ganar + yo Para iniciar la aplicación Configuración. Navegar a Sistema > Sonido > Más configuración de sonido.
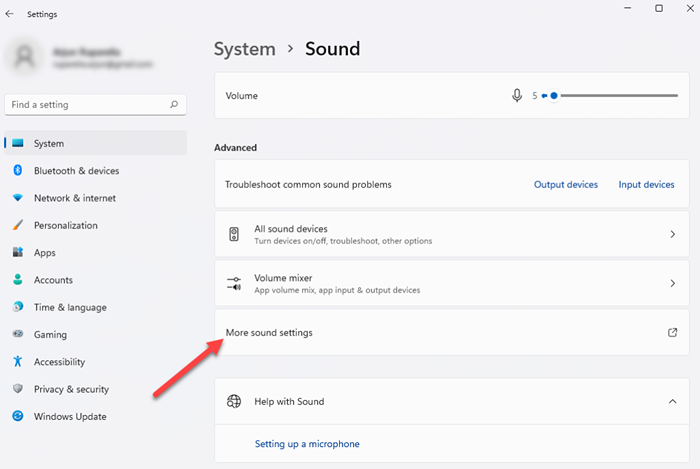
- Verás una pequeña ventana emergente. Cambiar a la Grabación pestaña. Haga clic con el botón derecho en su dispositivo de grabación en la lista y seleccione Propiedades.
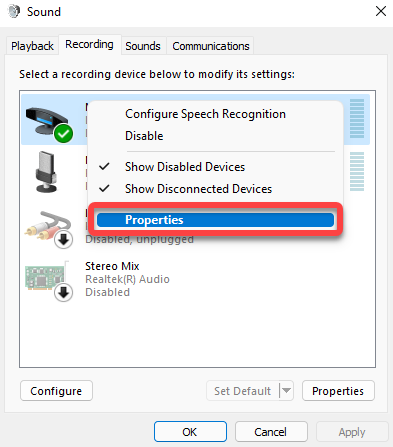
- En la ventana Propiedades del dispositivo, cambie a la Escuchar pestaña. Verás una casilla de verificación junto a la Escucha este dispositivo opción. Desmarque ese cuadro y seleccionar DE ACUERDO.
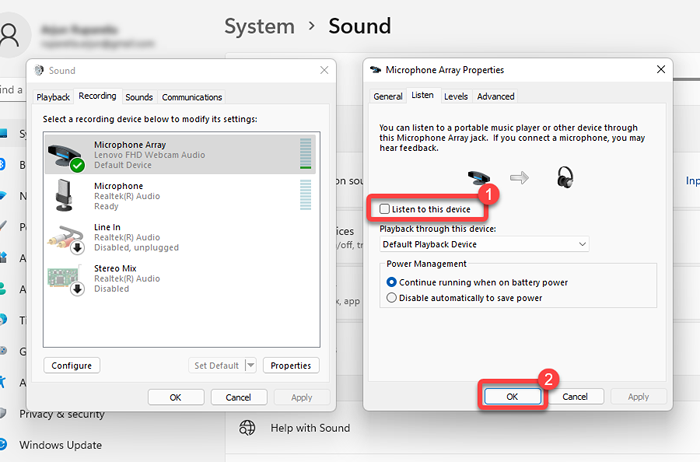
Desactivar el impulso de micrófono
Windows le permite controlar la sensibilidad del micrófono y amplificar la entrada, por lo que el micrófono recoge más sonido. Es similar a la función de reducción de ruido ambiental en Mac. Puede hacer esto utilizando el nivel de micrófono y la opción de refuerzo de micrófono en la configuración de sonido.
- Prensa Ganar + yo para abrir la configuración y ir a Sistema > Sonido > Más configuración de sonido.
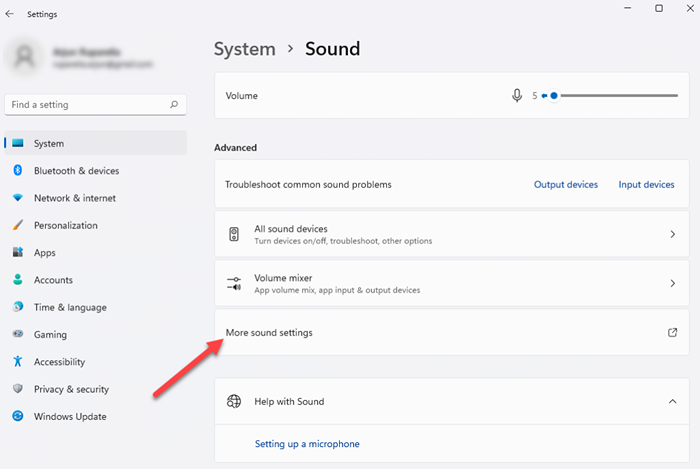
- Cambiar a la Grabación pestaña, haga clic con el botón derecho en su micrófono y seleccione Propiedades.
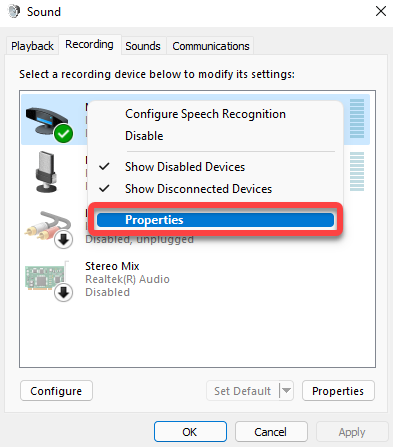
- Cambiar a la Nivel pestaña y conjunto Amplificador de micrófono a 0. Seleccionar DE ACUERDO para salir de la ventana.
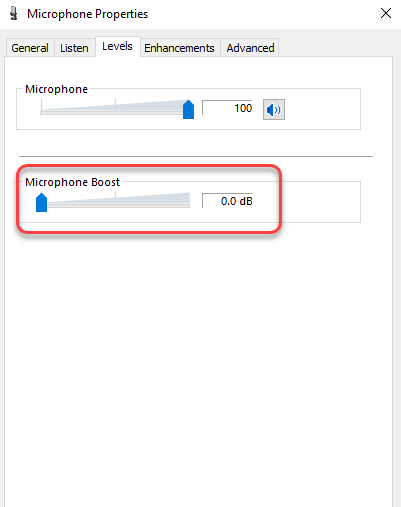
Deshabilitar mejoras de sonido
Windows viene con un conjunto de funciones de audio incorporadas que pueden mejorar la calidad de reproducción de su computadora. En algunos casos, las mejoras pueden dar lugar a un eco. Si ha habilitado las mejoras de audio, intente deshabilitarlas y ver si eso soluciona el problema de eco.
- Prensa Ganar + yo Para iniciar la aplicación Configuración y ir a Sistema > Sonido > Más configuración de sonido.
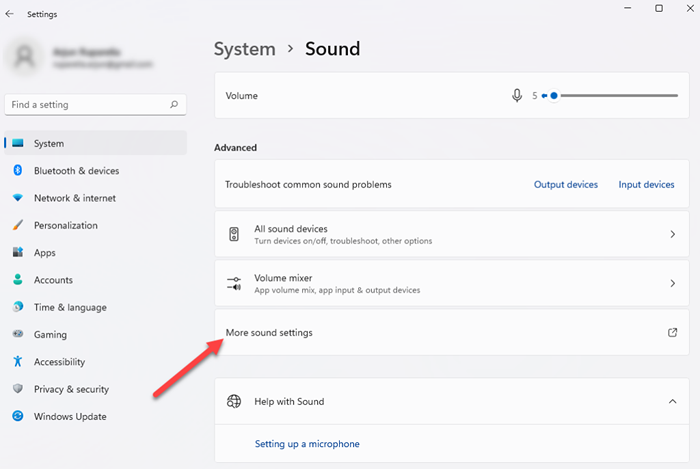
- Cambiar a la Grabación pestaña, haga clic con el botón derecho en el dispositivo de grabación activo y seleccione Propiedades.
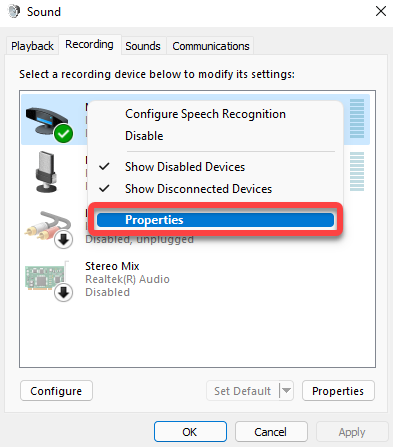
- En la ventana Propiedades del dispositivo, cambie a la Mejoras pestaña y desmarque todas las cajas. Seleccionar DE ACUERDO salir.
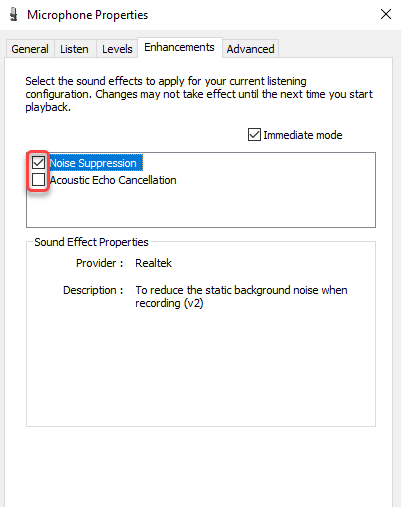
Actualizar controladores de audio
Un controlador obsoleto en su computadora puede causar un problema de eco, pero la actualización de los controladores puede solucionar fácilmente el problema.
- Prensa Win + R, tipo devmgmt.MSC, y presionar Ingresar Para iniciar el administrador de dispositivos.
- Busque y expanda la categoría llamada Controladores de sonido, video y juego.
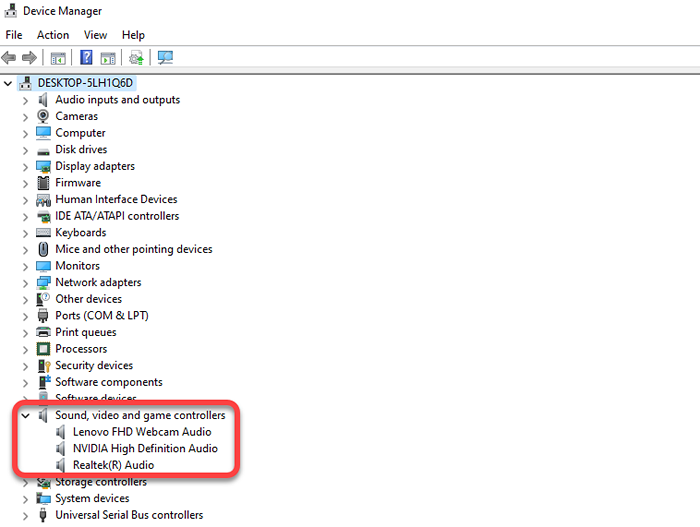
- Haga clic con el botón derecho en el dispositivo de sonido y seleccione Actualizar controlador.
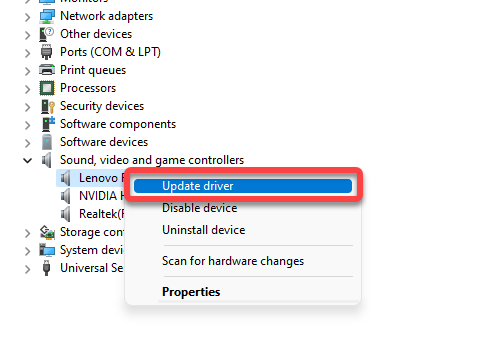
Siga las instrucciones en pantalla en el asistente de actualización para actualizar sus controladores.
Tan largo, eco
Con suerte, debía solucionar el problema de eco en su PC de Windows usando una de estas correcciones. Desafortunadamente, las computadoras de Windows a menudo se encuentran con problemas de audio, y a veces el audio deja de funcionar por completo. Sin embargo, en la mayoría de los casos, las soluciones son simples.
- « Cómo mantener despierta su PC de Windows sin tocar el mouse
- Cómo restaurar los contactos en Android »

