Cómo arreglar Microsoft Edge no respondiendo

- 2899
- 646
- Alejandro Duran
Microsoft Edge es un excelente navegador web, pero tiene una buena cantidad de problemas. Un problema común es cuando el borde deja de responder durante sus sesiones de navegación. Esto sucede por muchas razones, algunas de las cuales puedes arreglar con bastante facilidad.
Tener demasiadas pestañas o ventanas abiertas, usar extensiones problemáticas o ejecutar una versión obsoleta del navegador puede hacer que Edge no responda. Afortunadamente, tienes varias formas de solucionar el problema.
Tabla de contenido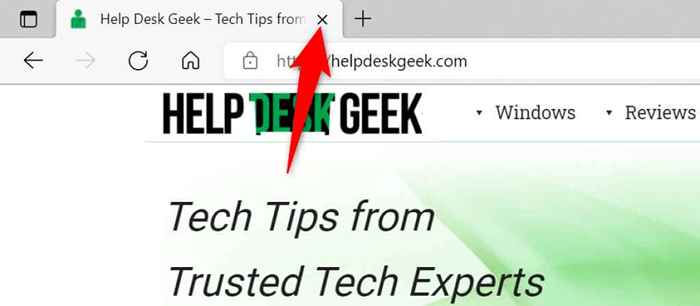
Esto no significa que nunca deba mantener abiertas múltiples pestañas o ventanas. Pero solo debe mantener las pestañas y las ventanas abiertas que realmente está usando. Siempre puede abrir una nueva pestaña o ventana cuando lo desee.
Reinicie el navegador Microsoft Edge
Otra forma rápida de resolver el problema de la capacidad de respuesta de Edge es cerrar y reabrir el navegador. Hacer eso apaga todas las características, pestañas y ventanas de Edge, dando a todos esos elementos una nueva oportunidad de arrancar.
Asegúrese de guardar su trabajo en línea no salvado antes de reiniciar Edge. Cuando esté listo, seleccione el X ícono en la esquina superior derecha del borde para cerrar el navegador.
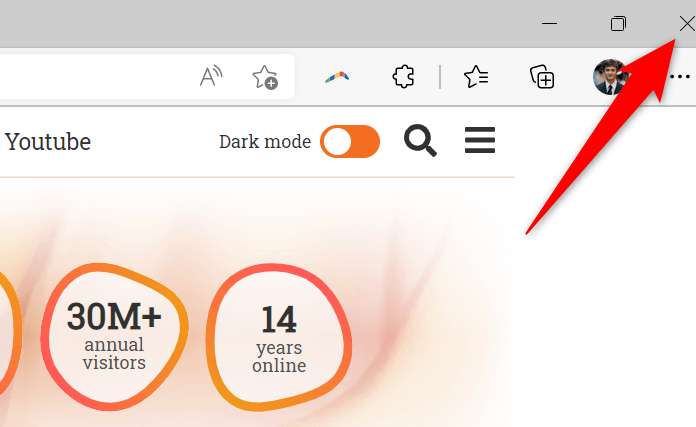
Relanzar el navegador accediendo al Comenzar menú, buscando Microsoft Edge, y seleccionar el navegador en los resultados de búsqueda.
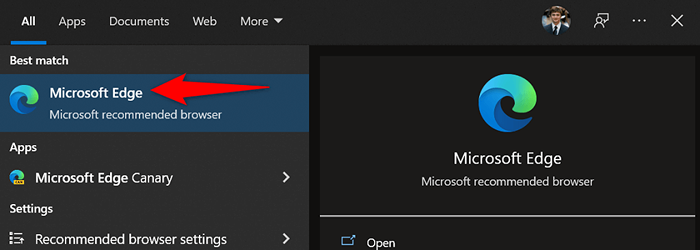
Edge ahora debería funcionar como se esperaba sin problemas de capacidad de respuesta.
Reinicia tu computadora
Si su navegador de borde continúa sin responder, considere reiniciar su computadora. Esto reinicia todas las funciones del sistema de su computadora y las aplicaciones instaladas, arreglando fallas menores con esos elementos.
Asegúrese de guardar su trabajo no salvado antes de continuar para reiniciar su computadora.
- Abre el Comenzar menú y seleccionar el Fuerza opción.
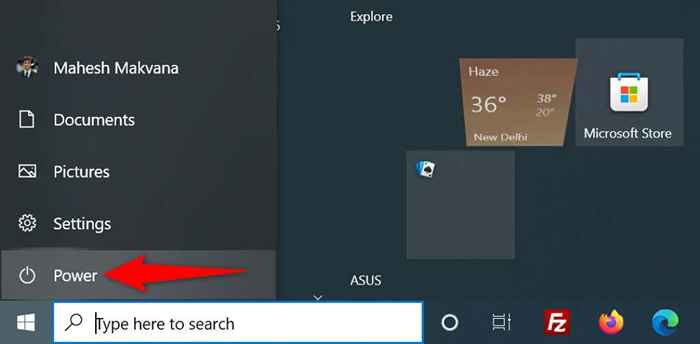
- Elegir Reanudar En el menú Power.
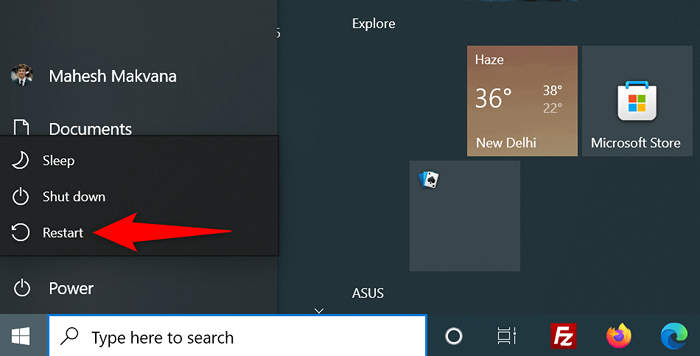
- Permita que su PC se apague y luego vuelva a encenderla.
- Lanzamiento Borde Cuando su PC retrocede y explote sus sitios como de costumbre.
Actualice Microsoft Edge para resolver el problema de no responder
El problema de la capacidad de respuesta de Edge podría vincularse a la versión del navegador que está utilizando. Las versiones obsoletas a menudo causan varios problemas, por lo que siempre debe usar la versión de navegador más actualizada en su computadora.
Puede solucionar el problema actualizando Edge en su PC. Es gratis, rápido y fácil de hacer.
- Abierto Microsoft Edge en tu ordenador.
- Seleccione los tres puntos en la esquina superior derecha y elija Ayuda y retroalimentación > Acerca de Microsoft Edge.
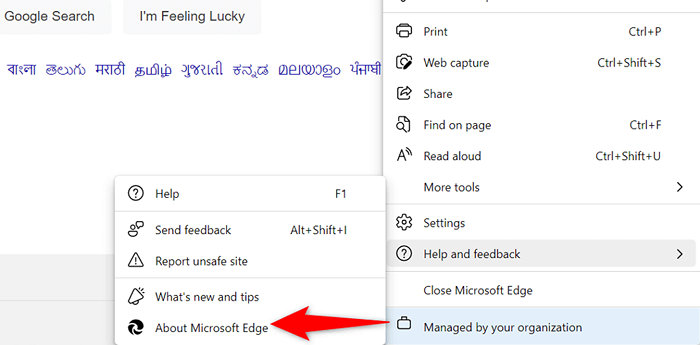
- Edge verificará automáticamente las actualizaciones disponibles. Instale las actualizaciones si están disponibles.
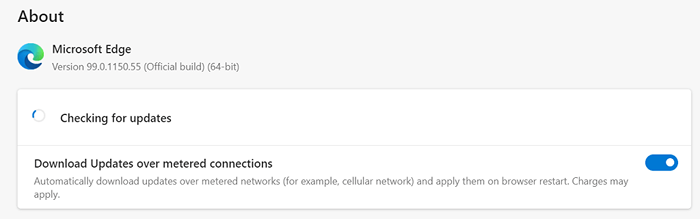
- Cerrar y reabrir Borde en tu ordenador.
Actualizar el sistema operativo de su computadora
También debe asegurarse de que Windows se actualice con las últimas correcciones de seguridad y errores. Esto ayuda a resolver problemas con sus aplicaciones instaladas, incluido el navegador Edge.
Actualizar Windows es un proceso rápido y sin problemas. Aquí está cómo hacer eso.
- Abierto Ajustes en tu PC presionando Windows + I.
- Seleccionar Actualización y seguridad En la ventana Configuración.
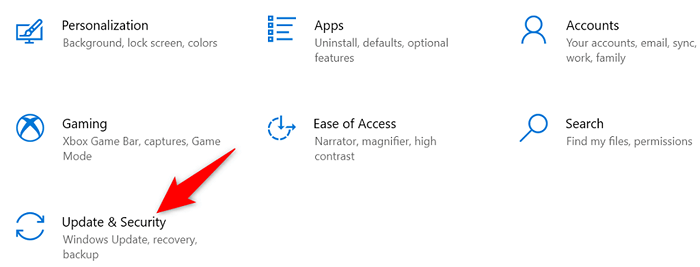
- Elegir actualizacion de Windows desde la barra lateral a la izquierda.
- Seleccionar Verifique las actualizaciones A la derecha de encontrar las últimas actualizaciones de Windows.
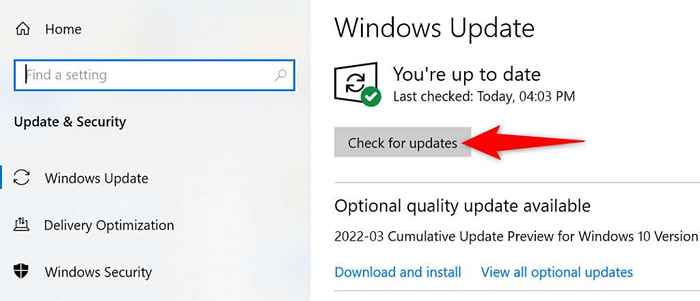
- Instale las actualizaciones disponibles y reinicie su PC.
Apague las extensiones de Microsoft Edge
Microsoft Edge le permite instalar extensiones de terceros para aprovechar al máximo su navegador. A veces, una o más de estas extensiones son el culpable de varios temas.
Sus extensiones instaladas podrían hacer que el borde no responda o incluso se bloquee. En este caso, puede deshabilitar todas las extensiones de su navegador y ver si eso soluciona el problema para usted.
- Abra el borde en su computadora.
- Escriba lo siguiente en la barra de direcciones de Edge y presione Ingresar: borde: // extensiones/
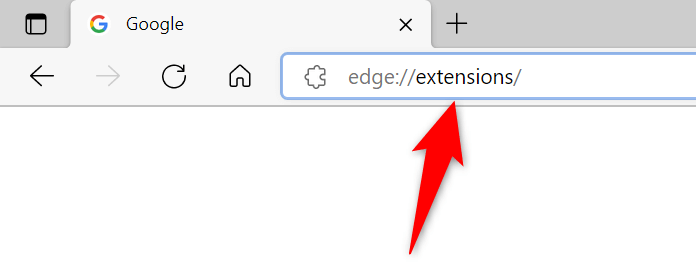
- Verá todas sus extensiones instaladas. Deshabilite cada extensión seleccionando la alternancia al lado de la extensión.
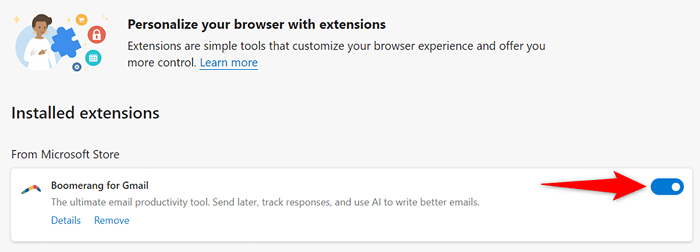
- Reinicie su navegador.
- Si Edge funciona bien, una o más de sus extensiones es el problema. En este caso, habilite una extensión a la vez para encontrar al culpable.
- Puede eliminar la extensión problemática seleccionando Eliminar.
Arregle Microsoft Edge limpiando su historial de navegación
Muchos días o meses de historial de navegación guardado podría hacer que Edge se vuelva insensible o se estrellen. Esta no es la razón más común para el problema, pero vale la pena investigar cuando Edge no responde.
Puede eliminar los datos guardados del navegador para solucionar el problema. Puedes elegir qué elementos de historial eliminar, para que puedas ser selectivo.
- Acceso Borde en tu ordenador.
- Elija los tres puntos en la esquina superior derecha y seleccione Ajustes.
- Abre el Privacidad, búsqueda y servicios pestaña desde la barra lateral a la izquierda.
- Seleccionar Elige qué despejar junto a Borrar datos de navegación ahora en el panel derecho.
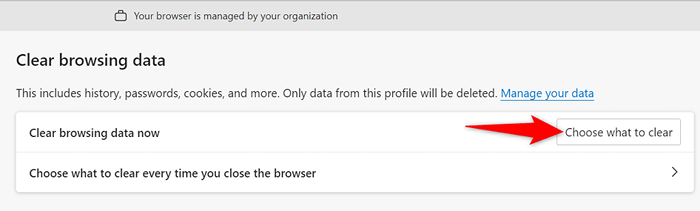
- Seleccione el rango de tiempo y los elementos de navegación para eliminar. Entonces escoge Despejado ahora en el fondo.
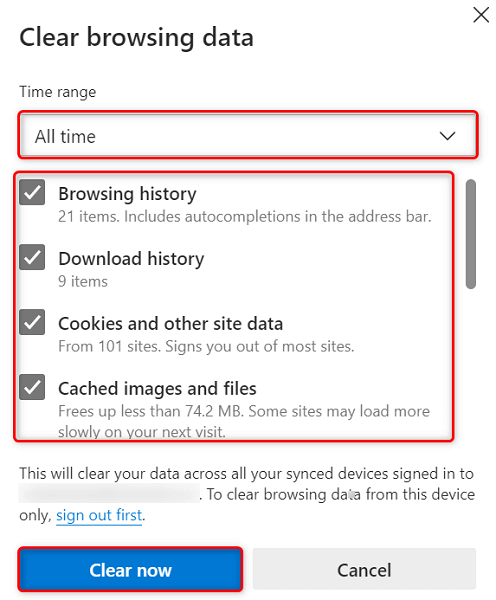
- Reinicie su navegador web.
Restablecer Microsoft Edge
Una forma de resolver muchos de los problemas de Edge es restablecer el navegador. Hacerlo borra sus opciones de configuración personalizadas y devuelve todas esas opciones a sus valores predeterminados. Esto hace una ventaja como si estuviera usando el navegador por primera vez.
Primero deshabilitará la sincronización de datos en el borde, para que el navegador no cargue automáticamente los datos de su cuenta de usuario desde la nube y luego restablezca el navegador.
- Lanzamiento Borde, Seleccione los tres puntos en la esquina superior derecha y elija Ajustes.
- Seleccionar Perfiles desde la barra lateral a la izquierda.
- Elegir Sincronización seguido por Apagar sincronización en el panel a la derecha.
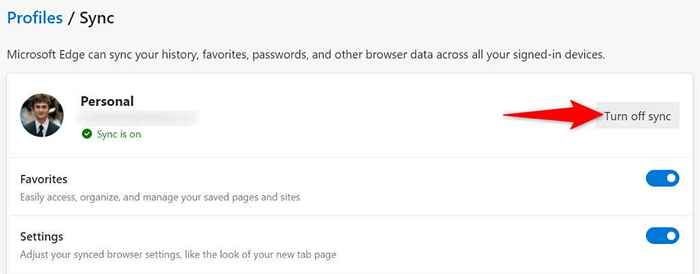
- Cuando la sincronización está deshabilitada, seleccione Reiniciar ajustes en la barra lateral izquierda.
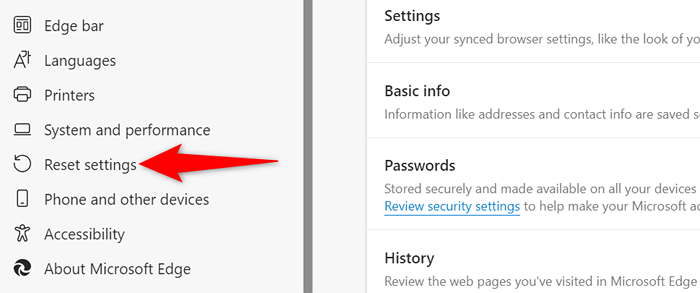
- Elegir Restaurar la configuración a sus valores predeterminados A la derecha.
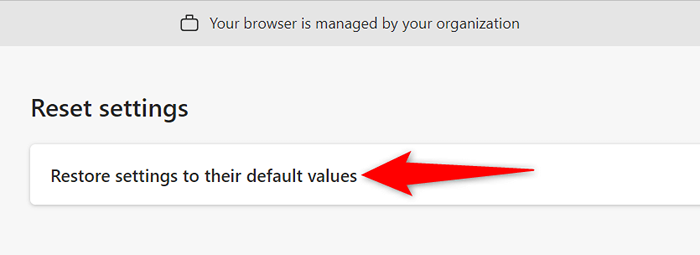
- Seleccionar Reiniciar en el mensaje para comenzar a restablecer la borde.
- Relanzar el navegador cuando haya restablecido la configuración.
Liberar el espacio de almacenamiento de su computadora para arreglar el borde no funciona
Por último, pero no menos importante, debe tener un espacio de disco gratuito en su computadora. Esto es para permitir que Edge almacene archivos específicos localmente en su máquina. Si se está quedando sin espacio, hay muchas formas de liberar el almacenamiento en su PC.
Una vez que haya eliminado los archivos no deseados y haya recuperado su precioso almacenamiento, lanza Borde, y el navegador debería funcionar como se esperaba.
Solucione problemas de Microsoft Edge en su computadora
Muchos artículos pueden hacer que su navegador de borde deje de responder. En la mayoría de los casos, puede solucionar esos elementos problemáticos tú mismo y devolver la ventaja a una condición estable. Los métodos descritos anteriormente sugieren lo que debe hacer cuando encuentre que Edge no responda. Esperamos que esta guía lo ayude a resolver los problemas de su navegador.
- « Cómo configurar y usar una VPN una guía para principiantes
- Cómo mantener su monitor encendido cuando la computadora portátil está cerrada en Windows 11/10 »

