Cómo solucionar Microsoft Edge dejó de solicitar que ahorre el problema de las contraseñas del sitio web
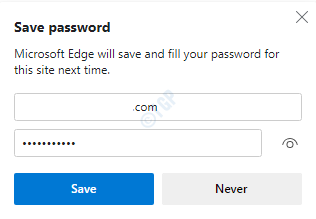
- 1646
- 143
- Alejandro Duran
Es posible que hayamos visto que los navegadores modernos en estos días, muestran un mensaje para guardar la contraseña para un sitio web cuando ingrese sus credenciales (nombre de usuario y contraseña) en ese sitio por primera vez. Consulte la siguiente captura de pantalla para más detalles
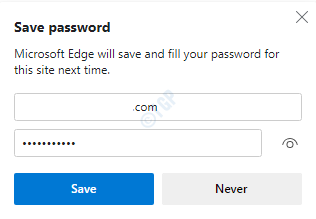
A veces, de repente, el navegador deja de solicitar guardar la contraseña. Este comportamiento podría verse debido a muchas razones. En la mayoría de los casos, el antivirus en su sistema controla esta característica. Es posible que deba deshabilitar la opción en su programa antivirus que controla la opción de Oferta para guardar contraseñas en el navegador. Una vez, esa opción está deshabilitada en el programa antivirus, revise cualquiera de los siguientes métodos para solucionar el problema.
En este artículo, veamos diferentes formas de solucionar el problema "Microsoft Edge dejó de guardar las contraseñas del sitio web".
Método 1: Desde la configuración del navegador
Paso 1: Abra Microsoft Edge y Haga clic en la opción de menú "..." que aparece en la esquina superior derecha de la ventana.En el menú desplegable, seleccione Ajustes
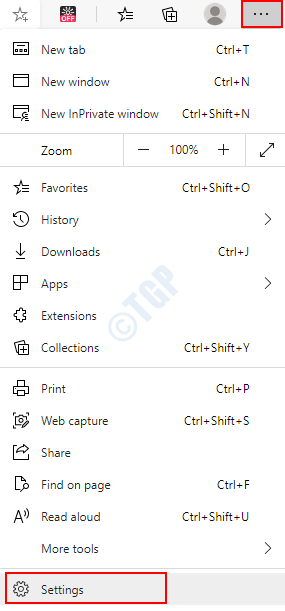
Paso 2: en la ventana Configuración que aparece,
- Elegir Perfil Desde el menú del lado izquierdo
- Elegir Contraseñas Desde el menú lateral de la derecha
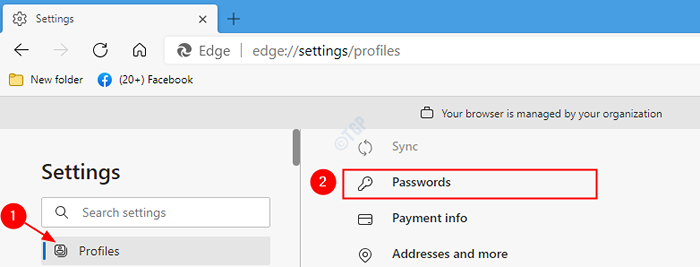
Paso 3: en la ventana de contraseñas, Alternar el botón encender Oferta para guardar contraseñas. El botón ahora se puede ver en color azul.

Si desea deshabilitar esta función por alguna razón, alterne el botón para apagarlo. El botón se mostrará en color blanco.
Eso es todo, a partir de la siguiente, ingresa sus credenciales en un sitio web por primera vez, se le pedirá que guarde las contraseñas.
Método 2: del editor de registro
Paso 1: Abra la ventana Ejecutar. Sostenga las teclas de atajo Windows+R de tu teclado simultáneamente
Paso 2: Tipo regedit y presionar DE ACUERDO
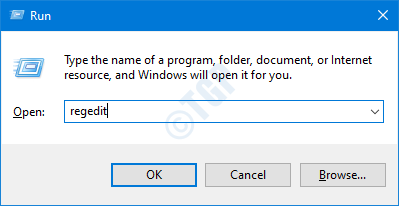
NOTA: La edición del registro puede ser arriesgada y puede tener un efecto adverso en el sistema incluso con el más mínimo error. Se recomienda tomar la copia de seguridad del registro antes de continuar. Para tomar una copia de seguridad, en el editor de registro-> ir a Archivo -> Exportar -> Guardar su archivo de copia de seguridad.
Paso 3: en la ventana del editor, copiar pete o navegar a la siguiente ubicación,
HKEY_CURRENT_USER \ Software \ Classes \ Local Settings \ Software \ Microsoft \ Windows \ Versión actual \ AppContainer \ Storage \ Microsoft.Microsoftedge_8wekyb3d8bbwe \ Microsoft Edge \ Main

Paso 4: verifique si se llama una tecla de cadena Contraseñas de FormSuggest existe. Si no, siga los pasos a continuación:
En el lado derecho de la ventana, haga clic derecho en cualquier lugar del área en blanco,
- Haga clic en Nuevo
- Elegir Valor de cadena Desde el menú contextual
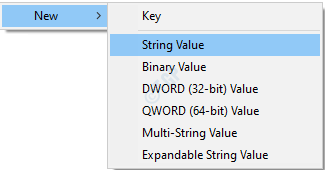
Paso 5: nombre el valor de cadena recién creado como Contraseñas de FormSuggest

Paso 6: Haga doble clic en la tecla Contraseñas de FormSuggest, Para modificarlo. Se abre una ventana de cadena de edición, establezca los valores como Sí, y golpear Ingresar
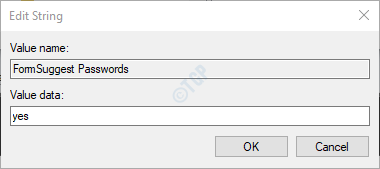
Paso 7: Por alguna razón, si desea deshabilitar esta opción nuevamente, establezca No En la ventana Editar cadena.
Paso 8: Para que los cambios entren en vigencia, reinicie su navegador. Es decir, cierre la ventana actualmente abierta y abra una nueva ventana.
Con esto, la solicitud para guardar las contraseñas en un sitio web debería volver a aparecer.
Eso es todo. Esperamos que esto haya sido informativo. Gracias por leer. Amablemente comenta y háganos saber si funcionaron los métodos anteriores. Además, háganos saber si enfrenta algún problema.
- « Cómo arreglar el problema de la pantalla amarilla de la muerte en Windows 10/11
- Cómo eliminar Olvidé mi pin de la pantalla de inicio de sesión en Windows 10 »

